Oplossing: Touchpad-instellingen ontbreken in Windows 11
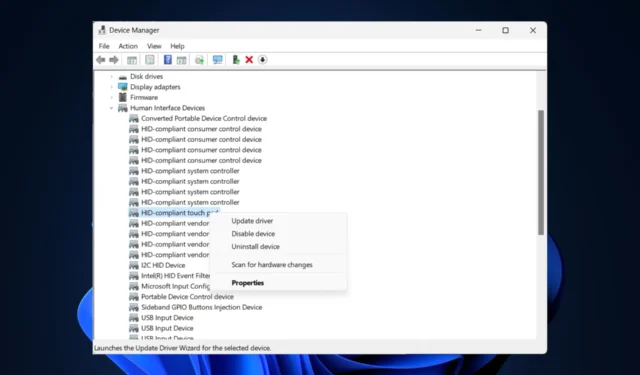
Het Touchpad is een van de fundamentele invoerapparaten voor laptops en biedt intuïtieve en efficiënte navigatie om de gebruikerservaring te verbeteren. De Touchpad-instellingen verdwijnen echter soms op mysterieuze wijze in Windows 11, wat frustrerend is.
In deze handleiding bespreken we enkele effectieve oplossingen met stapsgewijze instructies, direct nadat we de oorzaken van het probleem hebben onderzocht.
Waarom kan ik de Touchpad-instellingen niet zien in Windows 11?
- De Touchpad-optie is uitgeschakeld in de Apparaatbeheer-app.
- Incompatibel, verouderd of ontbrekend stuurprogramma.
- Beschadigde of in behandeling zijnde Windows-update.
- Oudere of incompatibele Touchpad-hardware.
Hoe los ik het ontbrekende probleem met de Touchpad-instellingen op in Windows 11 op?
Voordat u doorgaat met stappen om de ontbrekende trackpad-instellingen te herstellen, voert u de volgende voorafgaande controles uit:
- Zorg ervoor dat uw Windows up-to-date is.
- Probeer uw computer opnieuw op te starten.
- Controleer uw touchpad op fysieke schade.
- Controleer of u bent ingelogd met een gebruikersprofiel met beheerdersrechten.
- Sluit een externe muis aan om de stappen voor probleemoplossing uit te voeren.
1. Voer de probleemoplosser voor hardware uit
- Druk op Windows + R om het dialoogvenster Uitvoeren te openen.
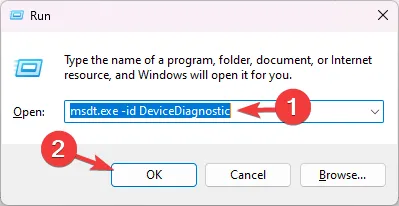
- Typ msdt.exe -id DeviceDiagnostic en klik op OK om de probleemoplosser voor hardware en apparaten te openen .
- Klik op Geavanceerd.
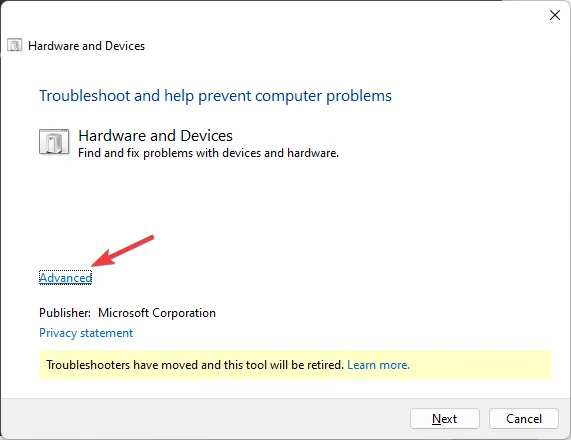
- Selecteer Reparaties automatisch toepassen en klik op Volgende.
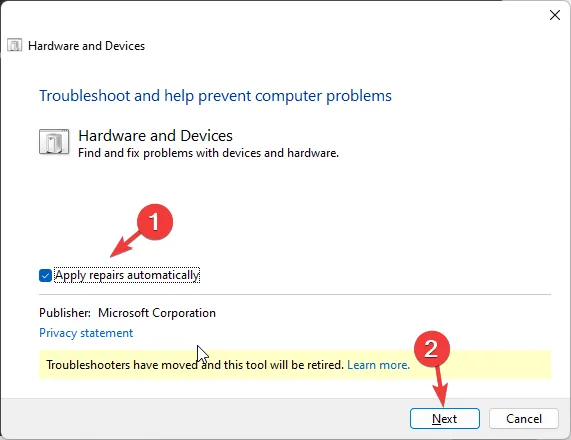
- Kies vervolgens het apparaat waarvoor u problemen wilt oplossen; Als u het apparaat niet kunt vinden, klikt u op de optie Ik zie mijn apparaat niet in de lijst.
- De tool zal proberen het probleem te vinden en oplossingen toepassen om het probleem op te lossen; volg de instructies op het scherm om het proces te voltooien.
Start uw computer opnieuw op om de wijzigingen door te voeren. U kunt de probleemoplosser uitvoeren om andere hardwareproblemen op te lossen, zoals het probleem dat de printer niet werkt .
2. Draai het Touchpad-stuurprogramma terug
- Druk op Windows + R om het dialoogvenster Uitvoeren te openen.
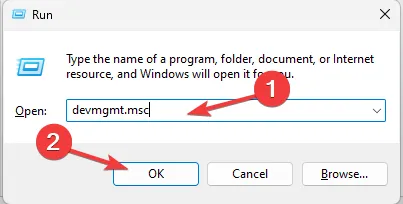
- Typ devmgmt.msc en klik op OK om Apparaatbeheer te openen .
- Zoek en klik op Human Interface Devices om het uit te vouwen.
- Klik met de rechtermuisknop op het Touchpad-stuurprogramma en selecteer Eigenschappen.
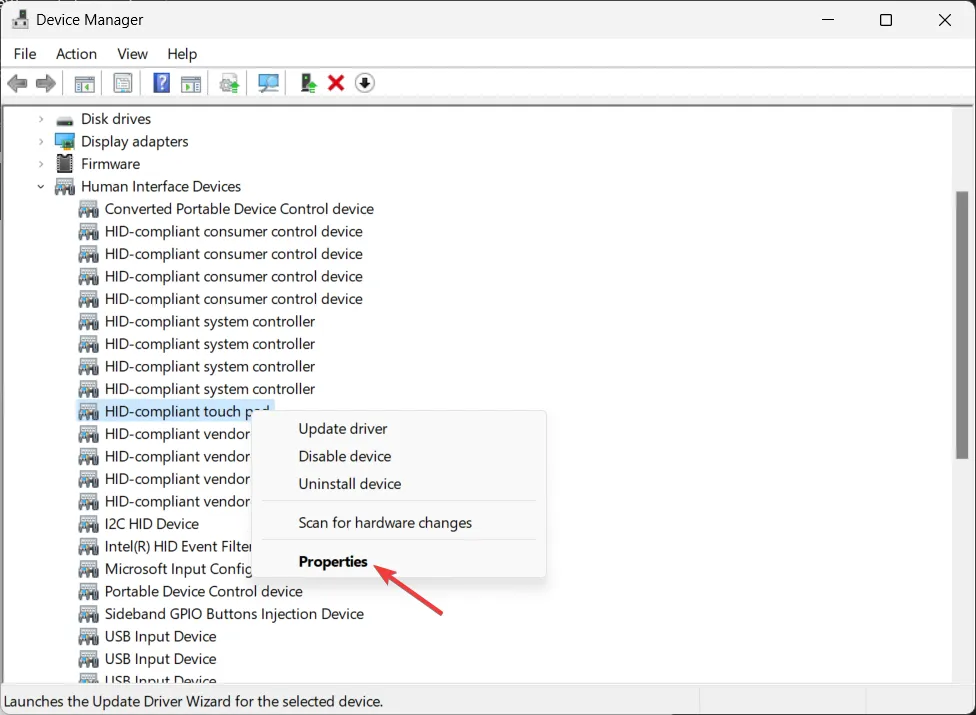
- Ga in het venster Eigenschappen naar het tabblad Stuurprogramma’s .
- Klik op de knop Stuurprogramma terugdraaien.
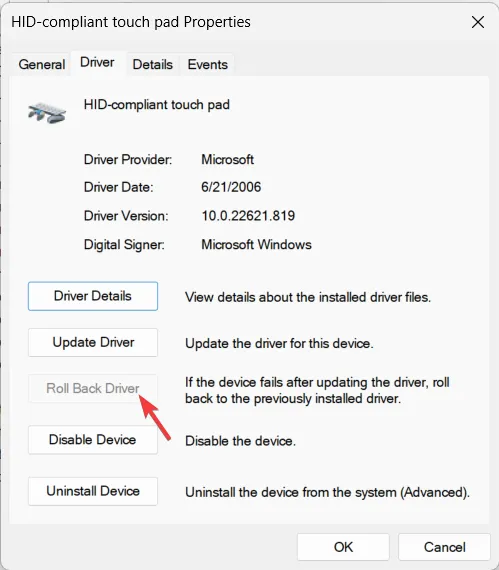
- Selecteer de reden en klik op Ja om de keuze te bevestigen.
Als de optie Roll Back Driver grijs is weergegeven, beschikt u niet over de oudere versie van het stuurprogramma. Sla deze methode dus over en ga door naar de volgende.
3. Schakel het Touchpad-stuurprogramma opnieuw in
- Druk op Windows + R om het dialoogvenster Uitvoeren te openen.
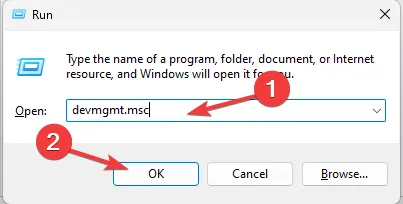
- Typ devmgmt.msc en klik op OK om Apparaatbeheer te openen .
- Zoek en klik op Human Interface Devices om het uit te vouwen.
- Zoek naar uw Touchpad-stuurprogramma. Als u het niet kunt vinden, klikt u op Weergave in het hoofdmenu en selecteert u Verborgen apparaten weergeven .
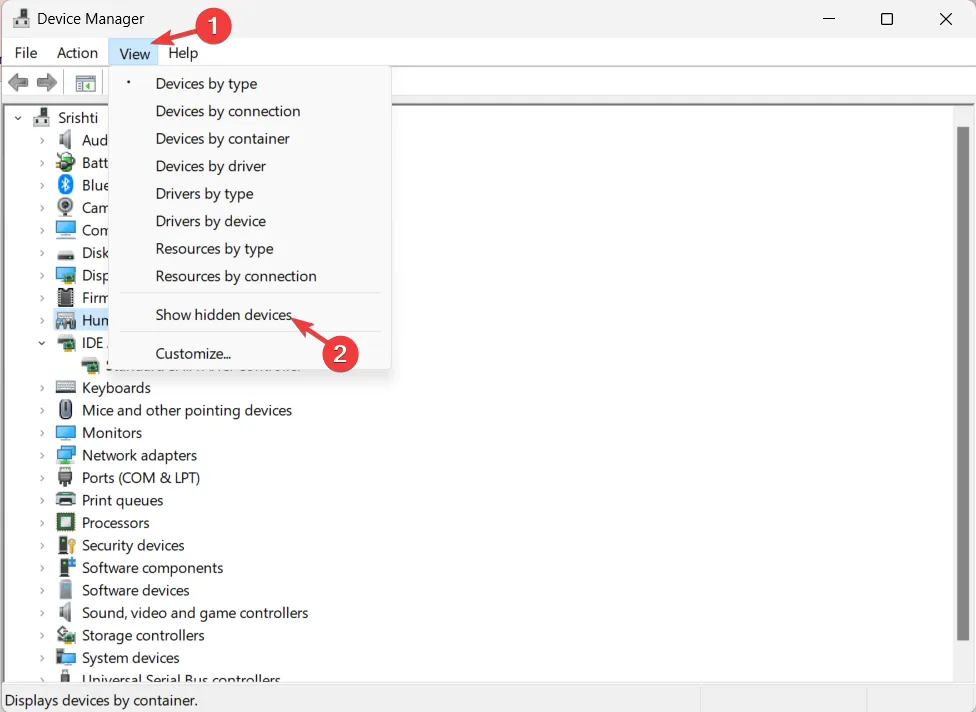
- Ga nu opnieuw naar de lijst, klik met de rechtermuisknop op het Touchpad-stuurprogramma en selecteer Apparaat uitschakelen .
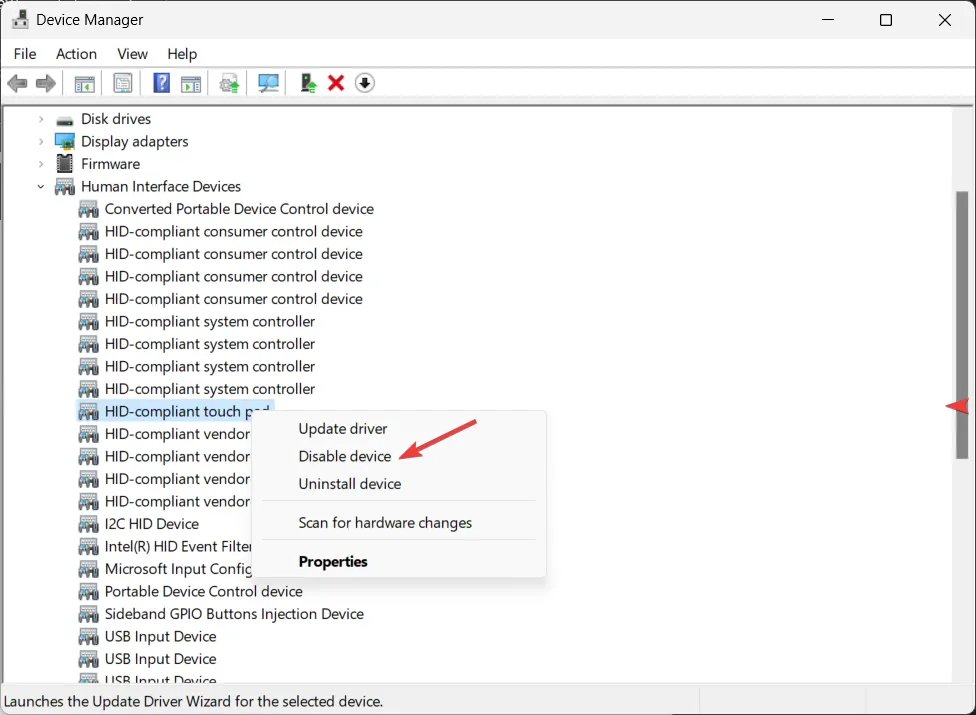
- Wacht een minuut, klik er opnieuw met de rechtermuisknop op en kies de optie Apparaat inschakelen.
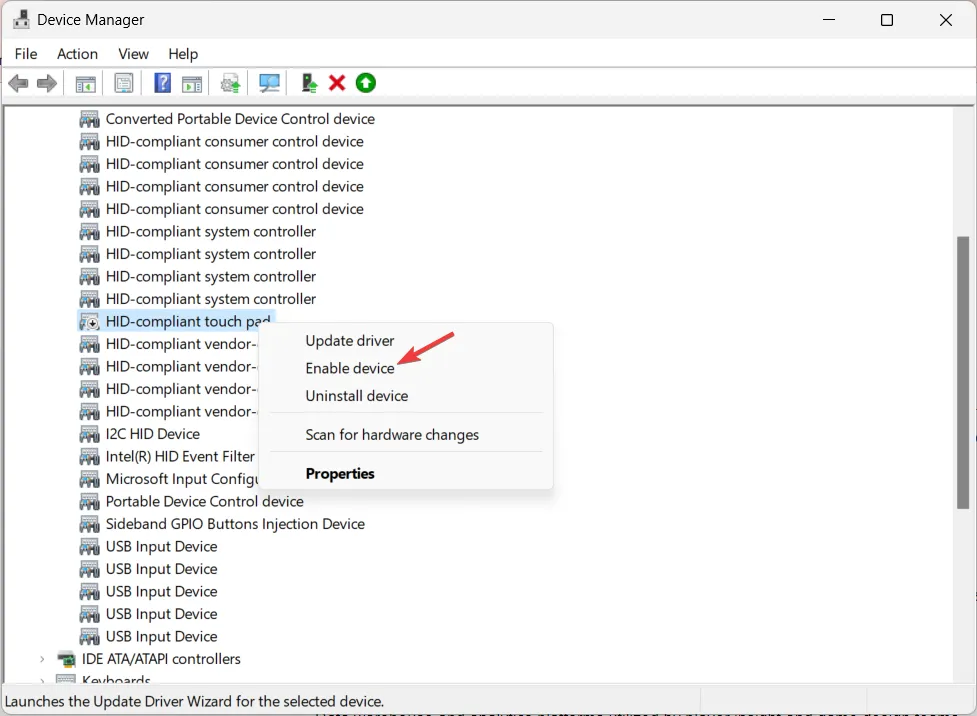
- Start nu uw computer opnieuw op en controleer of het probleem zich blijft voordoen.
4. Update/herinstalleer de Touchpad-stuurprogramma’s
- Druk op Windows + R om het dialoogvenster Uitvoeren te openen.
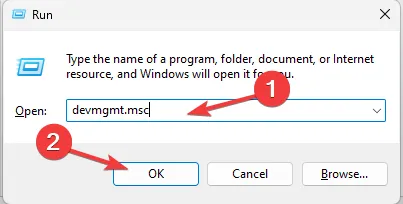
- Typ devmgmt.msc en klik op OK om Apparaatbeheer te openen .
- Zoek en klik op Human Interface Devices om het uit te vouwen.
- Klik met de rechtermuisknop op het touchpad-stuurprogramma en selecteer Stuurprogramma bijwerken.
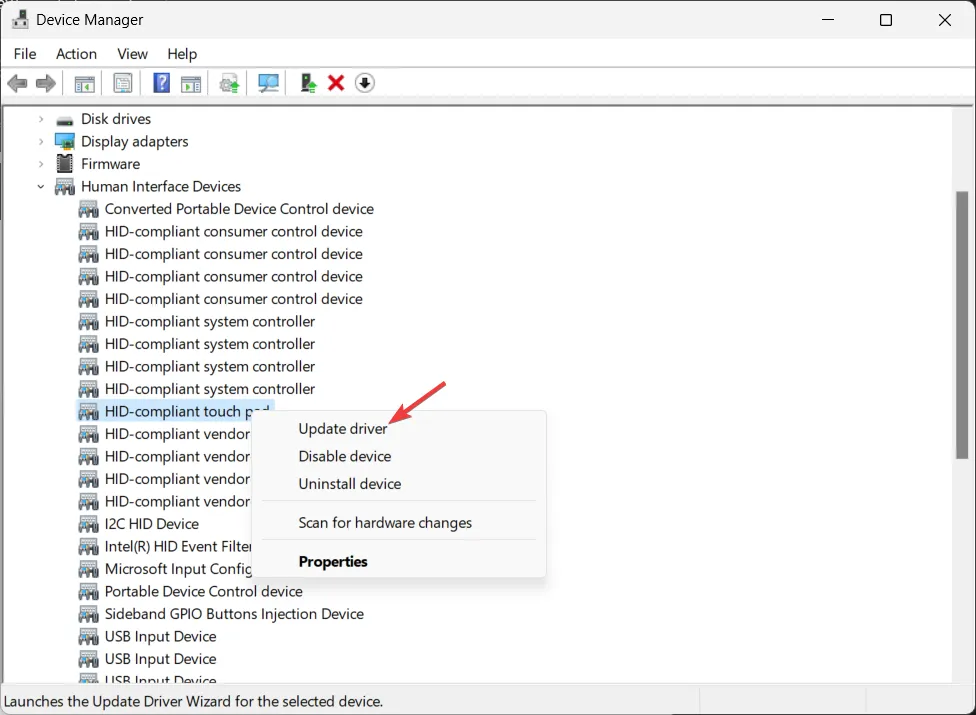
- Klik op Automatisch zoeken naar stuurprogramma’s. Als er een update beschikbaar is, volgt u de instructies op het scherm om het proces te voltooien.
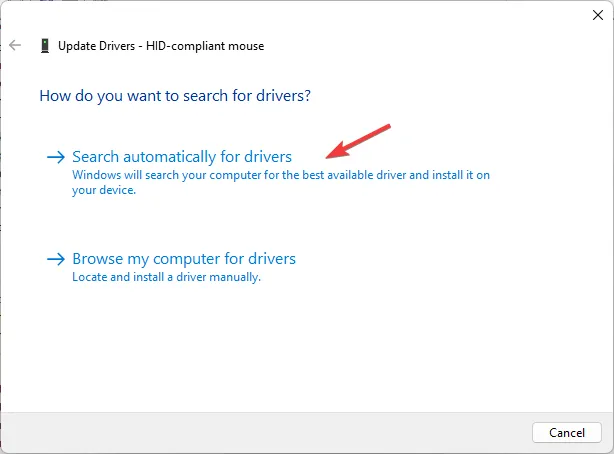
- Als dit niet het geval is, klikt u opnieuw met de rechtermuisknop op het stuurprogramma en selecteert u Apparaat verwijderen .
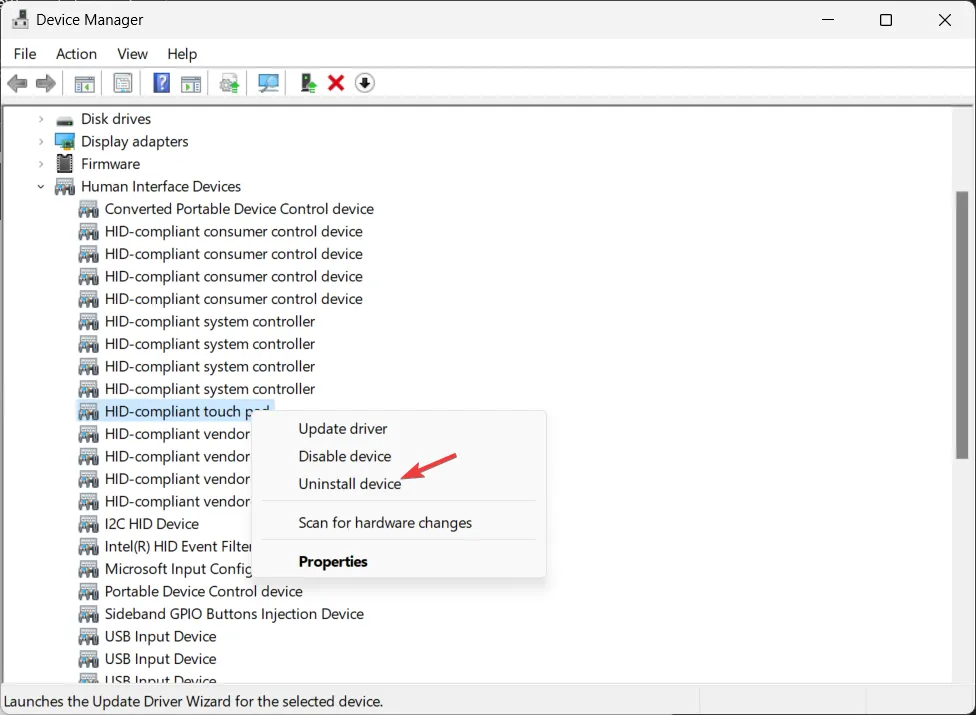
- Ga naar Actie en klik op Scannen naar hardwarewijzigingen om het stuurprogramma opnieuw te installeren.
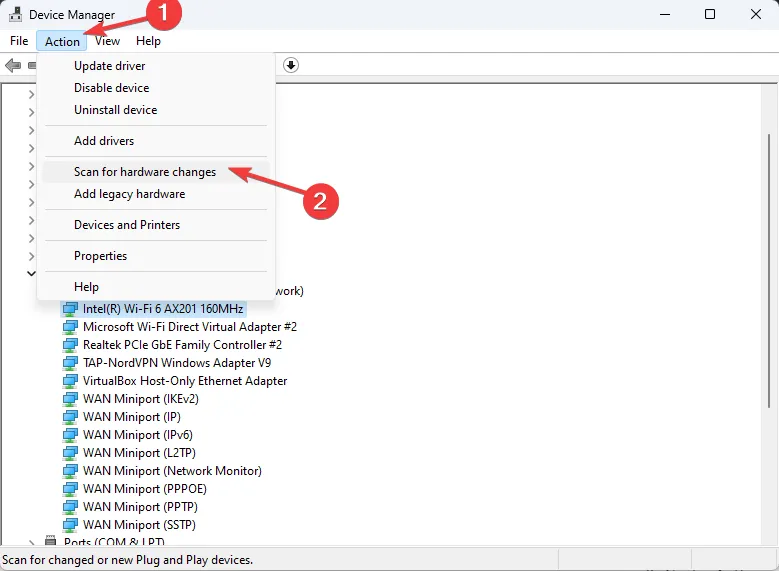
Door uw stuurprogramma’s up-to-date te houden, kunt u ook veelvoorkomende problemen met het trackpad voorkomen, zoals het probleem dat het touchpad niet werkt .
5. Controleer of het touchpad is ingeschakeld in het BIOS
- Druk op de Windows toets, selecteer de aan/uit- knop en klik vervolgens op Opnieuw opstarten.
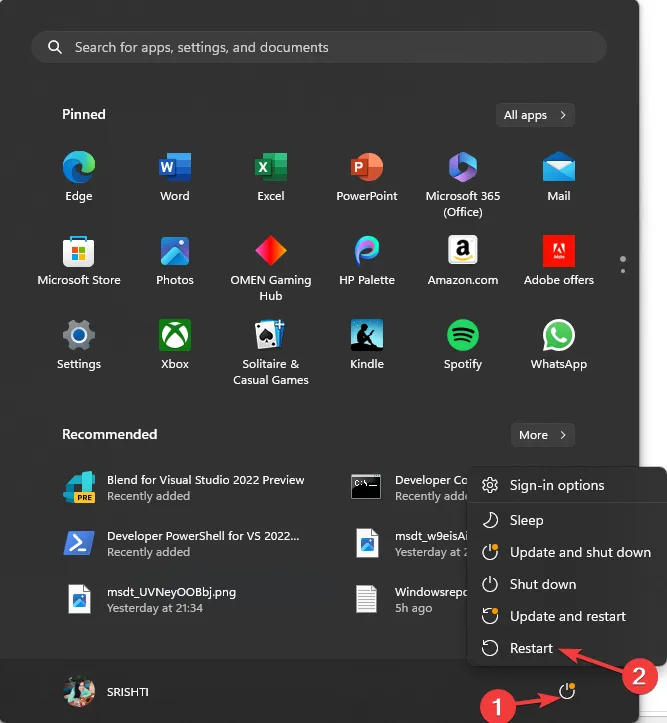
- Uw computer wordt afgesloten; wanneer het opnieuw opstart, drukt u op de daarvoor bestemde toets om het BIOS te openen; meestal is het F2of F10. Als u de uwe niet kent, raadpleeg dan de gebruikershandleiding.
- Eenmaal in het BIOS zoekt u de instellingen voor Touchpad, Trackpad of Internal Pointing Device en zorgt u ervoor dat deze is ingeschakeld. Als dit niet het geval is, gebruikt u de pijltoetsen om dit in te schakelen en drukt u op F10om de wijzigingen op te slaan.
6. Verwijder de nieuwste Windows-update
- Druk op Windows+ Iom de app Instellingen te openen.
- Ga naar Windows Update en klik op Geschiedenis bijwerken .
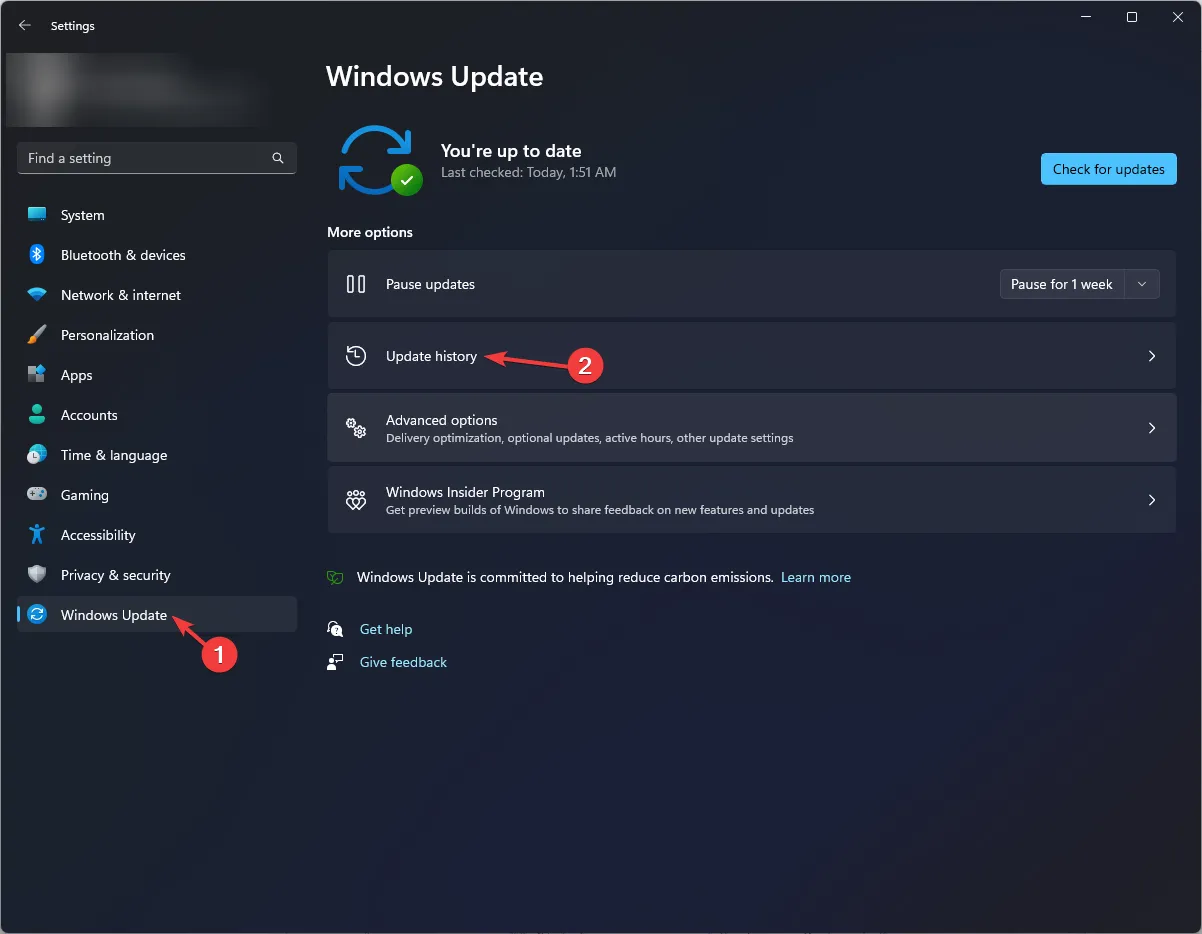
- Scroll naar Gerelateerde instellingen en klik op Updates verwijderen .
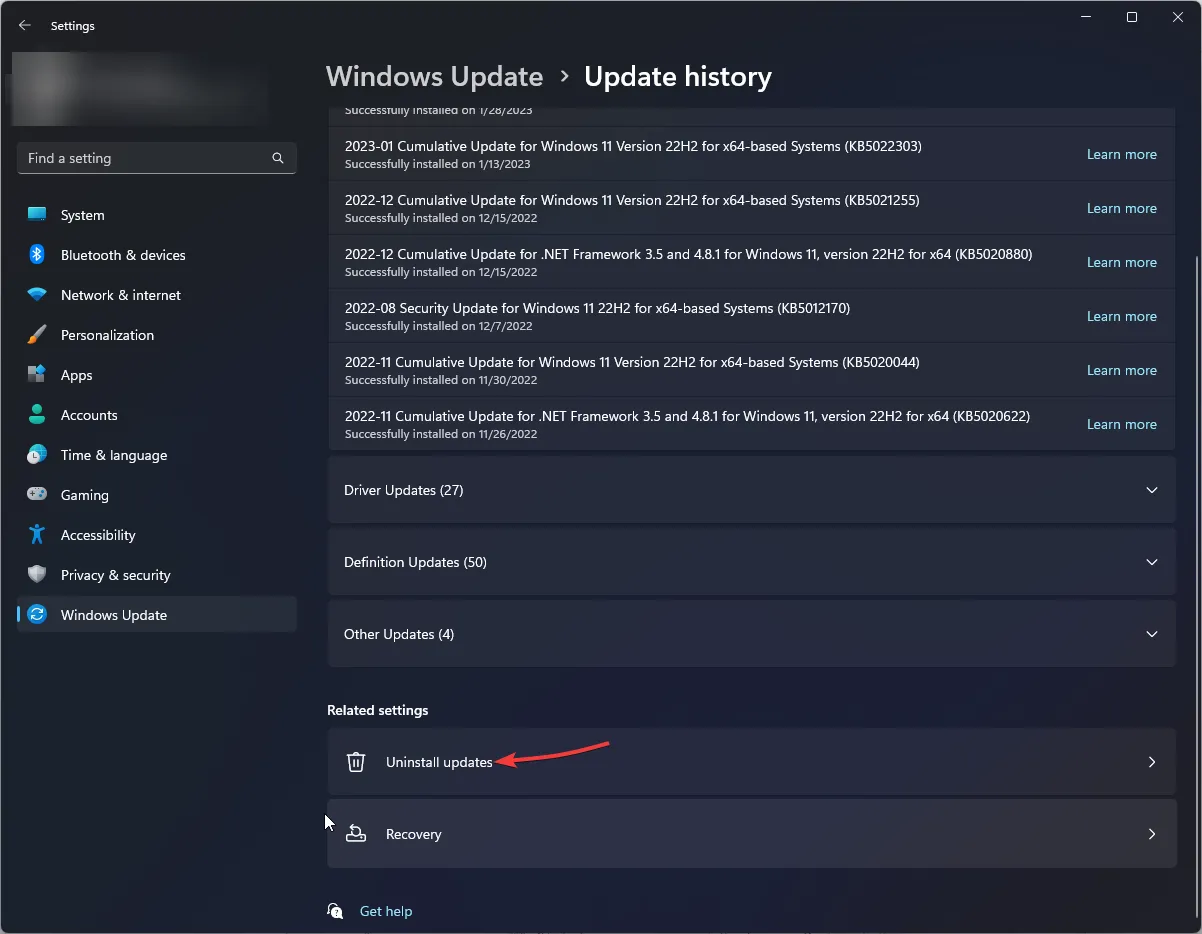
- Zoek de laatste update en klik op Verwijderen.
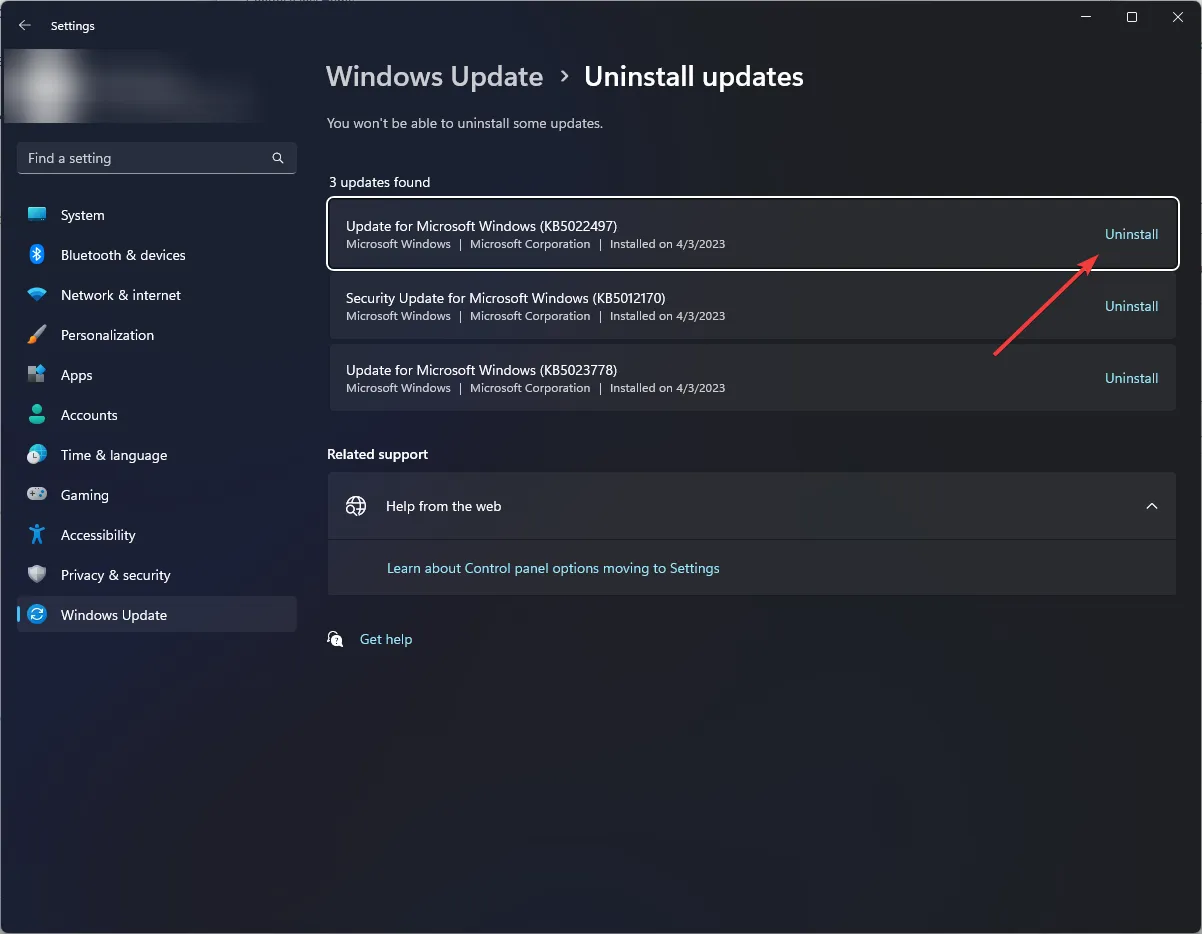
- Volg de instructies op het scherm om het proces te voltooien en start vervolgens uw computer opnieuw op.
Elke keer dat u een van deze methoden uitvoert, drukt u op Windows+ om InstellingenI te openen > ga naar Bluetooth en apparaten en zoek vervolgens naar Touchpad in het rechterdeelvenster.
Als niets voor u heeft gewerkt, kan het probleem te wijten zijn aan een hardwareprobleem; Voor verdere hulp dient u daarom contact op te nemen met de fabrikant van het apparaat.
Als u vragen of suggesties over dit onderwerp heeft, kunt u deze in het opmerkingenveld hieronder vermelden.



Geef een reactie