Oplossing – We konden geen nieuwe partitiefout maken in Windows
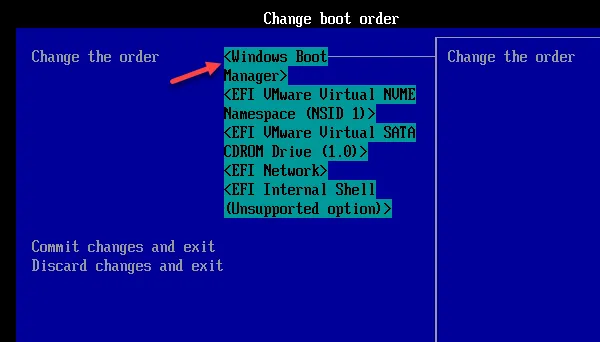
Tijdens het maken van nieuwe partities op Windows-schijven zijn er veel foutmeldingen die het proces kunnen verpesten. Een van deze aanwijzingen is de foutmelding “ We konden geen nieuwe partitie maken ”. Nu is er de ultieme truc om de hele schijf te formatteren, gevolgd door een paar snelle stappen voor het maken van de nieuwe partitie op de schijf.
Oplossing 1 – Wijzig de opstartvolgorde
Stap 1 – Sluit eerst het Windows Setup-scherm af .
Stap 2 – Dit zou uw computer automatisch opnieuw moeten opstarten . Als dit niet automatisch gebeurt, start u het handmatig opnieuw op.
Stap 3 – Houd nu de Boot Options / BIOS Utility -toets ingedrukt om naar het scherm Booting Options te gaan.
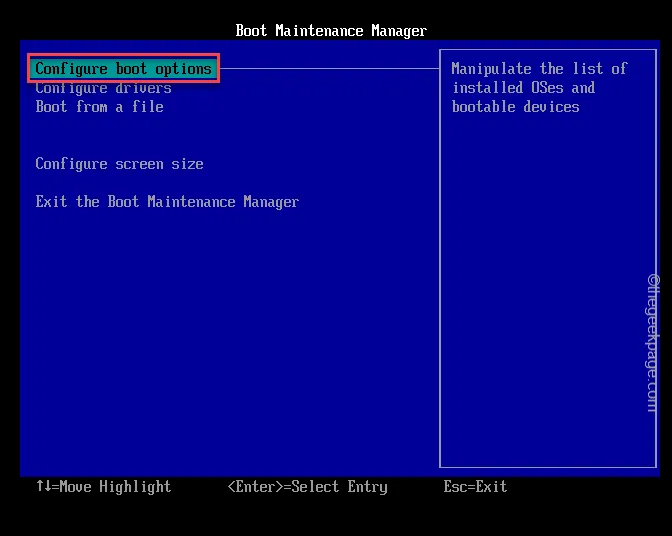
Stap 4 – Open hier het gedeelte Opstartprioriteit (of ‘ Opstartvolgorde wijzigen ‘).
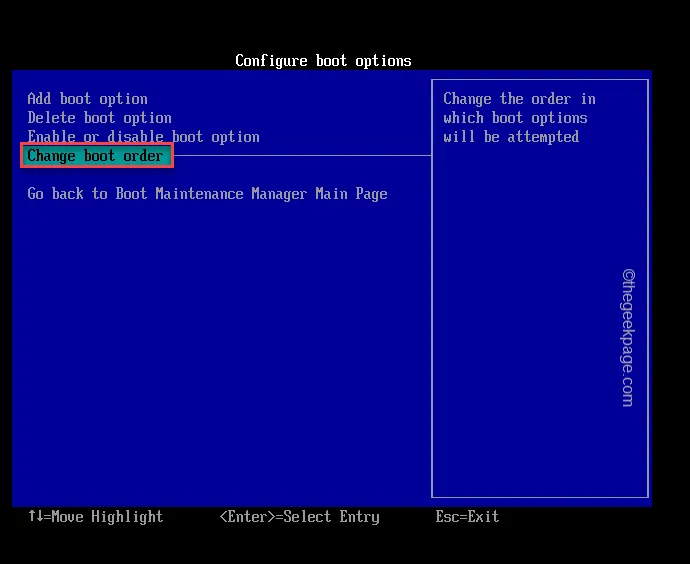
Stap 5 – Vervolgens vindt u alle opstartopties die u op uw computer heeft.
Stap 6 – Zoek gewoon het niet-UEFI-opstartstation (zoals de naam van uw USB-station of de Windows-installatiemedia ). Selecteer dat en druk op Enter om daarmee op te starten.
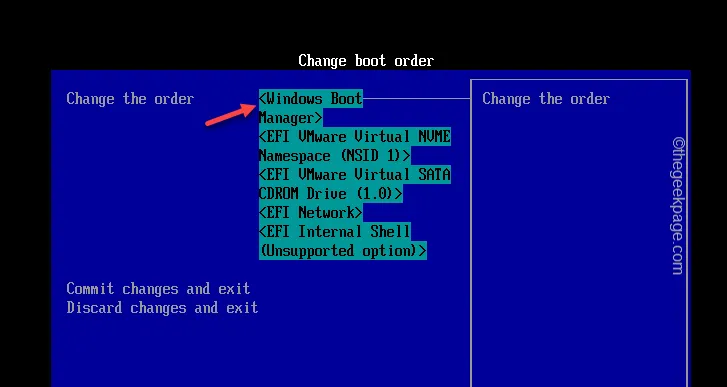
Stap 7 – Volg de stappen dienovereenkomstig en maak een nieuwe partitie aan met behulp van de knop “ Nieuw ”.
Fix 2 – Gebruik de optie Vernieuwen
Stap 1 – Als u externe media (zoals HDD, SDD) op uw systeem hebt aangesloten, koppelt u een of meer van deze items los, behalve het Windows-installatiestation.
Stap 2 – Zodra u zeker weet dat er geen externe schijven op uw systeem zijn aangesloten, kunt u doorgaan en het Windows-installatieproces starten.
Stap 3 – Wanneer dezelfde foutmelding op de installatiepagina verschijnt, koppelt u gewoon het Windows-station los van de pc.
Stap 4 – Wacht nu 10-15 seconden voordat u het Windows-installatiestation aansluit.
Stap 5 – Gebruik ten slotte de knop “ Vernieuwen ” om alle schijven te vernieuwen.
Fix 3 – Schakel over naar de SATA-modus in de BIOS-instellingen
Stap 1 – Sluit het installatievenster en schakel het systeem uit.
Stap 2 – Start het systeem opnieuw op. Wanneer u het logo van de fabrikant ziet verschijnen, houdt u gewoon de toets* ingedrukt die aan het BIOS is gekoppeld.
Stap 3 – Nadat u de BIOS-instellingen hebt geopend, zoekt u naar de modus “ SATA configureren ” naar “ IDE ”.
Stap 4 – Sla de instellingen op en sluit het BIOS-venster. Een druk op de knop doet dit werk. Zoek naar de knop met de tekst ‘ Wijzigingen opslaan en afsluiten ‘ en druk daarop.
Fix 4 – Maak een nieuwe partitie met Diskpart
STAP 1 – Open de CMD-terminal
Stap 1 – Start het Windows-installatieproces met behulp van het opstartbare Windows USB/DVD- station.
Stap 2 – Tik op de installatiepagina op de knop ‘ Uw computer repareren ’.
Stap 3 – Vervolgens moet u op de “ Geavanceerde opties ” klikken.
Stap 4 – Kies daar gewoon de optie “ Opdrachtprompt ”.
Stap 5 – Kies uw beheerdersaccount in dat scherm en tik op “ Doorgaan ” om eindelijk toegang te krijgen tot de terminal.
STAP 2 – Voer de codes uit
Stap 1 – Nadat u de terminalconsole hebt bereikt, kopieert en plakt u deze code daar op de terminal en drukt u op Enter om toegang te krijgen tot het Diskpart-hulpprogramma.
diskpart

Stap 2 – Nadat u het Diskpart-hulpprogramma hebt geopend, gebruikt u deze opdrachten om de schijven weer te geven en de specifieke schijf te selecteren waarop u Windows wilt installeren.
list disk
select disk <disk number>
Opmerking – Het “ schijfnummer ” is het schijfnummer waarop u Windows gaat installeren. Als u bijvoorbeeld schijfnummer 0 wilt selecteren, zou de code er als volgt uit moeten zien:
select disk 0
Stap 3 – U moet de schijf opschonen, een nieuwe partitie maken en deze formatteren. Kopieer en plak deze codes hier één voor één in de terminal en druk op Enter .
disk 0 clean
disk 0 create partition primary
disk 0 active
disk 0 format fs=ntfs quick
disk 0 assign
[Hier geeft het getal “ 0 ” het schijfnummer op uw systeem weer. Als dit schijfnummer op uw systeem iets anders is, moet u het dienovereenkomstig wijzigen.]
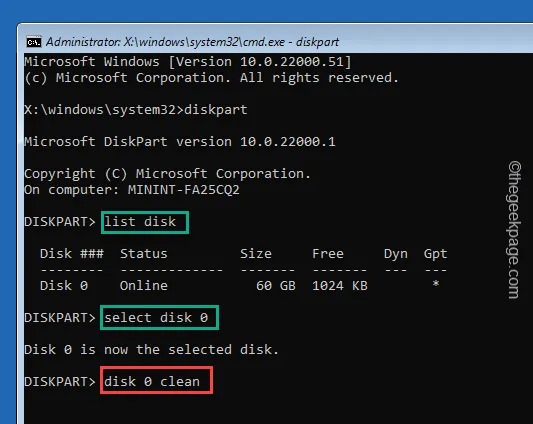
Fix 4 – Activeer de Windows-partitie
Stap 1 – Volg de stappen die we eerder hebben genoemd om het systeem in de herstelmodus te krijgen.
Stap 2 – Ga onderweg naar de opdrachtpromptterminal.
Advanced Options > Command Prompt
Stap 3 – Zodra u daar bent, typt u deze opdracht en drukt u op Enter .
diskpart
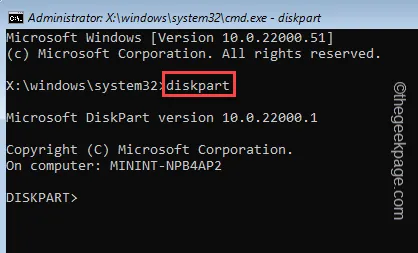
Stap 4 – Typ nu deze opdrachten één voor één en druk op Enter .
List disk
Select disk 0
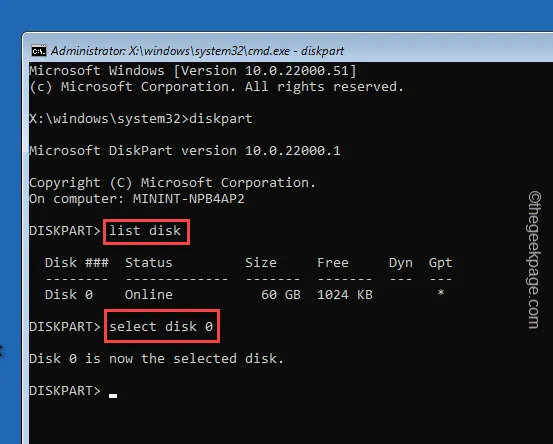
Stap 5 – Voer hierna deze opdrachten één voor één uit en druk op Enter om de partitie te selecteren.
list partition
Select partition 3
Als je bijvoorbeeld partitie 3 kiest , zal de code er als volgt uitzien:
Select partition 3
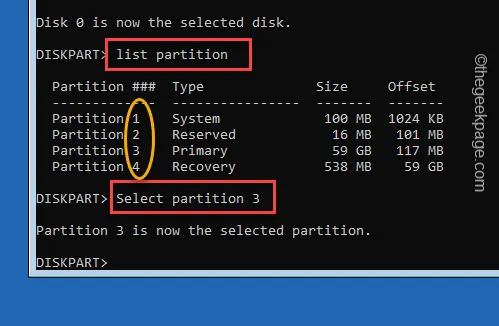
Stap 6 – Voer deze opdracht uit om de partitie vanaf de terminal te activeren.
active
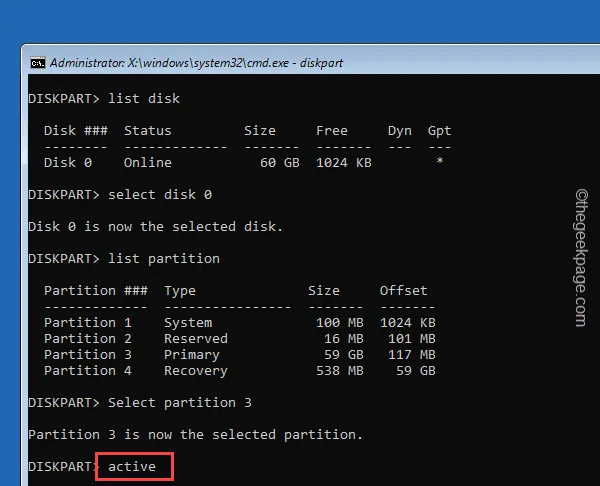
Sluit de opdrachtpromptterminal.



Geef een reactie