Outlook Fout met onvoldoende geheugen of systeembronnen [repareren]
![Outlook Fout met onvoldoende geheugen of systeembronnen [repareren]](https://cdn.thewindowsclub.blog/wp-content/uploads/2023/09/outlook-out-of-memory-or-system-resources-error-1-640x300.webp)
Sommige Outlook- gebruikers hebben gemeld dat ze de fout Onvoldoende geheugen of systeembronnen op Windows 11/10 ervaren . Outlook loopt vast en wordt afgesloten wanneer deze fout wordt geactiveerd. Het volledige foutbericht dat wordt weergegeven is als volgt:
Onvoldoende geheugen of systeembronnen. Sluit enkele vensters of programma’s en probeer het opnieuw.
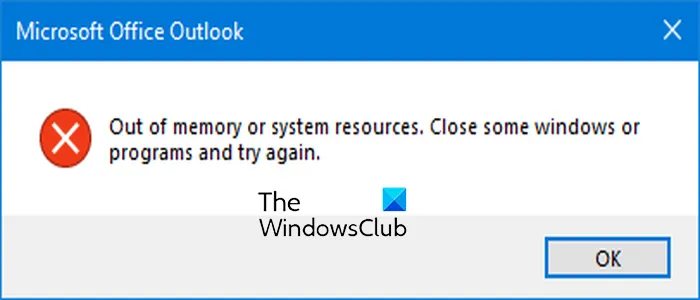
Software zoals Outlook vergt veel hulpbronnen en vereist veel RAM-geheugen om correct te werken. Als Outlook onvoldoende geheugen heeft, is de kans groot dat u deze fout tegenkomt. Er kunnen echter andere redenen zijn voor deze fout. Een beschadigd Outlook-profiel, een verouderde Outlook-versie en te veel ongebruikte profielen die aan Outlook zijn toegevoegd, kunnen deze fout veroorzaken.
Fix Outlook Fout met onvoldoende geheugen of systeembronnen

- Beëindig onnodige achtergrondprogramma’s.
- Zorg ervoor dat Outlook up-to-date is.
- Repareer het PST-bestand.
- Verwijder extra profielen of PST-bestanden.
- Verklein de geheugencachegrootte voor elk PST-bestand via het register.
- Stel hoge prioriteit in voor Outlook.
- Maak het OST-bestand opnieuw.
- Maak een nieuw Outlook-profiel.
1] Beëindig onnodige achtergrondprogramma’s

Als er te veel toepassingen op uw computer draaien die systeembronnen verbruiken, krijgt u mogelijk de foutmelding ‘Onvoldoende geheugen of systeembronnen’ in Microsoft Outlook. Als het scenario van toepassing is, is een snelle oplossing om de fout te verhelpen het sluiten van alle niet-essentiële achtergrondprogramma’s.
Om dit te doen, kunt u Windows Taakbeheer gebruiken. Klik met de rechtermuisknop op uw taakbalk en kies de optie Taakbeheer . Selecteer nu een programma op het tabblad Processen en klik op de knop Taak beëindigen om de app te sluiten. Herhaal deze stap voor alle andere onnodige applicaties die op uw pc draaien. Open ten slotte Outlook en controleer of de fout is opgelost.
2] Zorg ervoor dat Outlook up-to-date is
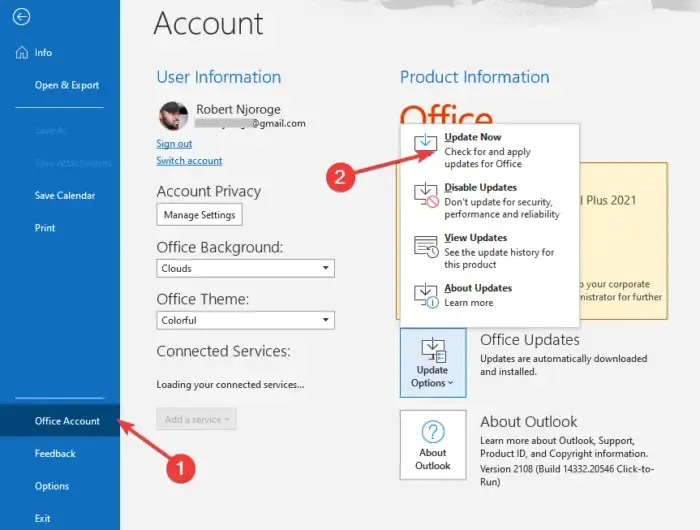
In sommige gevallen kan deze fout het gevolg zijn van het gebruik van een verouderde versie van Microsoft Outlook. Dus als het scenario van toepassing is, update dan Outlook om de fout op te lossen. Hier ziet u hoe u dat kunt doen:
Open eerst de Outlook-app. Als u de Outlook-app helemaal niet kunt openen en gebruiken, start dan een andere Office-app zoals Word of Excel.
Ga daarna naar het menu Bestand en klik op de optie Office-account . Tik nu op de pijl-omlaag bij Update-opties . Selecteer vervolgens de optie Nu bijwerken en laat Office updates voor Outlook en andere Office-apps downloaden en installeren.
Als u klaar bent, start u Outlook opnieuw en controleert u of de fout Onvoldoende geheugen of systeembronnen optreedt.
3] Repareer het PST-bestand
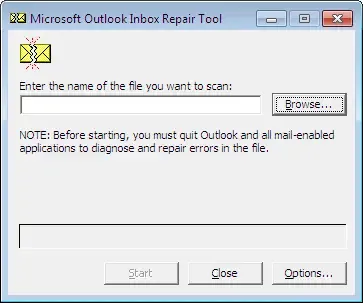
Een beschadigd Outlook-profielbestand kan de oorzaak van deze fout zijn. Dus als het scenario van toepassing is, kunt u het PST-bestand repareren met behulp van Outlook Inbox Repair Tool (ScanPST.exe) om de fout te elimineren. Hier is hoe:
Druk eerst op Win+E om de bestandsverkenner te openen met Win+E en zoek vervolgens het bestand ScanPST.exe. Afhankelijk van uw Office-versie vindt u deze in een van de onderstaande mappen:
- C:\Program Files\Microsoft Office\OfficeXX\
- C:\Program Files\Microsoft Office\root\Office16
Dubbelklik nu op het bestand ScanPST.exe om het uit te voeren.
Kies vervolgens het ingevoerde PST-bestand en klik op de Start-knop. Vink daarna het selectievakje Maak een back-up van het gescande bestand aan voordat u het repareert aan en klik op de knop Repareren .
Ten slotte opent u Outlook opnieuw en kijkt u of de fout is verholpen.
Als alternatief kunt u OLFix ook gebruiken om Outlook-profielen te repareren .
4] Verwijder extra profielen of PST-bestanden
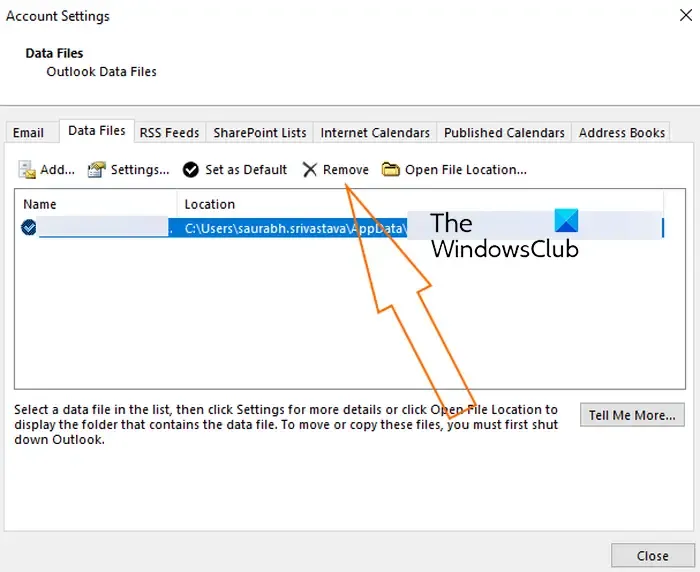
Als er te veel profielen of PST-bestanden aan uw Outlook-app zijn gekoppeld, kan dit het RAM-gebruik verhogen en de fout Onvoldoende geheugen of systeembronnen veroorzaken. Daarom kunt u in dat geval de extra profielen uit Outlook verwijderen die u momenteel niet gebruikt.
Hier leest u hoe u dat doet:
Open eerst de Outlook-app en klik op het menu Bestand . Ga nu naar het tabblad Info en kies de optie Accountinstellingen .
Ga in het venster dat verschijnt naar het tabblad Gegevensbestanden . Kies vervolgens de ongebruikte profielen of PST-bestanden en druk op de knop Verwijderen .
Als u klaar bent, controleert u of de fout is opgelost.
5] Verklein de geheugencachegrootte voor elk PST-bestand via het register
Een andere methode om deze fout op te lossen is het verminderen van onnodige cache voor individuele PST-bestanden met behulp van de Register-editor. Dit zal u helpen de fout op te lossen als u geen systeembronnen meer heeft.
Druk eerst op Win+R om Uitvoeren te openen en voer daarin regedit in om snel de Register-editor-app te openen.
Ga nu naar het volgende adres:
HKEY_CURRENT_USER\Software\Microsoft\Office\16.0\Outlook\PST
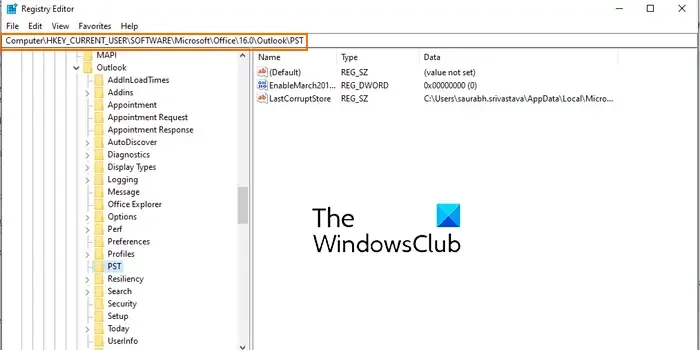
Op de bovenstaande locatie is 16.0 de versie van Office die op uw pc is geïnstalleerd. U kunt het dus dienovereenkomstig wijzigen.
Klik nu met de rechtermuisknop op het lege gebied aan de rechterkant en kies de optie Nieuw> DWORD (32-bits) .
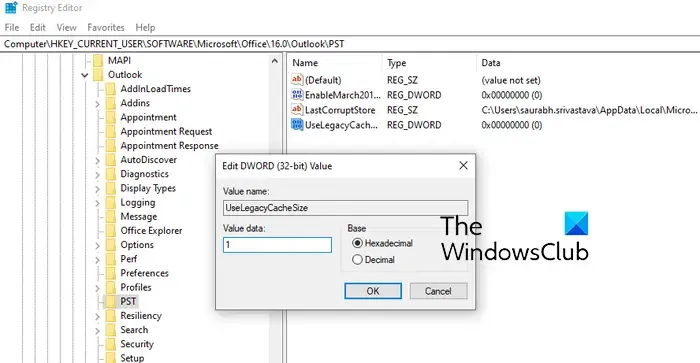
Geef vervolgens de nieuw gemaakte DWORD de naam UseLegacyCacheSize . Voer vervolgens 1 in het veld Waardegegevens in en druk op de knop OK.
Sla ten slotte de wijzigingen op en start uw pc opnieuw op om de wijzigingen van kracht te laten worden. Nadat het systeem opnieuw is opgestart, opent u de Outlook-app en controleert u of de fout is verholpen.
6] Stel hoge prioriteit in voor Outlook

U kunt ook proberen een hoge prioriteit in te stellen voor Outlook in Taakbeheer om deze fout op te lossen. Hier is hoe:
- Zorg er eerst voor dat Outlook op de achtergrond draait.
- Open nu Taakbeheer met CTRL+SHIFT+ESC.
- Klik vervolgens met de rechtermuisknop op Outlook op het tabblad Processen en selecteer de optie Ga naar details .
- Klik daarna met de rechtermuisknop op het OUTLOOK.EXE-proces en kies de optie Prioriteit instellen > Hoog .
Open Outlook en controleer of de fout nu is gestopt.
7] Maak het OST-bestand opnieuw
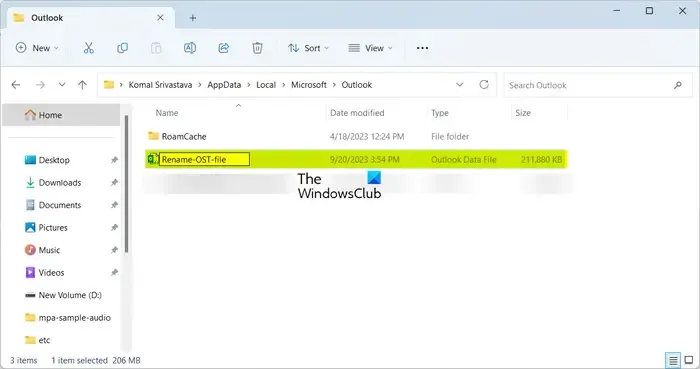
Het volgende dat u kunt doen om deze fout op te lossen, is door het Outlook OST-bestand te hernoemen. Hier ziet u hoe u dat kunt doen:
Zorg er eerst voor dat er geen exemplaar van Outlook op de achtergrond draait.
Open vervolgens het opdrachtvenster Uitvoeren met Win+R en voer daarin %LocalAppData% in.
Ga nu naar de map Microsoft > Outlook en hernoem de OST-bestanden in deze map.
Open daarna Outlook opnieuw en het OST-bestand wordt opnieuw opgebouwd. Controleer of u de foutmelding Onvoldoende geheugen of systeembronnen niet meer ontvangt.
8] Maak een nieuw Outlook-profiel
Als geen van de bovenstaande oplossingen helpt, kunt u een nieuw Outlook-profiel maken en controleren of de fout is opgelost.
Ik hoop dat dit helpt!
Wat te doen als de Outlook-opslag vol is?
Als u in Outlook bijna geen mailboxruimte meer heeft, kunt u uw mailbox opschonen met de ingebouwde tool voor het opschonen van postvakken. Om het te gebruiken, gaat u naar het menu Bestand en gaat u naar het tabblad Info . Druk daarna op de vervolgkeuzemenuknop Extra en selecteer de tool Mailbox Cleanup . Je kunt nu de totale mailboxgrootte bekijken en ook items vinden die ouder zijn dan het opgegeven aantal dagen. Het biedt ook een AutoArchiveren-optie om oude items naar archiefbestanden op uw computer te verplaatsen.
Hoe op te lossen Er is iets mis met een van uw gegevensbestanden en Outlook moet worden afgesloten?
Als u de foutmelding krijgt dat er iets mis is met een van uw gegevensbestanden en Outlook moet de fout sluiten in Outlook, opent u de Register-editor en verwijdert u de LastCorruptStore
PromptRepair- sleutels op de volgende locatie: HKEY_CURRENT_USER\SOFTWARE\Microsoft\Office\16.0\Outlook\PST.



Geef een reactie