Nieuwe Microsoft Office-lettertypen downloaden en installeren
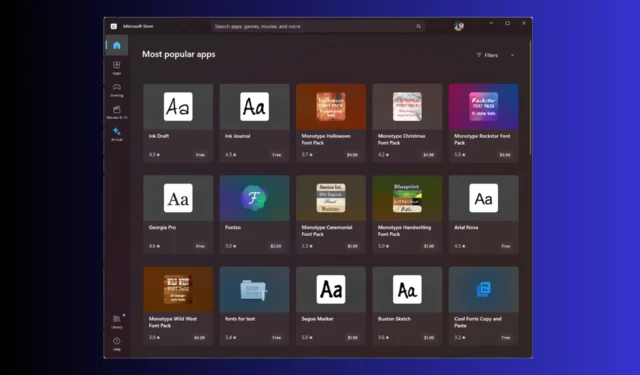
Er wordt gezegd dat lettertypen de artistieke essentie vormen van elke inhoud, of het nu een presentatie, document of spreadsheet is, omdat ze er leven in blazen.
Kun je aangepaste lettertypen gebruiken in Microsoft 365?
Ja, u kunt ook aangepaste lettertypen gebruiken in uw online Microsoft 365-apps. Het enige dat u hoeft te doen is het lettertype lokaal aan uw lettertype-instellingen toevoegen, waarna het online verschijnt.
Het heeft echter enkele beperkingen, waaronder het niet tonen van het aangepaste lettertype bij het bekijken van een voorbeeld van het document.
Hoe download en installeer ik nieuwe lettertypen in Microsoft Office?
Voordat u overgaat tot de verschillende methoden om nieuwe lettertypen op Microsoft Office te krijgen, moet u ervoor zorgen dat u deze voorafgaande controles doorloopt:
- Zorg ervoor dat u over beheerdersrechten beschikt als u een gedeelde computer gebruikt.
- Houd de inloggegevens van uw Microsoft-account bij de hand, want voor sommige lettertypen moet u zich aanmelden.
- Zorg ervoor dat u een stabiele internetverbinding heeft.
1. Met elke Office-app
- Druk op de Windows toets, typ het woord en klik op Openen.
- Open een bestaand of leeg document en ga vervolgens naar het tabblad Start .
- Zoek en klik op het vervolgkeuzemenu met lettertypen.
- Klik op een van de lettertypen met het cloud- of downloadpictogram om het lokaal te downloaden. Eenmaal gedownload, is het direct beschikbaar voor gebruik.
2. Gebruik de optie Meer lettertypen ophalen in de Microsoft Store
- Druk op Windows+ Iom de app Instellingen te openen.
- Ga naar Personalisatie en selecteer Lettertypen .
- Klik op de optie Meer lettertypen ophalen in de Microsoft Store.
- De Microsoft Store-app wordt geopend; klik op de lettertypefamilie uit de beschikbare opties.
- Klik op Downloaden om het te downloaden en te installeren. Zodra het proces is voltooid, hebt u vanuit alle Microsoft Office-apps toegang tot het aangepaste lettertype.
3. Het contextmenu gebruiken
- Kies een lettertype op een betrouwbare website en klik op Downloaden om toegang te krijgen tot uw computer.
- Zoek op uw computer het gedownloade zipbestand, klik er met de rechtermuisknop op en selecteer Alles uitpakken om het venster Gecomprimeerde map uitpakken te openen; klik op Uitpakken.
- Er wordt een venster geopend met lettertypegerelateerde bestanden.
- Zoek en klik met de rechtermuisknop op het . otf-bestand om het contextmenu te openen en selecteer Installeren om het lettertype voor het huidige gebruikersprofiel op te halen. Als u het lettertype echter op alle gebruikersprofielen wilt hebben, selecteert u Installeren voor alle gebruikers.
- Volg de instructies op het scherm om te voltooien.
Zodra de lettertypen zijn gedownload, kun je ze gebruiken in Microsoft Office-apps; u kunt het nieuw geïnstalleerde lettertype ook als standaardkeuze instellen; lees deze handleiding.
Hoe kan ik lettertypen verwijderen uit Microsoft Office?
- Druk op de Windows toets, typ Configuratiescherm > en klik op Openen. Ga naar Vormgeving en personalisatie > Lettertypen.
- Selecteer het lettertype uit de lijst en klik op Verwijderen om het van uw computer te verwijderen en daarmee uit Microsoft Office te verwijderen.
Hoe installeer ik ontbrekende lettertypen in Word?
- Open een document in de Word-app, ga naar Bestand en selecteer Opties.
- Klik op Geavanceerd, zoek en klik vervolgens op Lettertypevervanging onder Documentinhoud weergeven.
- Kies het ontbrekende lettertype uit de lijst die beschikbaar is in het dialoogvenster Lettertypevervanging .
- Kies vervolgens een lettertype uit de vervolgkeuzelijst Vervangend lettertype en selecteer Permanent converteren of Tijdelijk converteren om het lettertype voor de huidige sessie of voor alle sessies te vervangen.
Alle lettertypen op een Windows-computer worden opgeslagen in C:\Windows\Fonts (C staat voor het systeemstation). U kunt ook lettertypen toevoegen door de lettertypebestanden naar deze map te slepen, waarna Windows ze zal installeren.
Als u vragen of suggesties over dit onderwerp heeft, kunt u deze in het opmerkingenveld hieronder vermelden.


Geef een reactie