Foutcode 0x80070659: wat het is en hoe u dit kunt oplossen

In deze handleiding bespreken we wat de oorzaak is van foutcode 0x80070659, wanneer deze optreedt en wat de mogelijke manieren zijn om deze op Windows 11/10 te repareren.
Wat kan foutcode 0x80070659 in Windows veroorzaken?
Foutcode 0x80070659 treedt meestal op wanneer uw apparaat aan een of meer van de volgende voorwaarden voldoet:
- Netwerkstoringen
- Beschadigde updatecomponenten
- Geaccumuleerde enorme cache of tijdelijke bestanden
- Buggysoftware die op uw apparaat draait
Updatefoutcode 0x80070659 repareren
Als u de foutcode 0x80070659 krijgt tijdens het updaten van uw Windows-besturingssysteem, volgt u deze oplossingen in dezelfde volgorde als hieronder weergegeven:
1] Voer Windows Update opnieuw uit
Een updatefout kan vanuit het niets optreden en betekent niet noodzakelijkerwijs dat u de redenen erachter moet vinden en oplossen. Dit kan zijn veroorzaakt door netwerkstoringen of door essentiële services die op dat moment niet actief waren. Dus, voordat u de oplossingen gaat toepassen, start u uw pc een keer opnieuw op.
Wanneer uw apparaat opnieuw wordt geladen, controleert u of u nu updates kunt downloaden/installeren –
- Windows 10 : Instellingen (Win+I) > Update en beveiliging > Windows Update
- Windows 11 : Instellingen (Win+I) > Windows Update
Nadat u het bovenstaande pad op uw respectievelijke versie van Windows hebt bereikt, klikt u op Controleren op updates.
Oplossing: Controleren op updates werkt niet in Windows 10
2] Problemen met Windows Update oplossen
De probleemoplosser voor Windows Update is het meest effectieve hulpmiddel als u een fout tegenkomt tijdens het updaten van uw apparaat. Deze tool was er altijd al, maar de mogelijkheden ervan zijn enorm toegenomen met de komst van Windows 10. Je zult dit ook erg handig vinden op Windows 11. Zo voert u deze taak uit:
- Druk eerst op Windows + I.
- Selecteer Systeem in het linkerdeelvenster.
- Ga naar rechts, scroll naar beneden en druk op Problemen oplossen .
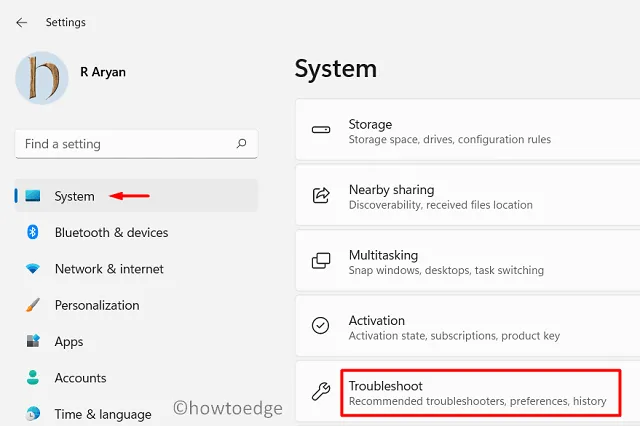
- Vervolgens verschijnen er drie opties; kies Andere probleemoplossers .
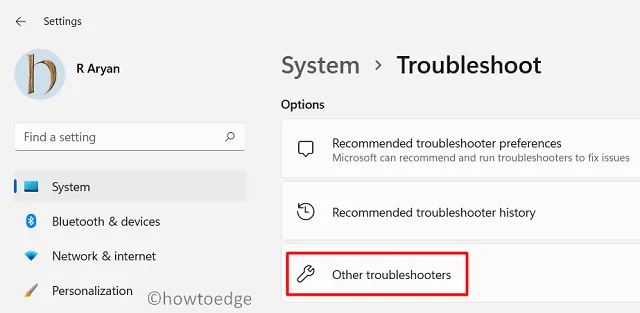
- Mogelijk ziet u nu een knop Uitvoeren naast Windows Update. Dit is beschikbaar onder het gedeelte ‘ Meest voorkomende ‘.
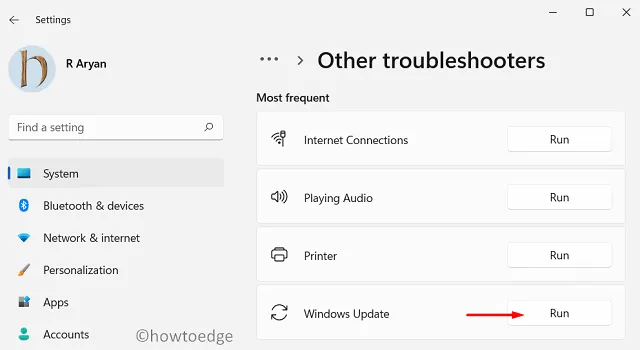
- Welnu, klik er één keer overheen en volg de instructies die hierna verschijnen.
Start de pc opnieuw op wanneer het oplossen van problemen is voltooid en controleer of hiermee het probleem waarmee u te maken had, is opgelost.
3] Tijdelijke bestanden verwijderen
Door het systeem gegenereerde bestanden of app-cache blijven elke dag toenemen op Windows 11/10. Na verloop van tijd beginnen deze bestanden ongewenste bugs of problemen op uw apparaat aan te trekken.
Omdat deze bestanden tijdelijk van aard zijn en geen invloed hebben op de kernwerking van Windows of de apps ervan, moet u ze handmatig verwijderen. Schijfopruiming is een ingebouwde tool die u kunt gebruiken om onnodig opgeslagen cachegeheugen, upgradebestanden, eerdere installatie(s), enz. te verwijderen.
Tegenwoordig kunt u Storage Sense ook inschakelen op uw besturingssysteem. Als u deze instelling op ON zet, wordt automatisch gezocht naar bestanden die kunnen worden verwijderd als er weinig schijfruimte is.
Hoe wis ik Windows 11 Cache – Verwijder tijdelijke bestanden
4] Update-componenten opnieuw instellen
Het resetproces bestaat hoofdzakelijk uit drie dingen en deze zijn:
Laten we eens kijken hoe we updatecomponenten kunnen resetten via de opdrachtprompt:
- Open eerst CMD als beheerder .
- Voer deze code meerdere keren uit op de verhoogde console:
taskkill /f /fi "SERVICES eq wuauserv"
- Nu u alle taken of processen op uw pc hebt beëindigd, voert u deze opdrachten één voor één uit.
net stop cryptSvc
net stop bits
net stop msiserver
- Nadat u de essentiële services hebt gestopt, hernoemt u de map Windows Cache. Om dit te doen, voert u deze code uit:
ren C:\Windows\SoftwareDistribution SoftwareDistribution.old
ren C:\Windows\system32\catroot2 catroot2.old
- Start vervolgens uw pc opnieuw op en start de services die u eerder hebt gestopt opnieuw op.
net start cryptSvc
net start bits
net start msiserver
Controleer of u uw apparaat nu kunt updaten zonder foutcode 0x80070659 te krijgen.
5] Gebruik systeemherstelpunten
Als u nog steeds de foutcode 0x80070659 krijgt tijdens het updaten van Windows en toegang hebt tot een herstelpunt, moet u uw besturingssysteem terugzetten naar dat punt. Het uitvoeren van deze taak is super eenvoudig; hier leest u hoe u dit doet op een Windows 11- of 10-pc –
- Gebruik Systeemherstelpunt op Windows 11
- Gebruik Systeemherstelpunt op Windows 10
Als er geen herstelpunt op uw pc is opgeslagen, of als het herstel niet plaatsvindt, kunt u overwegen om Windows 11 schoon te installeren.



Geef een reactie