Fix Fout 0xC0070652 tijdens het installeren of verwijderen van apps
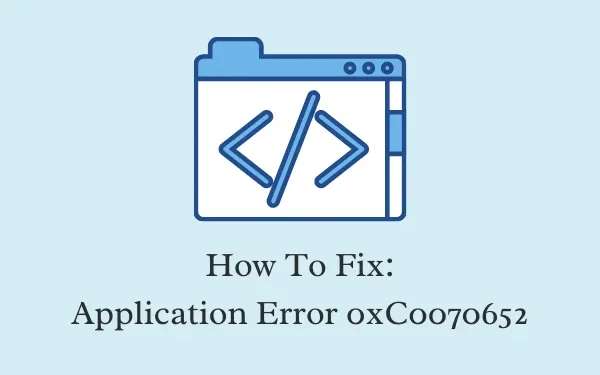
De fout 0xC0070652 is in feite een toepassingsfout en treedt meestal op wanneer gebruikers proberen nieuwe programma’s te installeren of de bestaande te verwijderen. Wanneer deze bug verschijnt, ontvangt u mogelijk ook een foutmelding met de volgende tekst:
Another installation is already in progress. Complete that installation before proceeding with this install; Error Code 0xC0070652
Zoals het bericht aangeeft, moet u wachten tot het vorige programma succesvol is verwijderd. Controleer na een tijdsbestek van 4-5 minuten of u nu applicaties in Windows 11/10 kunt installeren/verwijderen.
Wat veroorzaakt fout 0xC0070652 in Windows?
Toepassingsfouten treden normaal gesproken op vanwege een of twee redenen en deze zijn als volgt:
- Buggy-apps van derden die op de achtergrond worden uitgevoerd
- Windows Installer-service uitgeschakeld
- Bepaalde processen van het programma draaien nog steeds op de taakbalk
Laten we eens kijken naar de manieren waarop u deze toepassingsfout 0xC0070652 in Windows 11/10 kunt oplossen.
Hoe u fout 0xC0070652 kunt oplossen bij het verwijderen van programma’s
Als u de foutcode 0xC0070652 krijgt terwijl u nieuwe programma’s installeert of de bestaande verwijdert, probeer dan deze oplossingen één voor één:
1] Start uw pc opnieuw op
Vaak crasht het systeem simpelweg vanwege een aantal interne problemen die kunnen verdwijnen met een eenvoudige herstart van de pc. Zorg er dus voor dat u eerst uw apparaat opnieuw opstart voordat u een van de onderstaande oplossingen uitvoert. Als de fout zelfs daarna blijft bestaan, probeer dan deze manieren om het probleem op te lossen.
2] Start de Clean State op en kijk of daar ook een fout optreedt
De aanwezigheid van apps of services van derden kan soms een interactie aangaan met systeembestanden en deze corrupt maken. Tijdens een normale start blijven al dergelijke programma’s op de achtergrond draaien. Je kunt dus niets doen.
Als tijdelijke oplossing start u vervolgens op in de schone modus en kijkt u of de fout 0xC0070652 hier ook verschijnt. Als dat niet het geval is, zijn de externe apps de boosdoener. Start uw pc normaal op en verwijder al dergelijke apps. De fout zou automatisch moeten verdwijnen wanneer u uw computer opnieuw opstart.
Er is geen exacte methode waarmee u de problematische app kunt vinden, tenzij of totdat u onlangs een app van derden op uw pc hebt geïnstalleerd. Zorg ervoor dat u alle uitgeschakelde apps één voor één installeert, zodat u de applicatie met fouten kunt vinden .
Nadat u het defecte programma heeft geïdentificeerd, bezoekt u de officiële site en controleert u of er een update voor beschikbaar is. Zo ja, ga ervoor, zoek anders naar een alternatieve app die vergelijkbare taken uitvoert.
3] Stop de service – “Msiserver”
Er zijn bepaalde applicaties die na installatie als systeem-apps worden uitgevoerd. Wat ze doen is een of twee van de processen in Taakbeheer draaiende houden. Als een of twee componenten van een programma op de achtergrond draaien, kunt u die app niet volledig verwijderen. Dit is de reden waarom het behoorlijk moeilijk wordt om ze te verwijderen.
Om ze succesvol van uw apparaat te verwijderen, moet u alle processen verwijderen die op de achtergrond worden uitgevoerd. Dit is wat u nu moet doen –
- Druk op Ctrl + Shift + Esc om Taakbeheer te starten.
- Ga naar het tabblad Services en scrol omlaag naar de service – “Msiserver” .
- Wanneer gevonden, klik er met de rechtermuisknop op en selecteer de optie – “ Stop “.
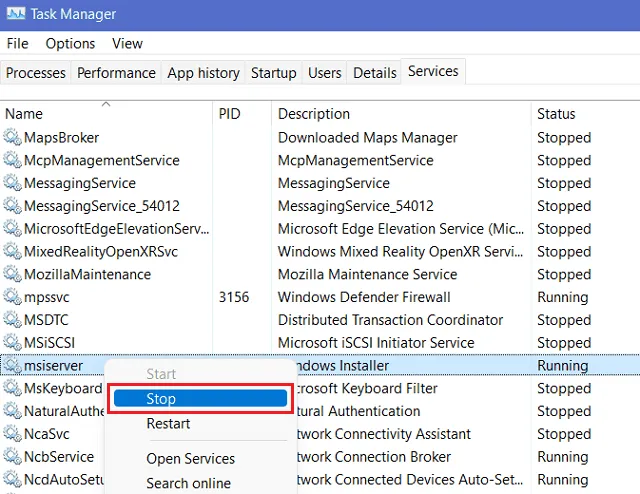
Nu u een essentieel onderdeel van Windows hebt gestopt dat verantwoordelijk is voor het installeren/verwijderen van apps, probeert u opnieuw die specifieke applicatie te verwijderen. Als u problemen ondervindt bij het installeren van een nieuw programma, controleer dan of u die software nu kunt installeren.
4] Schakel de Windows Installer-service in
Om programma’s in Windows te kunnen installeren of verwijderen, is er een installatieservice die op de achtergrond moet worden uitgevoerd. Ga kijken of deze service inderdaad actief is of door sommige apps of zelfs per ongeluk door jou is uitgeschakeld. Om dit te controleren, doet u het volgende:
- Druk op Win + R om de opdracht Uitvoeren te starten.
- Typ ”
services.msc” in het tekstveld en druk op OK . - Wanneer het venster Services wordt geopend, bladert u naar de service: Windows Installer.
- Nadat u deze service hebt gevonden, klikt u er met de rechtermuisknop op en kiest u de optie – Eigenschappen .
- In het eigenschappenvenster kunt u zien wat de huidige status van deze service is.
- Indien uitgeschakeld, schakel het dan in en kijk of dit het probleem oplost waarmee u worstelt.
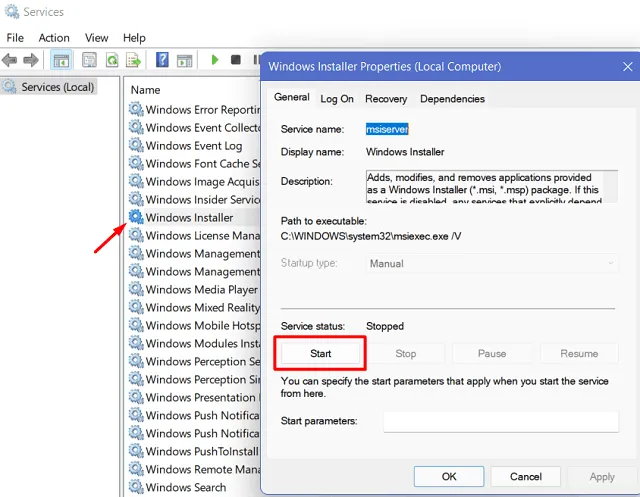
5] Gebruik herstelpunten
Als u in het verleden systeemback-ups hebt gemaakt, is het tijd om deze te gebruiken om uw pc terug te zetten naar een staat waarin alles perfect draaide. Hier leest u hoe u systeemherstelpunten kunt gebruiken om de stabiele status terug te brengen.
Als u geen back-up heeft gemaakt, blijft er alleen een “ Schone/Fresh-installatie van Windows ” over.



Geef een reactie