Hoe OneDrive-fout 0x8004deb4 op Windows 11/10 te repareren
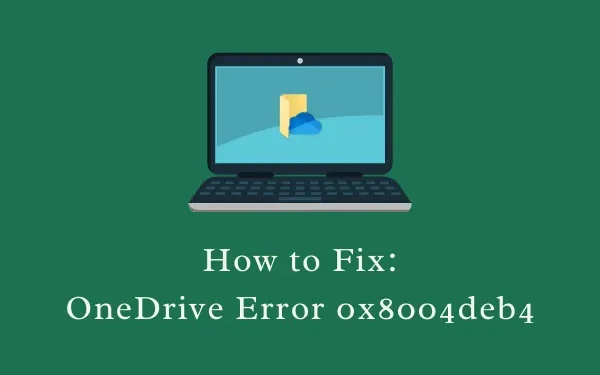
Bent u een foutcode 0x8004deb4 tegengekomen tijdens het starten van OneDrive op uw Windows 11- of 10-pc? Zo ja, lees dan deze handleiding tot het einde, want hier bespreken we de redenen die dit probleem mogelijk hebben veroorzaakt, samen met manieren om deze bug op te lossen. Wanneer dit gebeurt, krijgt u mogelijk een foutmelding met de volgende tekst.
There was a problem signing you in
Login was either interrupted or unsuccessful. Please try logging in again. (Error Code: 0x8004deb4)
Zoals vermeld in het foutbericht zelf, is dit een soort aanmeldingsprobleem en kan dit onmiddellijk worden opgelost wanneer u zich afmeldt en opnieuw aanmeldt bij uw OneDrive. Als dit niet het geval is, wijzigt u het register zoals hieronder aangegeven. U kunt dit probleem dan eenvoudig oplossen.
Wat veroorzaakt OneDrive-fout 0x8004deb4 in Windows 11/10?
Deze fout treedt meestal op vanwege een of meer van de volgende redenen:
- Slechte vermeldingen in het register
- Geaccumuleerde cache
4 eenvoudige manieren om het register op te schonen in Windows 11
OneDrive-fout 0x8004deb4-oplossingen
Dit zijn de methoden die u moet uitvoeren om de OneDrive-foutcode 0x8004deb4 op Windows 11/10 pc op te lossen –
1] Pas het register aan
Volgens Microsoft treedt de OneDrive-aanmeldingsfout 0x8004deb4 meestal op vanwege een onjuist opgenomen registervermelding op Windows 11/10. Zo kunt u het bewerken en laten werken:
- Druk op Win + X en kies de optie – Uitvoeren .
- Typ in het dialoogvenster Uitvoeren ”
regedit“ en druk op OK. - Klik op Ja wanneer het UAC-venster op het beeldscherm verschijnt.
- Wanneer de register-editor wordt geopend, navigeert u naar het volgende:
HKEY_CURRENT_USER\SOFTWARE\Microsoft\OneDrive
- Nadat u het hierboven aangegeven pad heeft bereikt, ziet u mogelijk een lijst met vermeldingen in het rechterdeelvenster.
- Klik met de rechtermuisknop ergens aan de rechterkant en kies – Nieuw > DWORD (32-bit)-waarde .
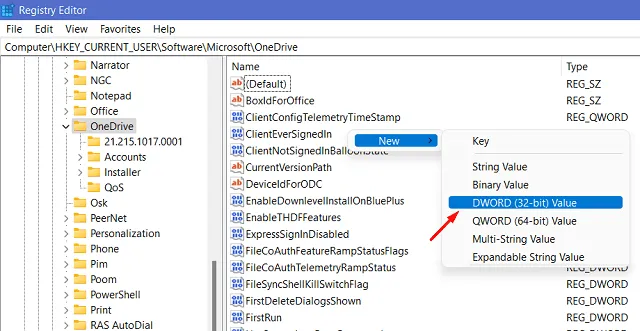
- Hernoem dit item als “EnableADAL” . Dubbelklik er nogmaals op en typ “00000002” zonder aanhalingstekens in het veld Waardegegevens.
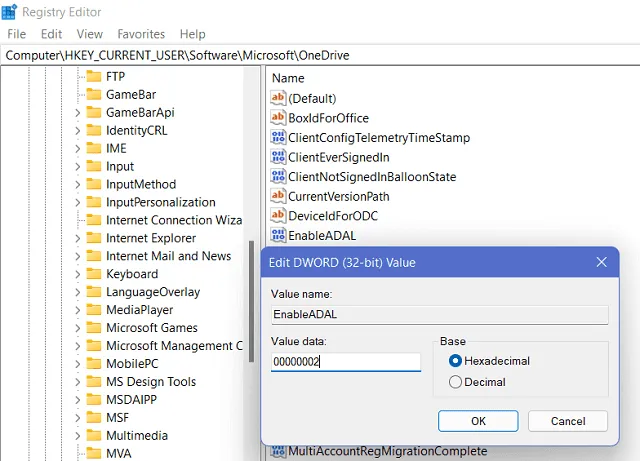
- Klik op OK om deze configuratie te bevestigen.
- Verlaat het registervenster en start uw pc opnieuw op.
Meld u opnieuw aan bij uw apparaat en kijk of de fout 0x8004deb4 nog steeds aanwezig is of inmiddels is opgelost.
2] OneDrive-cache opnieuw instellen
Mocht het probleem zich opnieuw voordoen, probeer dan OneDrive één keer opnieuw in te stellen. De fout wordt dan automatisch opgelost. Dit is vereist wanneer u een probleem tegenkomt tijdens het gebruik van de OneDrive-applicatie. Dit komt omdat elke keer dat u deze applicatie start, er een cache in wordt opgeslagen. Wanneer de opgeslagen cache de vooraf gedefinieerde limiet overschrijdt, kan dit resulteren in fouten zoals 0x8004deb4. Zo kunt u alle cache verwijderen die is opgeslagen in de OneDrive-app:
- Druk op WinKey + R om de opdracht Uitvoeren te starten.
- Kopieer de onderstaande regel en plak deze in het dialoogvenster Uitvoeren.
%localappdata%\Microsoft\OneDrive\onedrive.exe /reset
- Druk nu op de Enter- toets zodat de geplakte opdracht begint te lopen.
- Wacht een paar seconden, terwijl deze code de volledige cache leegmaakt en OneDrive opnieuw instelt.
- Als u andere foutcodes tegenkomt, start u uw pc opnieuw op en probeert u deze code opnieuw uit te voeren.
Uiteindelijk wordt hierdoor uw OneDrive-applicatie gereset en moet u dit programma kunnen uitvoeren zonder dat u in bugs of problemen terechtkomt.
Ik hoop dat de OneDrive-fout 0x8004deb4 inmiddels op uw pc is opgelost en dat u deze effectief gebruikt zonder bugs of problemen. Als u vragen of suggesties heeft, kunt u ons dit laten weten in het opmerkingengedeelte.



Geef een reactie