Wat is het verschil tussen CHKDSK, SFC en DISM op Windows 11?

Bij het oplossen van pc-problemen is het belangrijk om het verschil te kennen tussen CHKDSK, SFC en DISM op Windows 11 als je het probleem effectief wilt oplossen.
Om beter te begrijpen hoe elk hulpmiddel werkt en wanneer we het moeten toepassen, gaan we in de gids van vandaag dieper in op elk hulpmiddel en zien hoe het werkt.
Wat is het verschil tussen SFC, CHKDSK en DISM?
Wanneer moet ik elk hulpmiddel gebruiken?
CHKDSK
CHKDSK op Windows 11 is een hulpmiddel voor het herstellen van bestanden en wordt gebruikt om uw hele schijf te scannen op fouten, slechte sectoren en corrupte bestanden. Slechte sectoren kunnen bestandsverlies en extra problemen veroorzaken, dus CHKDSK probeert de bestanden te repareren of te herstellen.
Het hulpmiddel kan in de volgende situaties worden gebruikt:
- Als uw pc vastloopt of vertragingen ondervindt.
- Het kan enkele schijf- of bestandssysteemfouten herstellen.
- Om te scannen, controleert u de schijfstatus en bepaalt u of de schijf defect is.
- Het controleert ook de integriteit van schijfpartities of opslagstations.
SFC
De opdracht SFC /scannow op Windows 11 wordt gebruikt om systeemfouten op te lossen die kunnen optreden als gevolg van corruptie van het besturingssysteem. De scan scant uw installatie en herstelt eventuele beschadigde of ontbrekende systeembestanden:
U kunt deze scan in de volgende omstandigheden gebruiken:
- Als uw systeem crasht, vastloopt of instabiel is vanwege een beschadigd bestandssysteem.
- Wanneer bepaalde Windows-componenten niet goed werken.
- Het kan ook helpen bij bepaalde applicatie- of stuurprogrammaproblemen en bij integriteitsschendingen.
DISM
DISM op Windows 11 scant uw Windows-systeemimage op eventuele schade of corruptie en repareert deze.
Het wordt meestal gebruikt om deze problemen op te lossen:
- Frequente vastlopen, crashes en systeemfouten.
- Als SFC het probleem niet kan oplossen of helemaal niet werkt.
- Corrupte Windows-installatie.
Hoe voer ik elk hulpmiddel uit?
1. Gebruik de opdrachtregel om CHKDSK uit te voeren
- Druk op de Windows toets + X en kies Windows Terminal (Admin) . U kunt ook de opdrachtprompt of PowerShell gebruiken.
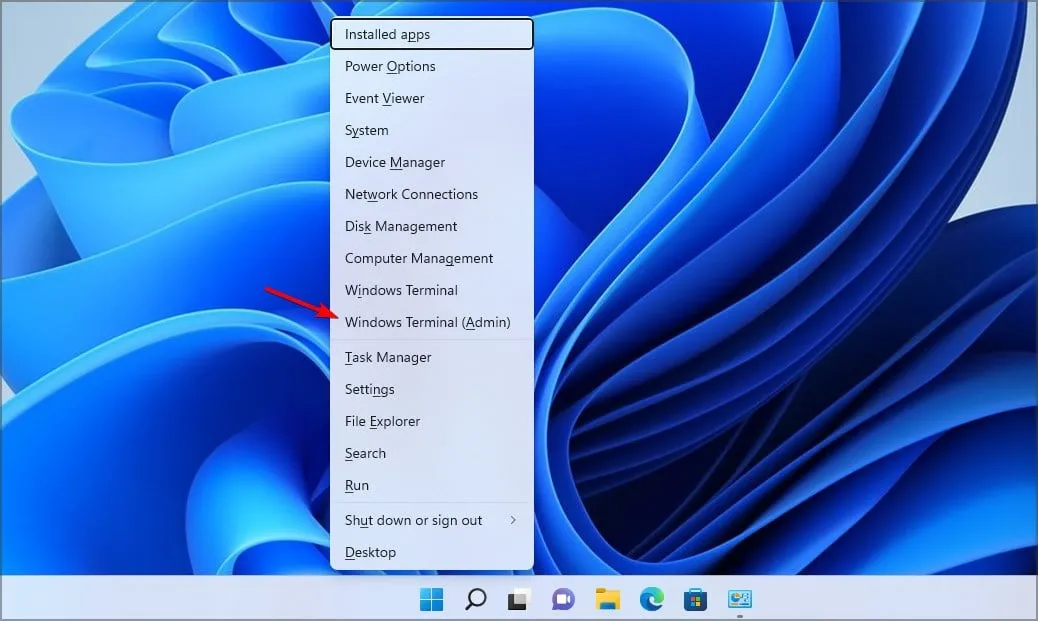
- Wanneer het wordt geopend, voert u de volgende opdracht uit, maar vervangt u indien nodig de stationsletter:
chkdsk c: /f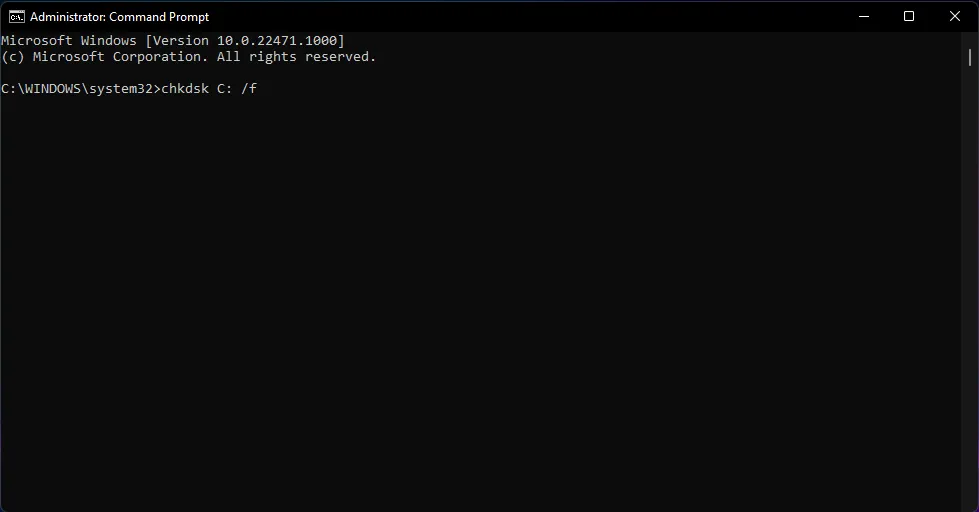
- Wacht tot de CHKDSK-scan is voltooid.
2. Gebruik schijfeigenschappen om CHKDSK uit te voeren
- Open Verkenner en navigeer naar Deze pc .
- Zoek het station dat u wilt scannen, klik er met de rechtermuisknop op en kies Eigenschappen .
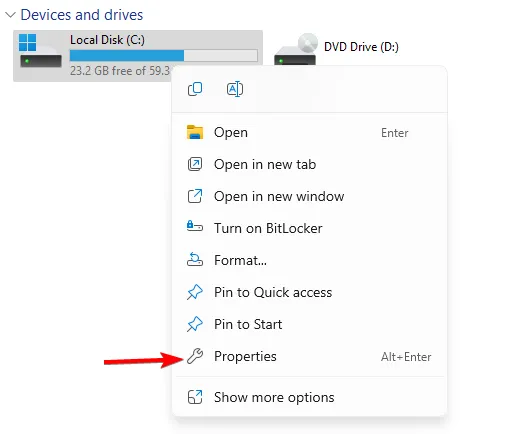
- Navigeer naar Extra en klik op Controleren in het gedeelte Foutcontrole.
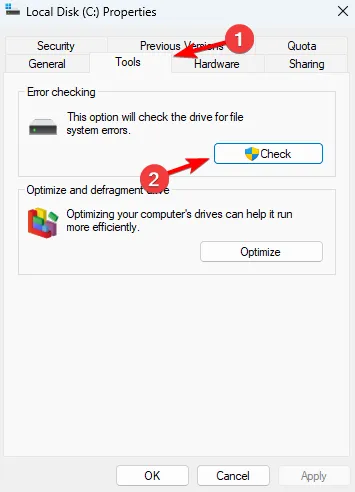
- Wacht tot de scan is voltooid.
3. Gebruik de opdrachtregel om SFC uit te voeren
- Start Terminal als beheerder.
- Voer de volgende opdracht uit:
sfc /scannow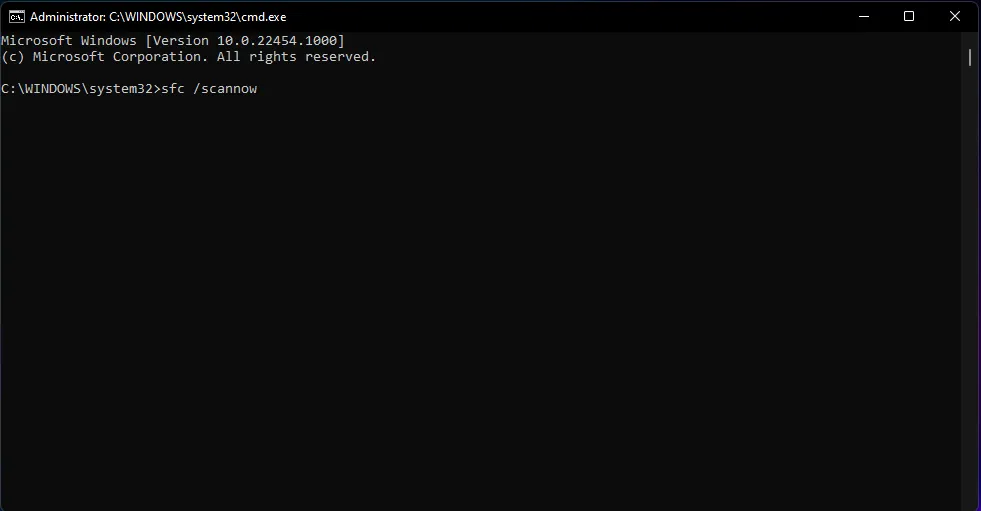
- Wacht tot de scan is voltooid.
4. Gebruik de opdrachtregel om DISM uit te voeren
- Start het opdrachtregelprogramma als beheerder.
- Voer de volgende opdracht uit om te bepalen of de afbeelding beschadigd is:
Dism /Online /Cleanup-Image /CheckHealth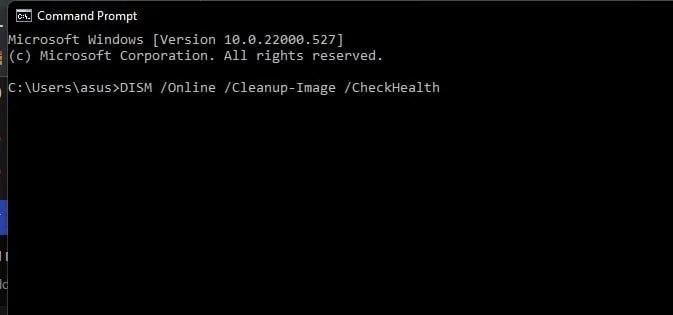
- Voer een extra scan uit om te controleren of de afbeelding in orde is:
Dism /Online /Cleanup-Image /ScanHealth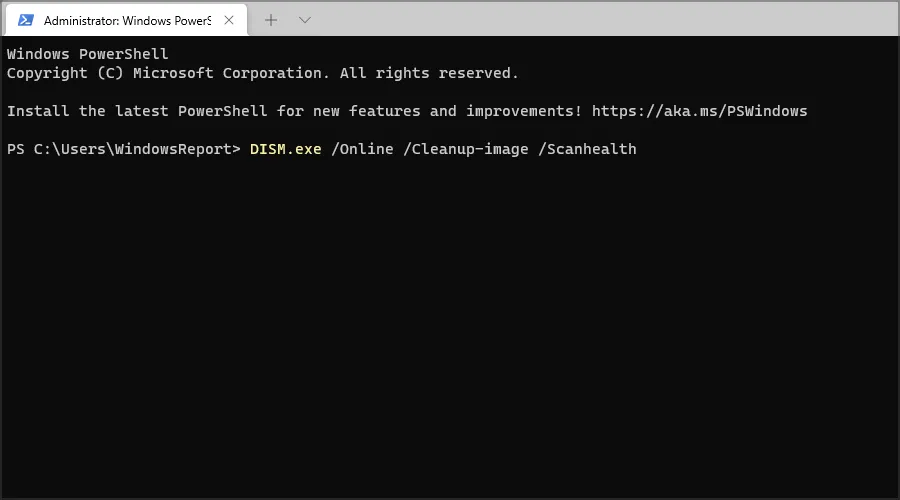
- Als een van de vorige twee scans problemen meldt, voert u het volgende uit:
Dism /Online /Cleanup-Image /RestoreHealth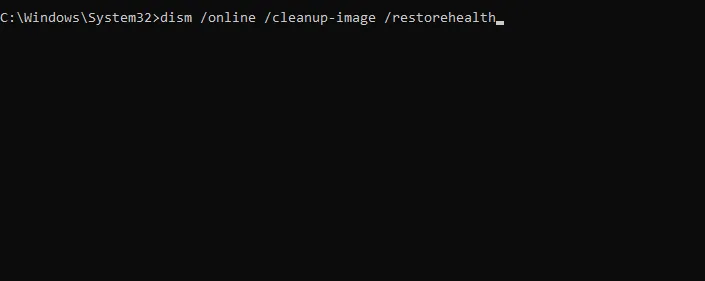
- Wacht tot de DISM-opdracht is voltooid. Het kan ongeveer 10-20 minuten duren.
Welke problemen kunnen met elk hulpmiddel worden opgelost?
CHKDSK
- Bestandssysteem, map-/schijfstructuur, bestandskenmerk en schijffouten.
- Problemen met slechte sectoren of verloren clusters.
- Problemen veroorzaakt na onjuiste afsluiting.
SFC
- Beschadigde besturingssysteembestanden en systeemstabiliteitsproblemen, waaronder Blue Screen-fouten.
- Applicatiefouten, maar ook stuurprogrammafouten of conflicten.
- Problemen met Windows-functies en registerproblemen.
- Prestatieproblemen.
DISM
- Stabiliteitsproblemen, systeemcrashes en foutmeldingen.
- Problemen met verschillende Windows-componenten.
Al deze hulpmiddelen hebben hun eigen doel en elk ervan kan worden gebruikt om een ander soort probleem op te lossen. Hoewel CHKDSK kan worden gebruikt als onderhoudstool, moet SFC worden gebruikt voor het oplossen van problemen, terwijl DISM uw laatste optie zou moeten zijn als SFC faalt of niet werkt.
Hebben we belangrijke informatie gemist? Als dit het geval is, aarzel dan niet om ons dit te laten weten in de opmerkingensectie.


Geef een reactie