4 manieren om de LiveKernelEvent 144-fout op Windows 11 op te lossen
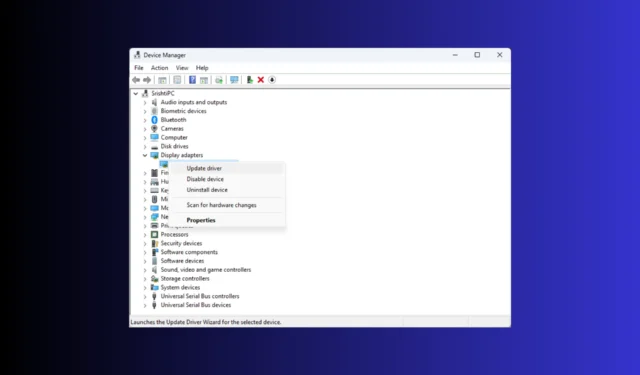
Als u de LiveKernelEvent 144-foutparameter 3003 of 1001 op Windows 11 bent tegengekomen die uw gamesessie onderbrak, kan deze gids u helpen!
We zullen enkele door experts aanbevolen oplossingen bespreken om het probleem op te lossen en de soepele werking van uw computer te herstellen.
Wat is LiveKernelEvent 144-fout?
Als u deze fout tegenkomt, moet u de foutbeschrijving controleren om deze beter te begrijpen. Enkele veel voorkomende redenen voor het voorkomen zijn:
- Incompatibel, defect of verouderd grafisch stuurprogramma.
- Beschadigde systeembestanden.
- Inmenging van derden
- Incompatibele hardware of defecte componenten zoals een defecte voedingseenheid (PSU)
Hoe los ik de LiveKernelEvent 144-fout op Windows 11 op?
Voordat u geavanceerde stappen voor probleemoplossing uitvoert om de LiveKernelEvent-hardwarefout op te lossen, kunt u overwegen de volgende controles uit te voeren:
- Start uw computer opnieuw op en start deze schoon op om te controleren wat de oorzaak van het probleem is.
- Voer een diepe scan uit met behulp van antivirussoftware .
- Controleer of de grafische kaart en andere componenten schoon zijn en goed zijn geplaatst, en controleer ook de PSU.
- Zorg ervoor dat uw Windows-updates niet in behandeling zijn en verwijder de overkloksoftware (indien van toepassing).
- Controleer of het grafische stuurprogramma de aanbevolen instellingen heeft voor de game die je speelt en installeer het NVIDIA- of AMD-configuratiescherm opnieuw.
1. Update/herinstalleer uw grafische stuurprogramma
- Druk op Windows + R om het dialoogvenster Uitvoeren te openen.
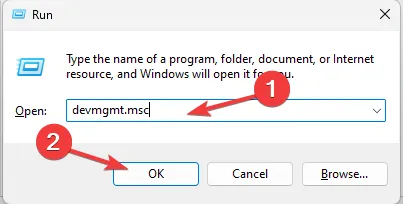
- Typ devmgmt.msc en klik op OK om Apparaatbeheer te openen .
- Ga naar Beeldschermadapters, klik erop om uit te vouwen, klik met de rechtermuisknop op het grafische stuurprogramma en klik op Stuurprogramma bijwerken .
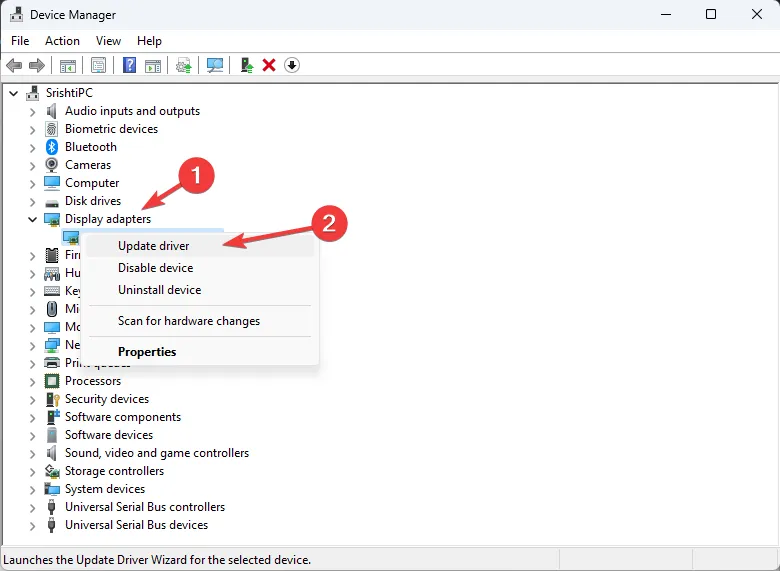
- Selecteer Automatisch zoeken naar stuurprogramma’s.
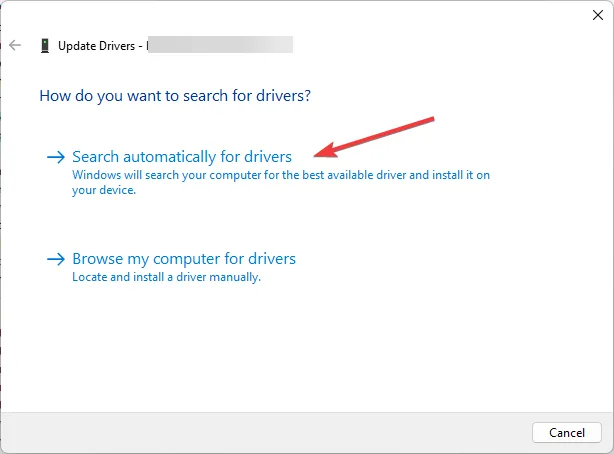
- Als de update beschikbaar is, volgt u de instructies op het scherm. Als dit niet het geval is, klikt u met de rechtermuisknop op het grafische stuurprogramma en selecteert u Apparaat verwijderen .
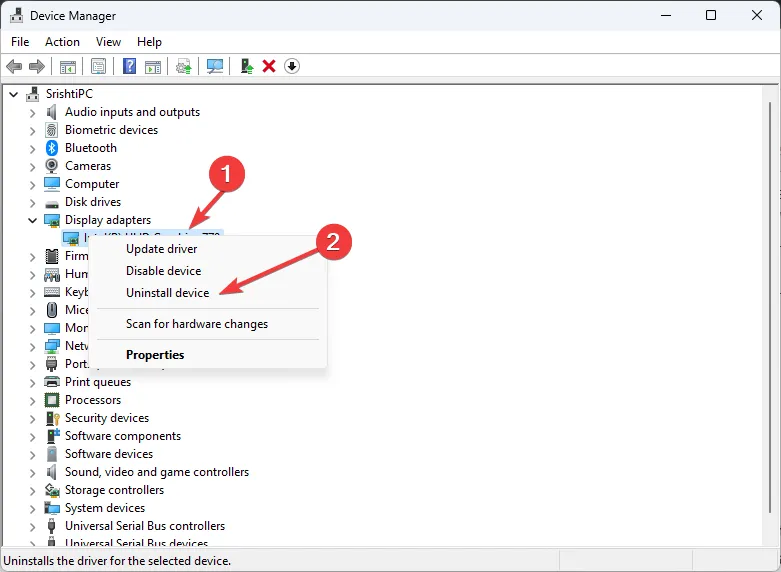
- Ga naar Actie en selecteer vervolgens Scannen naar hardwarewijzigingen om het stuurprogramma opnieuw te installeren.
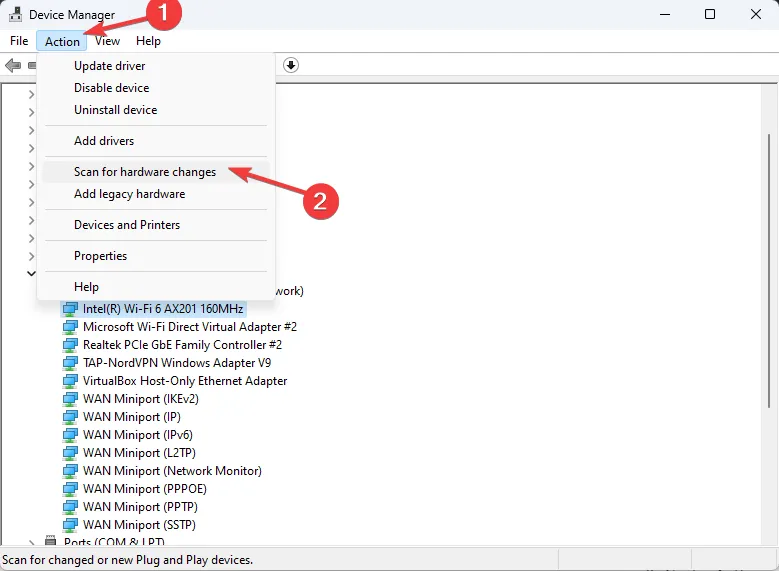
Volg dezelfde stappen voor de chipsetstuurprogramma’s om deze bij te werken of opnieuw te installeren om het probleem te verhelpen. Door de belangrijke stuurprogramma’s up-to-date te houden, kunt u ook problemen zoals Kernel Power Error 41 voorkomen .
2. Zet uw grafische stuurprogramma terug naar de stabiele versie
- Druk op Windows + R om het venster Uitvoeren te openen. Typ devmgmt.msc en klik op OK om Apparaatbeheer te openen .
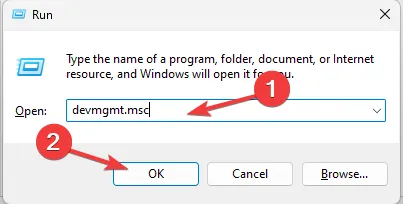
- Ga naar Beeldschermadapters, klik erop om uit te vouwen, klik met de rechtermuisknop op het grafische stuurprogramma en klik op Eigenschappen .
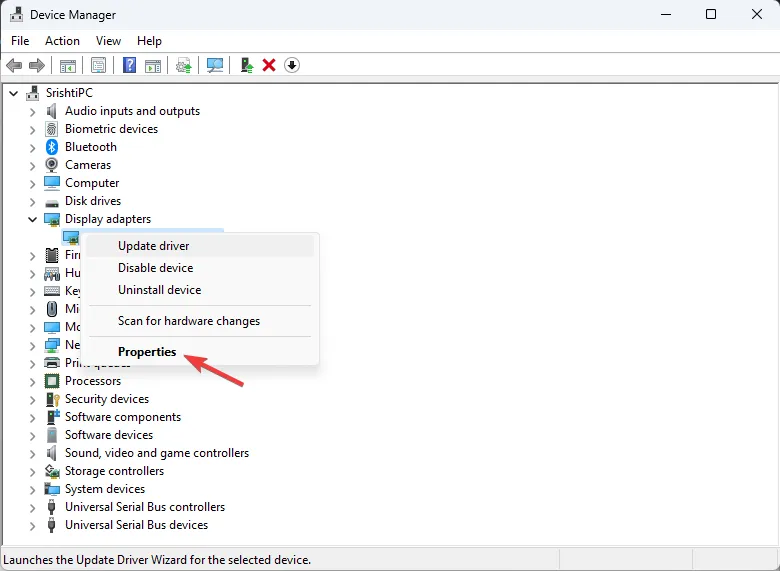
- Ga in het eigenschappenvenster naar het tabblad Stuurprogramma en klik op de knop Stuurprogramma terugdraaien .
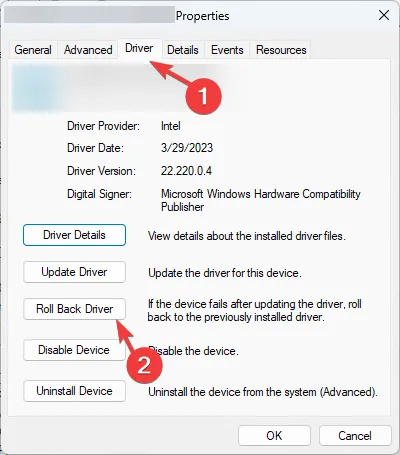
- Selecteer een reden en klik op Ja in het volgende venster en klik vervolgens op OK om de wijzigingen te bevestigen.
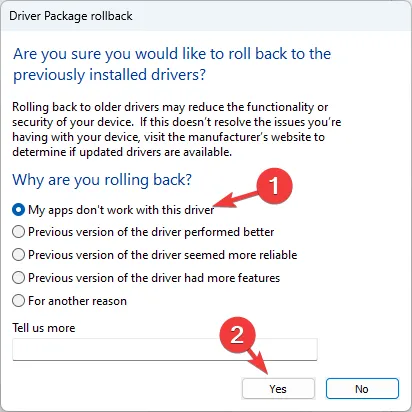
Het terugdraaien van het videokaartstuurprogramma kan veel incompatibiliteitsproblemen oplossen, zoals LiveKernelEvent-codes 1a8 en 1b8 , waardoor u een stabiele omgeving krijgt om uw favoriete spel te spelen.
3. Voer SFC- en DISM-scans uit
- Druk op de Windows toets, typ cmd en klik op Als administrator uitvoeren.
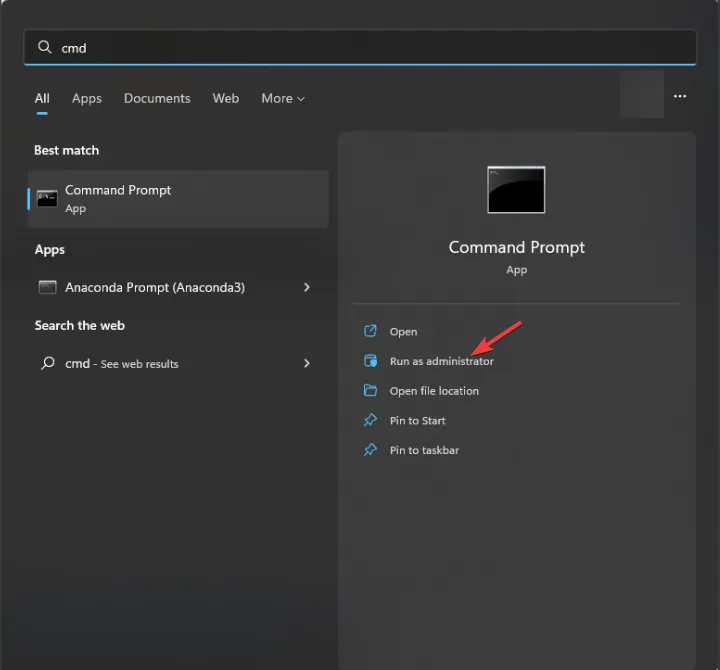
- Typ de volgende opdracht om de beschadigde systeembestanden te repareren met behulp van kopieën in de cache en druk op Enter:
sfc /scannow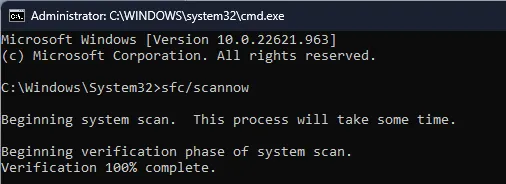
- Om de corruptie van de componentenopslag te controleren en op te lossen met behulp van Windows Update en de afbeelding naar een bekende staat te herstellen, kopieert en plakt u de volgende opdracht en drukt u op Enter:
Dism /Online /Cleanup-Image /RestoreHealth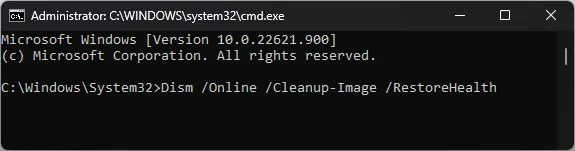
- Wacht tot de opdracht is uitgevoerd en start uw computer opnieuw op.
Voer het Windows Memory Diagnostic-hulpprogramma uit
- Druk op de Windows toets, typ geheugendiagnose en klik op Als administrator uitvoeren.
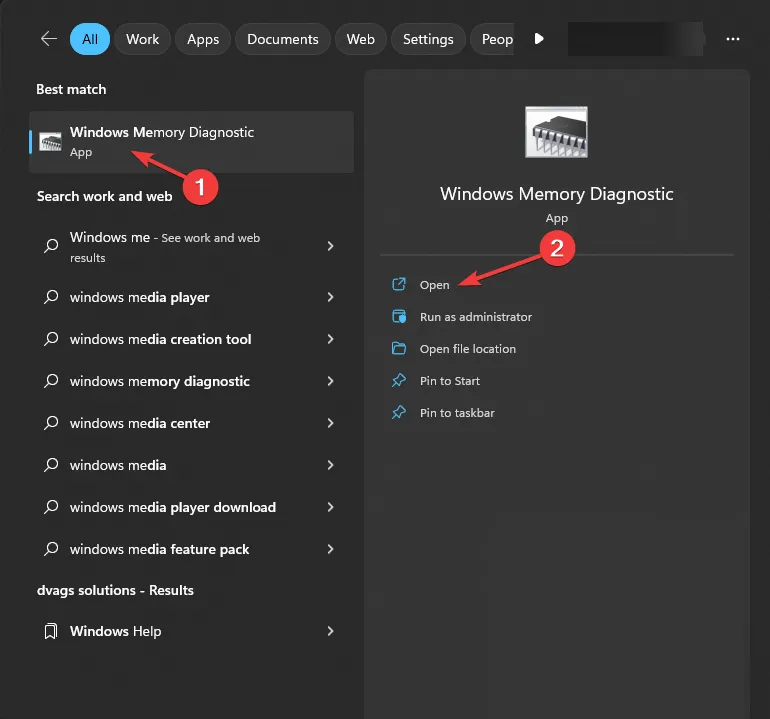
- Selecteer in het venster Windows Memory Diagnostic de optie Nu opnieuw opstarten en controleren op problemen .
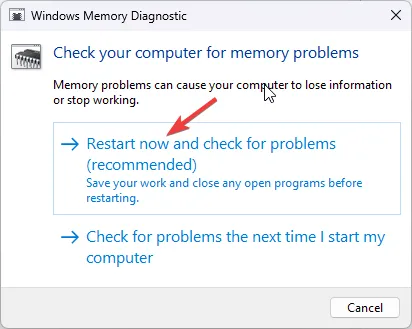
- Uw computer wordt opnieuw opgestart en de tool scant het RAM-geheugen op mogelijke problemen. Als de test is voltooid, wordt uw computer opnieuw opgestart. Meld u aan om de resultaten te bekijken.
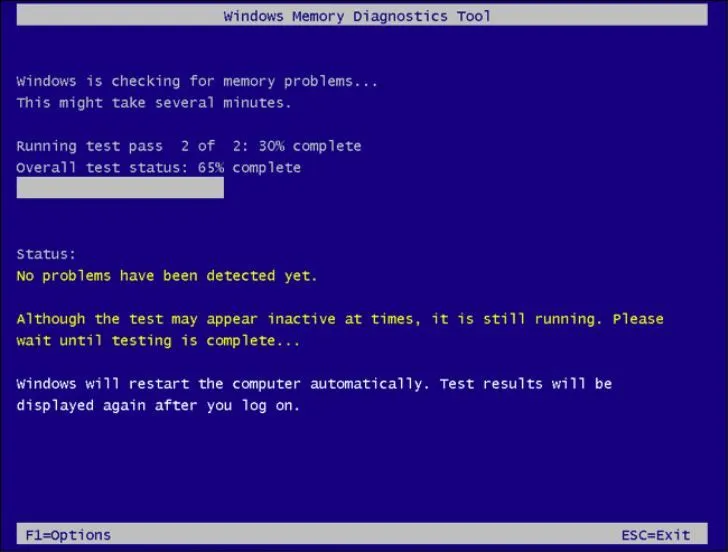
Als de resultaten goed zijn, werkt uw RAM prima. Als er echter problemen optreden, verwijdert u de RAM-modules, verwijdert u het stof en vuil, plaatst u deze opnieuw en voert u de scan opnieuw uit. Als u de fouten opnieuw ziet, moet u mogelijk het RAM-geheugen vervangen.
Als niets voor u heeft gewerkt en u het probleem voor de eerste keer tegenkomt, herstelt u uw computer naar de vorige versie .
Als u echter vaak dit soort problemen ondervindt tijdens het spelen van games, heeft u mogelijk een ontoereikende GPU. Voer voor de zekerheid een benchmarktool uit om te bepalen of u in een upgrade moet investeren.
Hebben we een methode gemist die voor jou werkte? Aarzel niet om dit te vermelden in de opmerkingen hieronder. Wij voegen hem graag toe aan de lijst.



Geef een reactie