Fix Fatale DirectX-foutcode 2, 3, 4, 6, 15

Sommige Windows-gebruikers komen Fatal DirectX-foutcodes 2, 3, 4, 6 of 15 tegen bij het spelen van games zoals Just Cause 2. Hierdoor crasht het spel of start het gewoon niet op. In dit bericht zullen we het hebben over al deze DirectX-fouten en zien hoe je deze kunt oplossen.
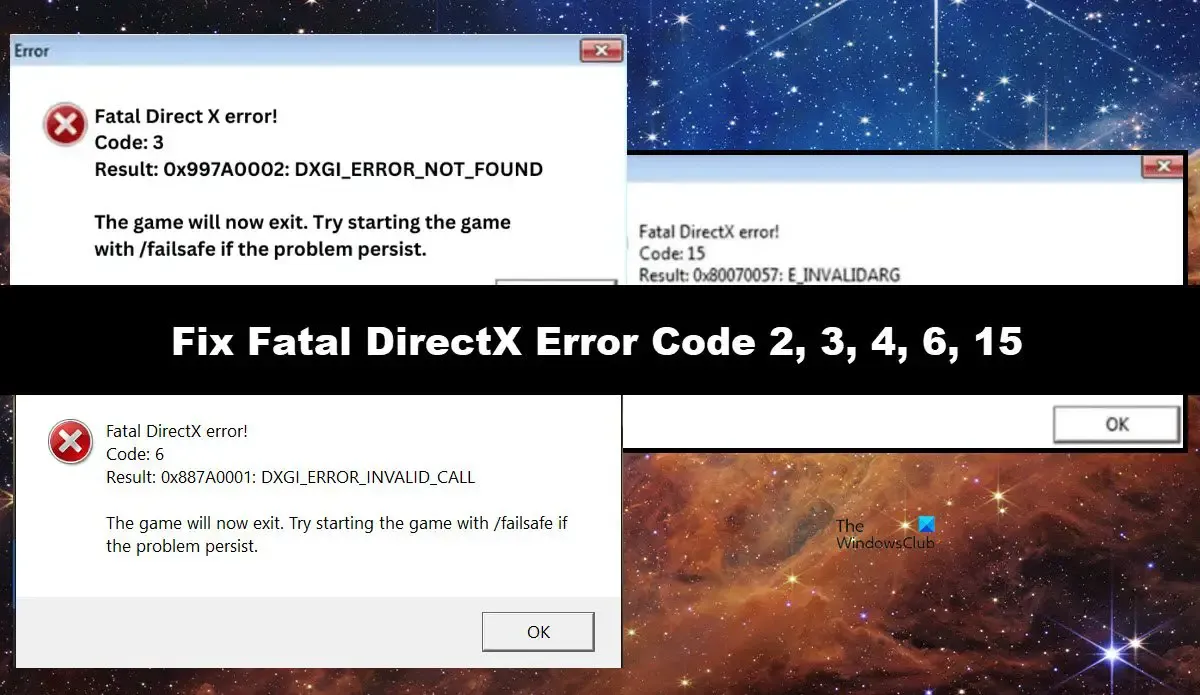
Fatale Direct X-fout!
Codering: 3
Resultaat: 0x997A0002: DXGI_ERROR_NOT_FOUND
Het spel wordt nu afgesloten. Probeer het spel te starten met /failsafe als het probleem zich blijft voordoen.
Fatale DirectX-fout!
Codering: 6
Resultaat: 0x887A0001: DXGI_ERROR_INVALID_CALL
Het spel wordt nu afgesloten. Probeer het spel te starten met /failsafe als het probleem zich blijft voordoen
Fatale DirectX-fout! Codering: 15
Resultaat: 0x80070057: E_INVALIDARG
Het spel wordt nu afgesloten. Probeer het spel te starten met failsafe als het probleem aanhoudt.
Deze handleiding is ook van toepassing op andere fatale DirectX-fouten, waaronder foutcode 2 en 4.
Fatale DirectX-foutcodes 2, 3, 4, 6 of 15
Als u Fatal DirectX-foutcodes 2, 3, 4, 6 of 15 krijgt, volgt u de onderstaande oplossingen.
- Zorg ervoor dat uw grafische kaart compatibel is met DirectX 10
- Update grafische stuurprogramma’s en DirectX
- Verwijder de nieuwste versie van de grafische kaart en installeer deze opnieuw
- Wijzig de startoptie van het spel
- Installeer of installeer Visual C++ Redistributable voor Visual Studio 2012 Update 4 opnieuw
- Controleer de integriteit van gamebestanden
- Installeer het spel opnieuw
Laten we er in detail over praten.
1] Zorg ervoor dat uw grafische kaart compatibel is met DirectX 10
Vaker wel dan niet gebruikten gebruikers die dit probleem tegenkwamen Just Cause 2 op een grafische kaart die DirectX 10 niet ondersteunt. In dat geval moet u uw GPU upgraden.
2] Update grafische stuurprogramma’s en DirectX

Soms, ook al ondersteunt onze grafische kaart DirectX 10 en de game in kwestie, als de stuurprogramma’s onaangeroerd blijven en niet regelmatig worden bijgewerkt, wordt deze incompatibel met de game. Om het grafische stuurprogramma bij te werken, volgt u een van de onderstaande methoden.
- Installeer de nieuwste versie van het stuurprogramma vanaf de website van de fabrikant .
- Ontvang een gratis stuurprogramma-updatetool om al uw stuurprogramma’s up-to-date te houden.
- Installeer de nieuwste versie van het stuurprogramma via Windows Optioneel en Driver Update .
Zodra uw grafische stuurprogramma’s zijn bijgewerkt, is het tijd om DirectX bij te werken . Met behulp van het DirectX Diagnostic Tool kunnen we weten welke versie van DirectX op onze computer is geïnstalleerd . Om hetzelfde te doen, opent u Uitvoeren, typt u DxDiag en drukt u op Enter. Dit zou het werk voor je moeten doen.
3] Verwijder de nieuwste versie van de grafische kaart en installeer deze opnieuw
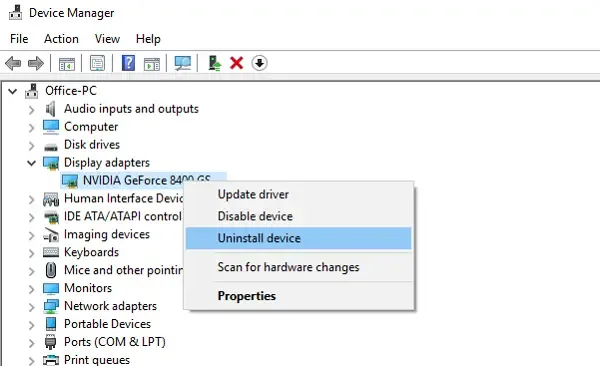
Vervolgens moet u de grafische kaart verwijderen uit Apparaatbeheer en vervolgens de nieuwste versie ervan installeren. We doen dit om ervoor te zorgen dat het probleem niet wordt veroorzaakt door een beschadigd stuurprogramma. Om hetzelfde te doen, volgt u de onderstaande stappen om hetzelfde te doen.
- Open Apparaatbeheer via Win + X > Apparaatbeheer.
- Vouw vervolgens Display Adapter uit, klik met de rechtermuisknop op het grafische stuurprogramma en selecteer Apparaat verwijderen.
- Klik op Verwijderen om uw actie te bevestigen.
Uw computer zal een paar seconden leeg zijn, maar daarna zal het algemene stuurprogramma worden geïnstalleerd. Omdat we echter het stuurprogramma willen corrigeren, klikt u met de rechtermuisknop op de Beeldschermadapter vanuit Apparaatbeheer en selecteert u Scannen op hardwarewijzigingen. Hiermee wordt het juiste stuurprogramma geïnstalleerd. Als het stuurprogramma nog steeds niet is geïnstalleerd, downloadt u de nieuwste versie van het stuurprogramma van de website van de fabrikant.
4] Wijzig de startoptie voor het spel
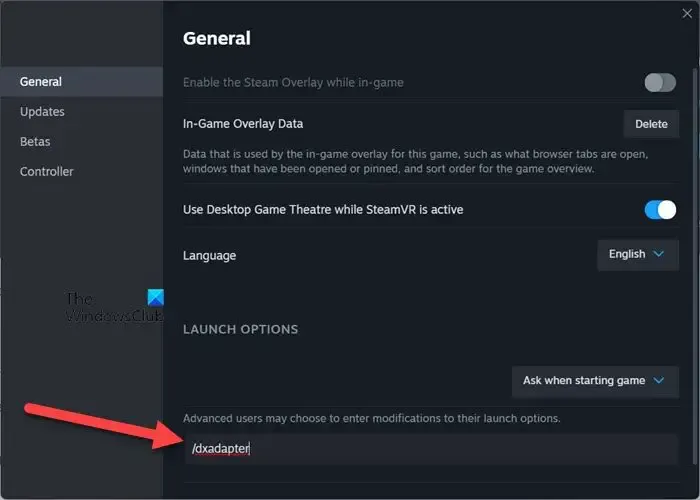
Je kunt de startoptie voor het spel wijzigen in het Steam Client-opstartprogramma. We zullen de startoptie zo instellen dat de game compatibiliteitsproblemen kan omzeilen. U moet dit doen ongeacht de Fatal Direct X Error-code die u heeft ontvangen. Om hetzelfde te doen, volgt u de onderstaande stappen.
- Open Steam en ga naar de bibliotheek.
- Klik nu met de rechtermuisknop op de game die problemen voor u veroorzaakt en selecteer Eigenschappen.
- In het veld Startopties typt u /dxadapter.
Sluit de instellingen en start uw computer opnieuw op. Start ten slotte het spel en controleer of het probleem is opgelost.
Als je geen Steam-gebruiker bent, kun je de startoptie wijzigen via de eigenschappen van het spel. Om hetzelfde te doen, gaat u naar de locatie waar uw game is geïnstalleerd, klikt u met de rechtermuisknop op de snelkoppeling en selecteert u Eigenschappen. Voeg vervolgens op het tabblad Snelkoppeling /dxadapter=0 toe aan het veld Doel.
5] Installeer of installeer Visual C++ Redistributable voor Visual Studio 2012 Update 4
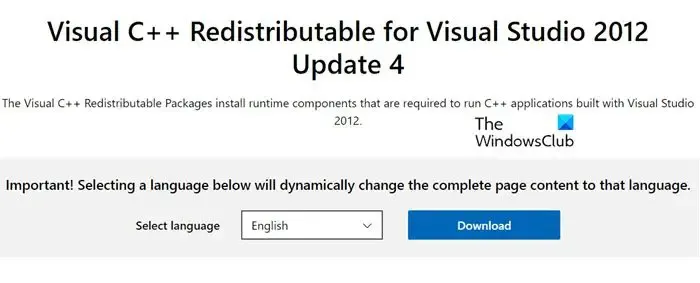
Als u Fatal DirectX 4 krijgt, moet u Visual C++ Redistributable voor Visual Studio 2012 Update 4 installeren, want dat is in wezen wat er van u wordt gevraagd, aangezien de foutcode incompatibiliteit aangeeft tussen de DirectX- en Visual Studio C++ Redistributable-versie. Om hetzelfde te doen, gaat u naar microsoft.com , downloadt en installeert u de daar genoemde versie. Als het updaten niet werkt, moeten we de app opnieuw installeren. Om hetzelfde te doen, opent u Instellingen via Win + I, gaat u naar Apps > Geïnstalleerde apps, zoekt u naar “Visual C++”, verwijdert u de nieuwste versie van Visual Studio C++ en installeert u vervolgens de nieuwste versie ervan .
6] Controleer de integriteit van gamebestanden
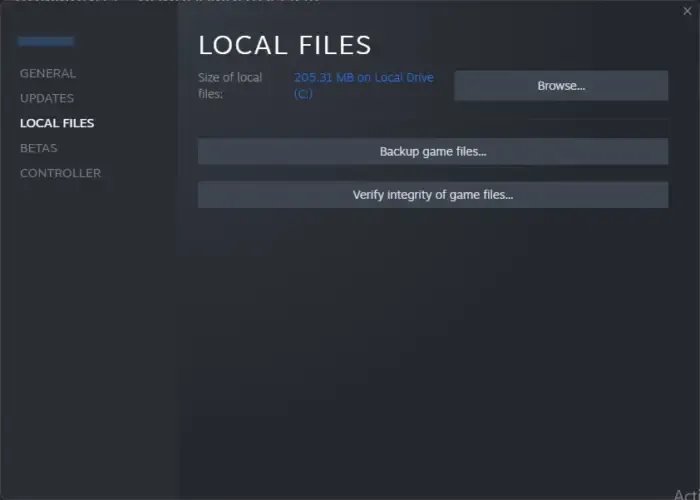
De DirectX-fout kan worden veroorzaakt als de spelbestanden zelf beschadigd zijn. Deze spelbestanden zijn berucht omdat ze beschadigd zijn; daarom hebben bijna alle moderne launchers, inclusief Steam en Epic Games, de optie gegeven om de integriteit van gamebestanden te verifiëren . Het scant de spelbestanden en als ze beschadigd zijn of ontbrekende fragmenten bevatten, wordt de noodzakelijke oplossing geboden. Hopelijk lost dit het probleem voor u op.
7] Installeer het spel opnieuw
Als niets werkt, moeten we de game opnieuw installeren, omdat hierdoor alle mogelijkheden van beschadigde gamebestanden worden geëlimineerd. Ook zal elk specifiek pakket dat niet bij de eerste poging is geïnstalleerd, deze keer wel worden geïnstalleerd.
Dat is het!
Hoe los ik een fatale DirectX-fout op?
De fatale DirectX-fout kan eenvoudig worden opgelost door zowel de GPU-stuurprogramma’s als DirectX bij te werken. Er zijn echter gevallen waarin men DirectX moet downgraden of ermee compatibel moet maken met behulp van een of andere startoptie. We hebben eerder in dit bericht elke afzonderlijke oplossing genoemd die nodig is om de Fatal DirectX-fout op te lossen.
Wat is DirectX-foutcode 6 Just Cause 2?
De DirectX-foutcode 6 in Just Cause 2 treedt op wanneer DirectX een onjuiste invoerparameter ontvangt. In dat geval kunnen we de startoptie van het spel wijzigen en instellen op /dxadapter om het probleem op te lossen.


Geef een reactie