Hoe u in een PDF kunt zoeken

Als u een contract, gids, handleiding of ander materiaal in de vorm van een PDF-bestand heeft, zoekt u mogelijk naar een bepaald woord of een bepaalde zinsnede in het document. Of het bestand nu online of op uw computer staat, deze tutorial laat u zien hoe u snel en eenvoudig in een PDF kunt zoeken.
Een PDF zoeken in uw webbrowser
Als u een PDF bekijkt die in uw webbrowser wordt gehost, zijn er een aantal methoden om naar een woord of zin te zoeken.
De eenvoudigste manier om de zoekfunctie in uw browser te openen is via een sneltoets voor uw platform. In Windows drukt u op Ctrl+ Fen op Mac drukt u op Command+ F.
Samen met een handige sneltoets kunt u de zoekfunctie op een iets andere manier openen, afhankelijk van de browser. Zodra u dat doet, zijn het zoeken en bekijken van resultaten in principe hetzelfde.
Terwijl de PDF op het actieve tabblad staat, voert u een van de volgende handelingen uit om de zoekfunctie te openen:
- Chrome : druk op de knop ‘Google Chrome aanpassen en beheren’ (drie regels rechtsboven) en selecteer ‘Zoeken’.
- Firefox : selecteer ‘Bewerken -> Zoeken op pagina’.
- Rand : druk op de knop “Zoeken” (vergrootglas) in de bovenste werkbalk.
- Safari : navigeer naar “Bewerken -> Zoeken” in de menubalk en kies “Zoeken” in het pop-outmenu.
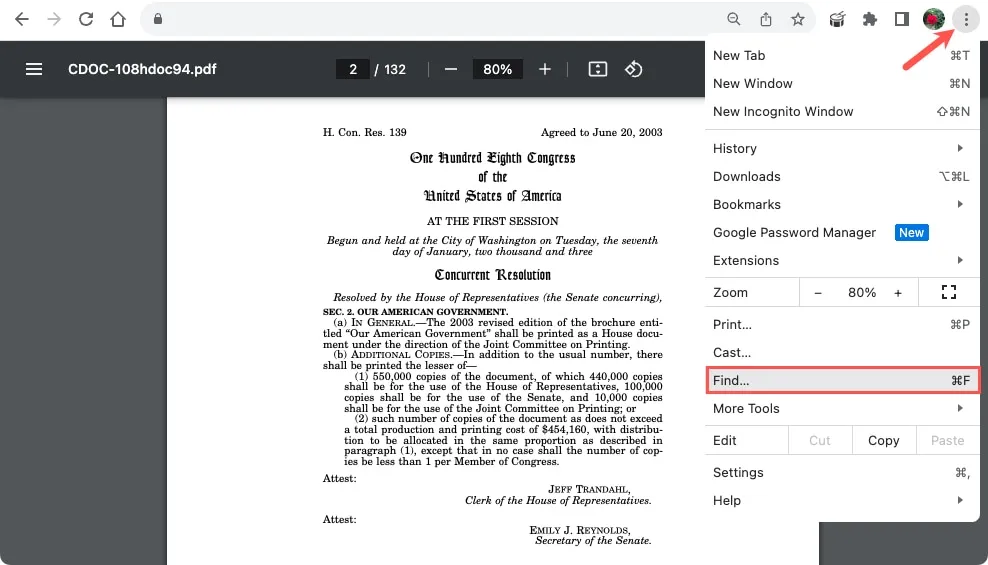
Voer uw zoekterm in de zoekfunctie in en druk op Enterof Returnom uw resultaten te bekijken. U zou het aantal overeenkomsten in of nabij het zoekvak moeten zien.
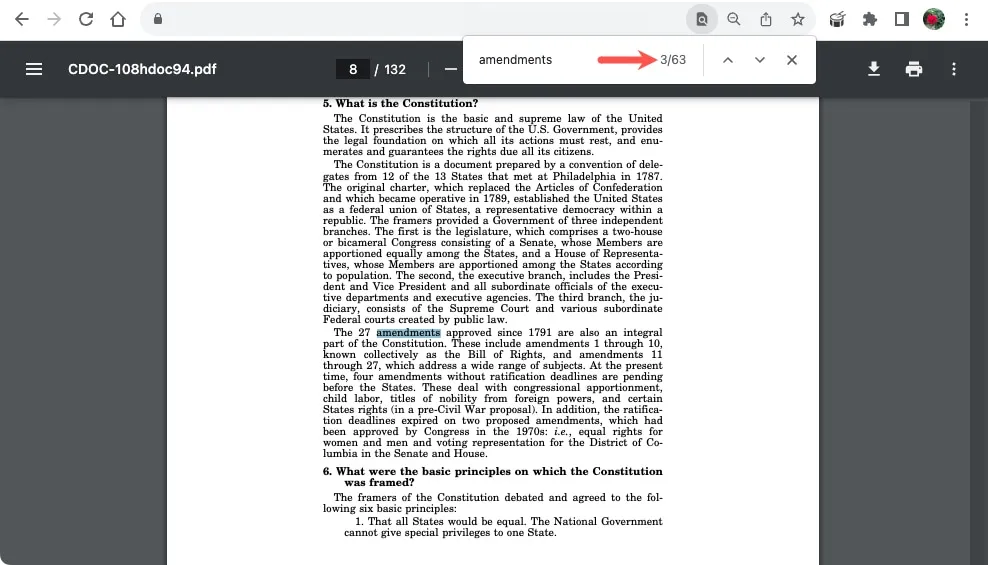
Gebruik de pijlen naast het zoekhulpmiddel om elk resultaat één voor één te doorlopen.
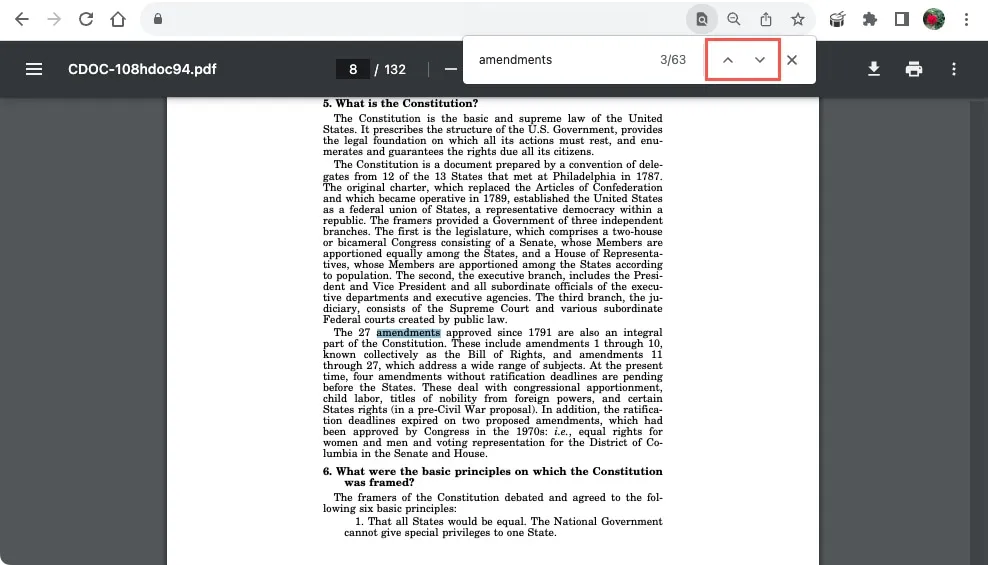
Optionele filters
U zult merken dat een aantal webbrowsers filters bieden om uw zoekresultaten te verfijnen. Dit omvat Firefox en Safari.
Vink in Firefox de vakjes onderaan aan voor de filters die u wilt gebruiken. Deze omvatten het matchen van hoofdletters of diakritische tekens, en het vinden van hele woorden. U kunt ook het vakje aanvinken om de resultaten te markeren.
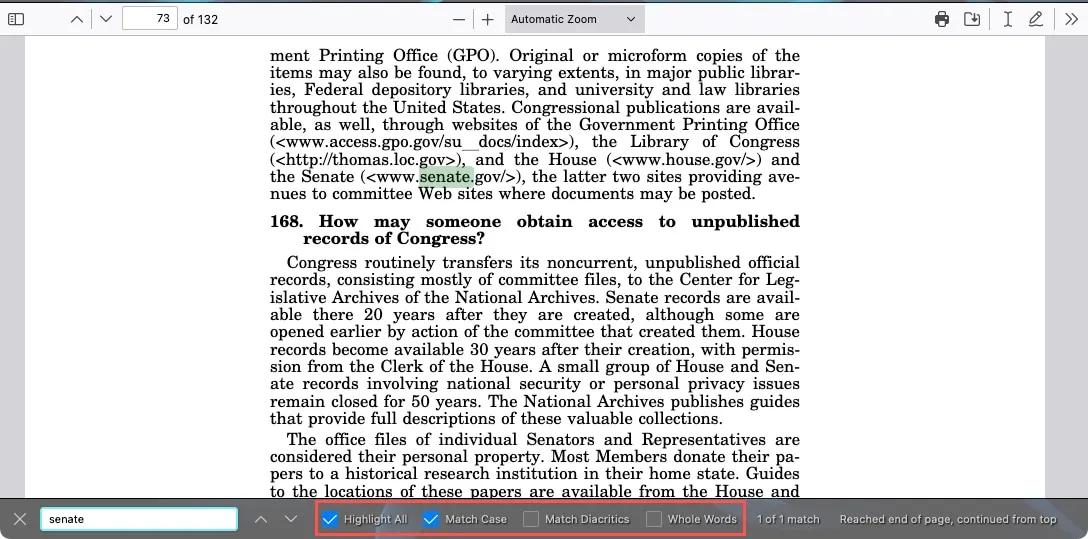
Open in Safari de vervolgkeuzelijst links van het zoekvak en kies ‘Bevat’ of ‘Begint met’.
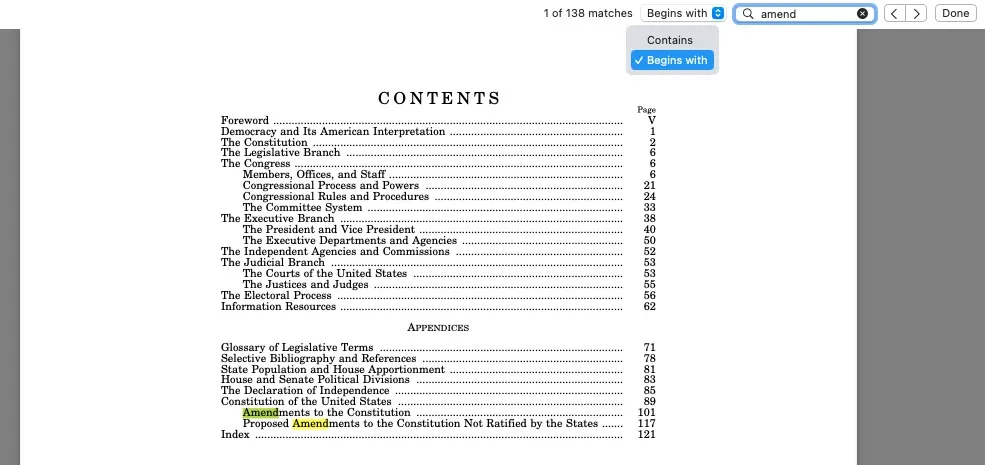
Een PDF zoeken in een online bestandsservice
Als uw PDF online is opgeslagen met behulp van een service zoals Google Drive, OneDrive of Dropbox, gebruikt u de bovenstaande methoden om te zoeken. Terwijl u een webbrowser gebruikt om toegang te krijgen tot het bestand, kunt u eenvoudig op de sneltoets drukken om het gewenste woord te vinden.
Naast de snelkoppeling voor uw specifieke platform bieden sommige services een specifieke zoekfunctie. Hoewel het gebruik van de zoekfunctie in Google Drive, OneDrive en Dropbox hetzelfde is, volgt u de onderstaande stappen om toegang te krijgen tot de tool in elke toepassing.
Google Drive
Wanneer u een pdf opent in Google Drive, wordt deze weergegeven in het voorbeeldvenster en kunt u de zoekfunctie gebruiken. Klik rechtsboven op de knop ‘Meer acties’ (drie stippen) en selecteer ‘Zoeken’.
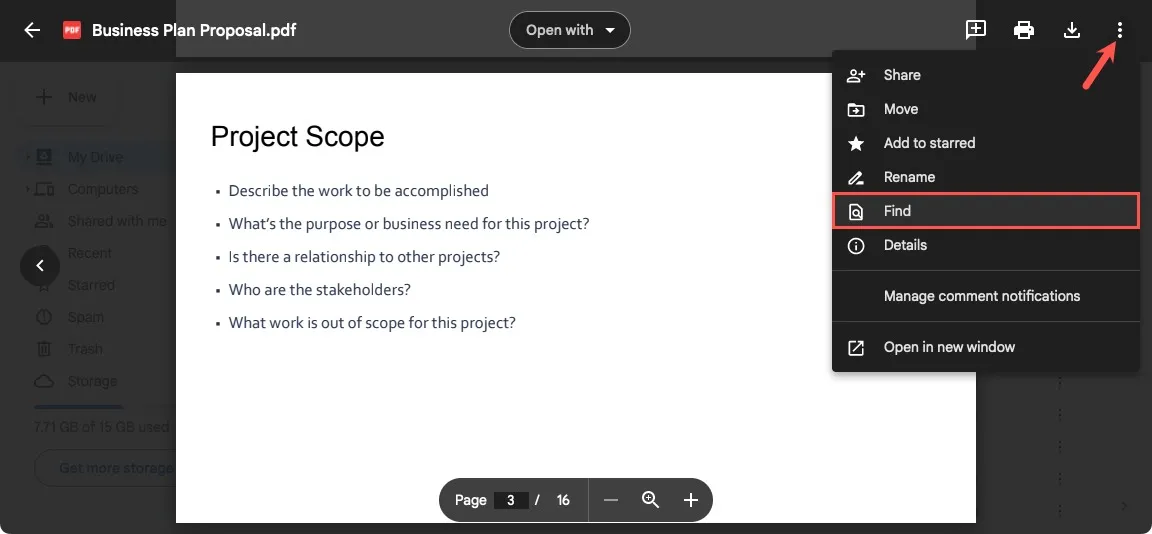
Voer uw zoekterm in het vak “Zoeken” in en druk op Enterof Return.

Een schijf
Er is een handige zoekfunctie in de zwevende werkbalk onderaan het scherm in OneDrive. Als u de werkbalk niet ziet, klikt u op een willekeurige plek in uw document en deze zou moeten worden weergegeven. Selecteer vervolgens het pictogram Zoeken.
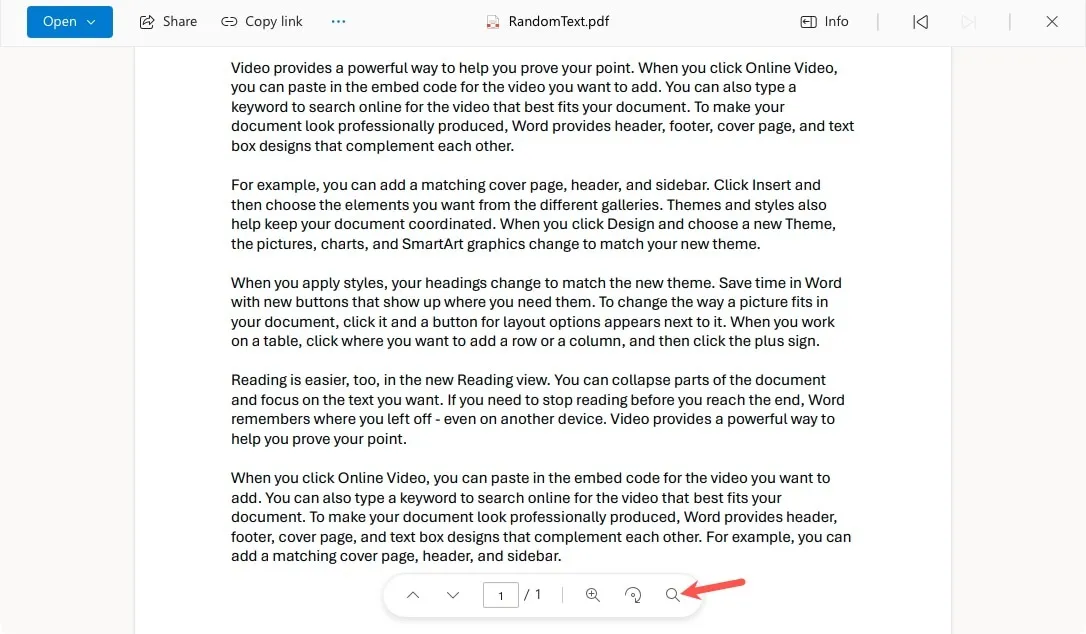
Voer uw zoekterm in het veld “Zoeken naar” in en druk op Enterof Return.
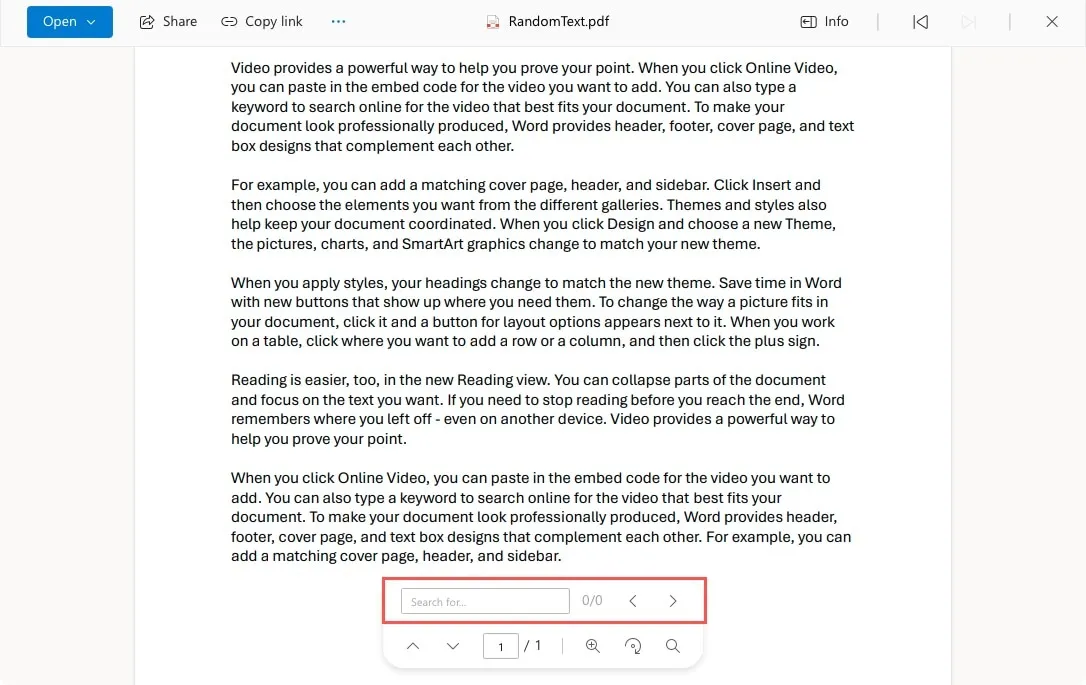
Dropbox
Selecteer het bestand om het in Dropbox te openen en klik op het zoekpictogram rechtsboven om het bestand te openen.
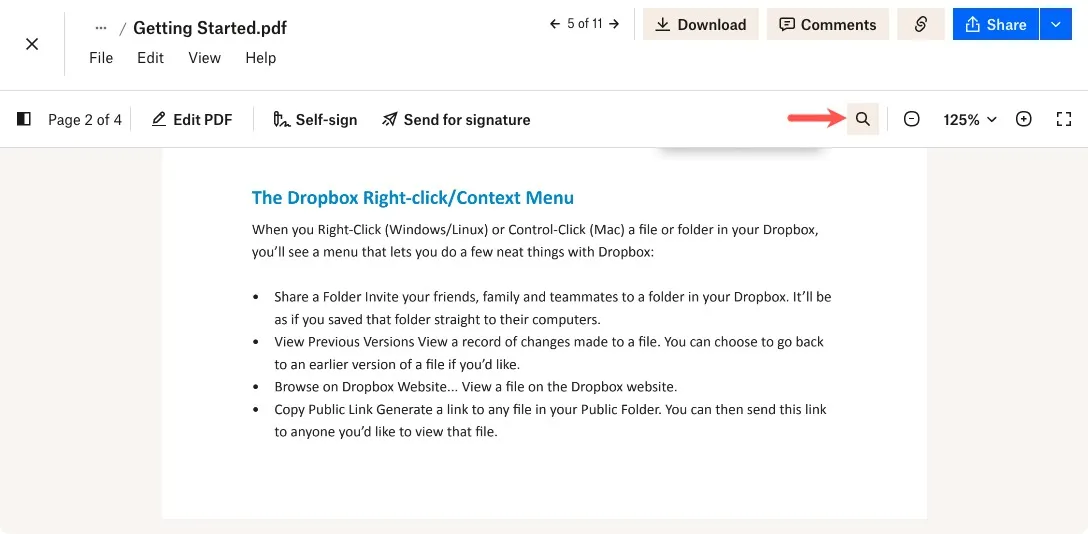
Voer uw zoekterm in het veld “Zoek dit document” in en druk op Enterof Return.
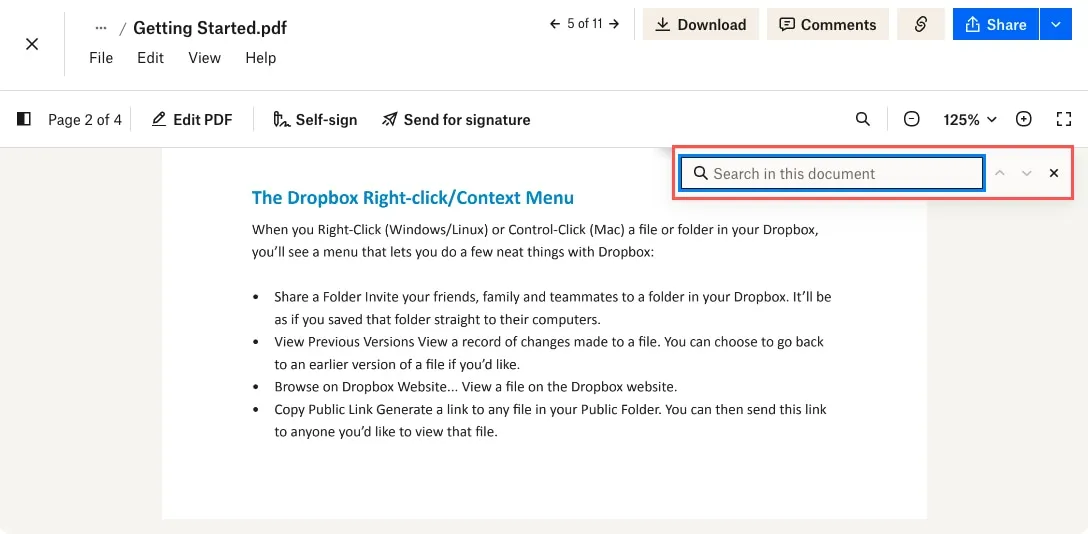
Bekijk de zoekresultaten
In alle drie de applicaties ziet u rechts van de zoekterm het aantal resultaten. Blader door de gemarkeerde resultaten met de pijlen naar rechts.
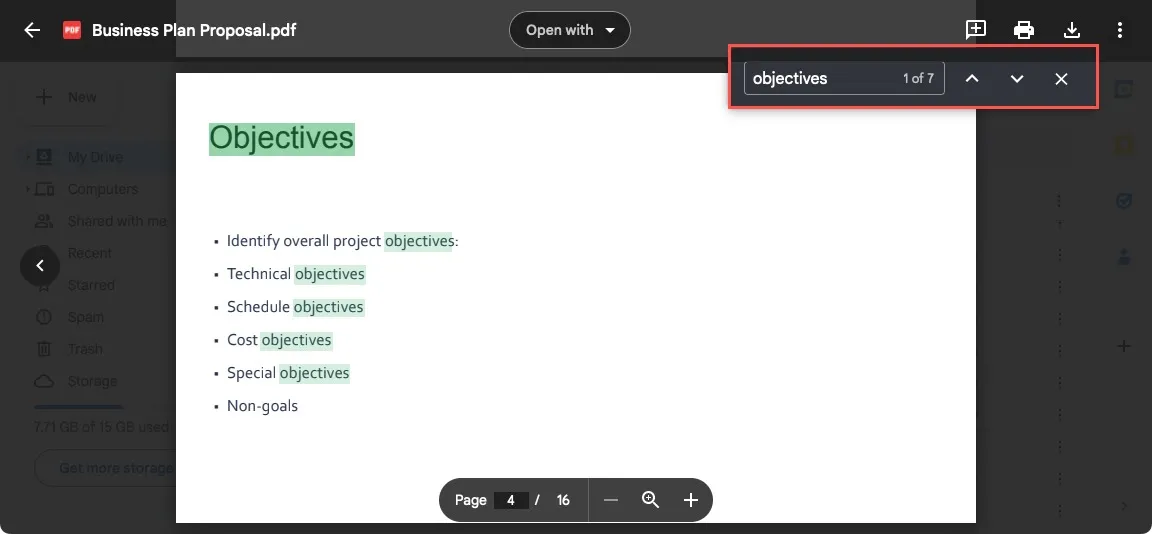
Een PDF zoeken met een PDF-lezer
Als u vaak met PDF’s werkt, kunt u een reader gebruiken die specifiek voor het bestandstype is bedoeld. Adobe Acrobat Reader is een populaire gratis desktoptoepassing voor het beoordelen van PDF-bestanden. Het biedt een eigen zoekfunctie met filters.
Terwijl uw PDF geopend is in Adobe Acrobat Reader, selecteert u ‘Tekst of hulpmiddelen zoeken’ in de werkbalk bovenaan.
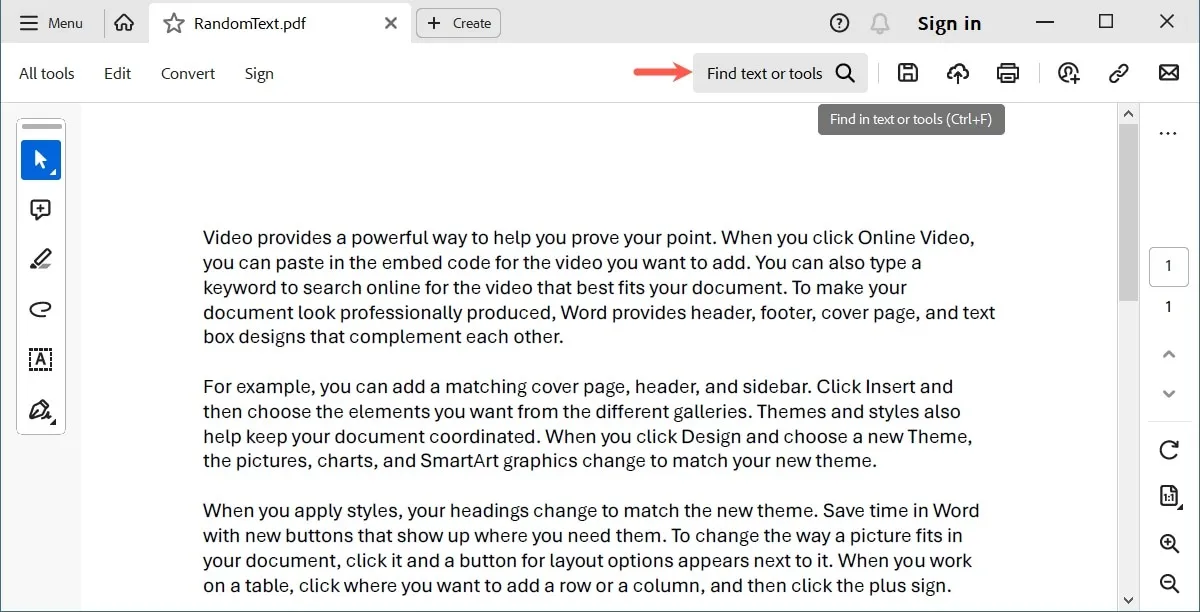
Voer uw zoekterm in het vak in en druk op Enterof Return. Kies het resultaat in de vervolgkeuzelijst onder ‘Exacte overeenkomsten’, waarin ook het aantal resultaten wordt weergegeven.
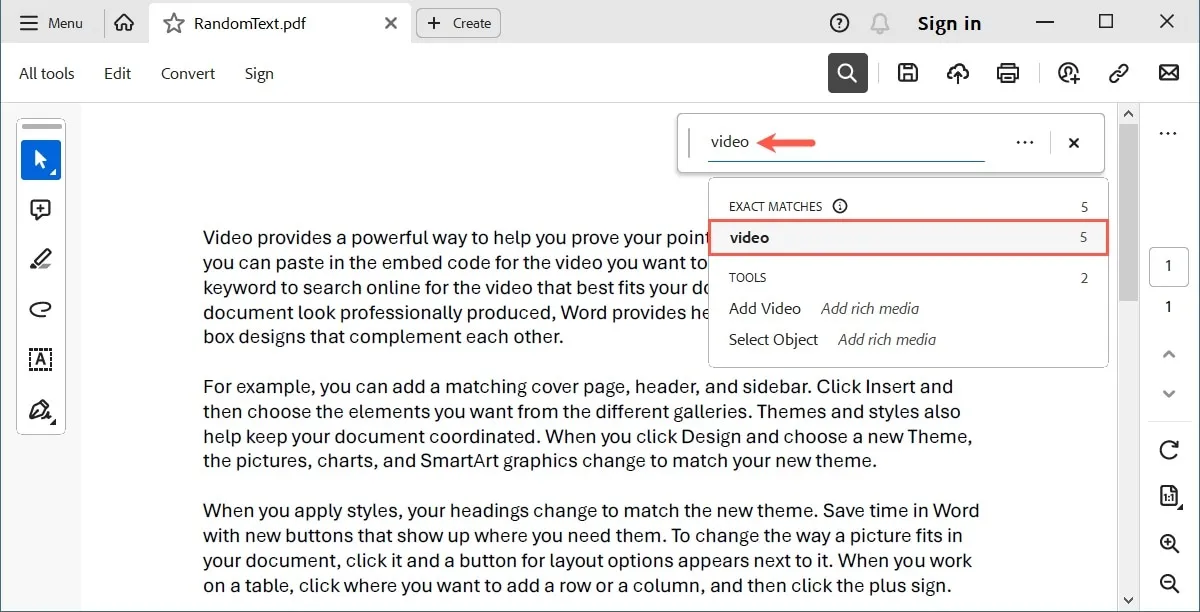
Gebruik de pijlen om elk resultaat te markeren en er naartoe te gaan.
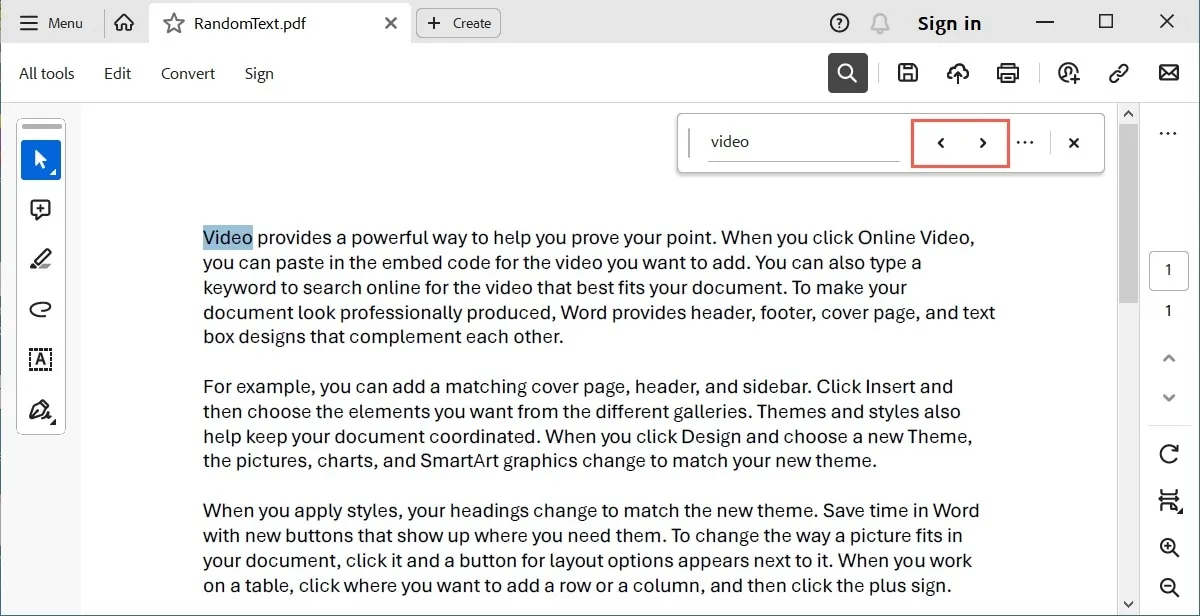
Gebruik filters of geavanceerd zoeken
Voordat u uw zoekopdracht invoert, gebruikt u een snelfilter of gebruikt u desgewenst de optie Geavanceerd zoeken.
Selecteer de drie stippen aan de rechterkant van het zoekvak en vink de vakjes aan voor de opties die u wilt gebruiken, zoals hele woorden, hoofdlettergevoeligheid en het opnemen van bladwijzers en opmerkingen in de zoekopdracht. Voer vervolgens uw zoekterm in.
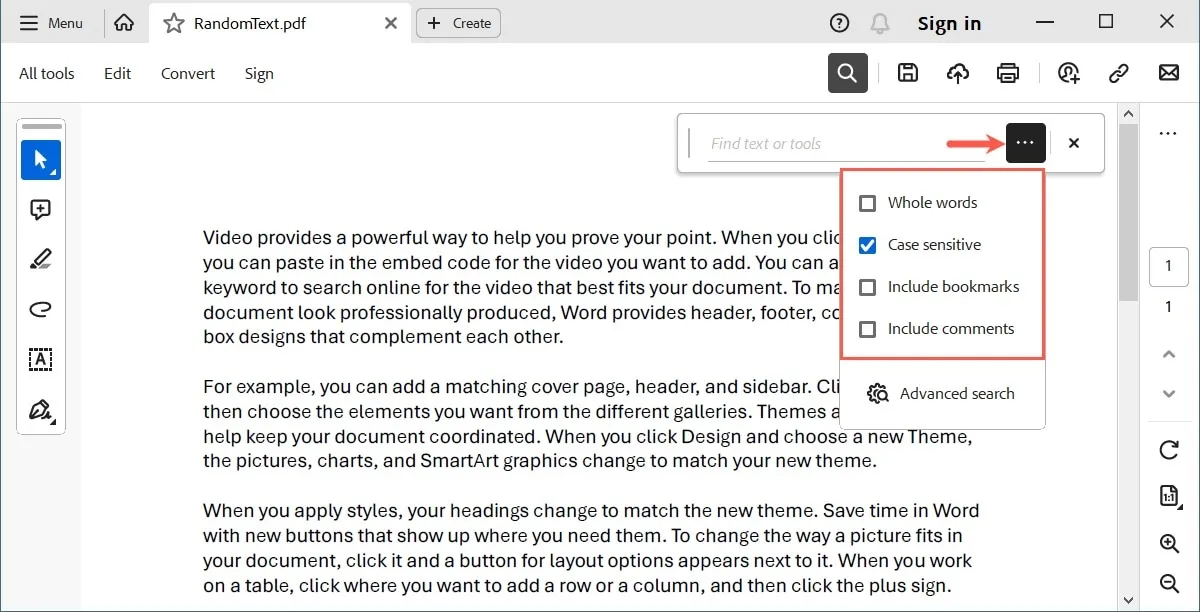
Als u liever gedetailleerder zoekt, selecteert u ‘Geavanceerd zoeken’.
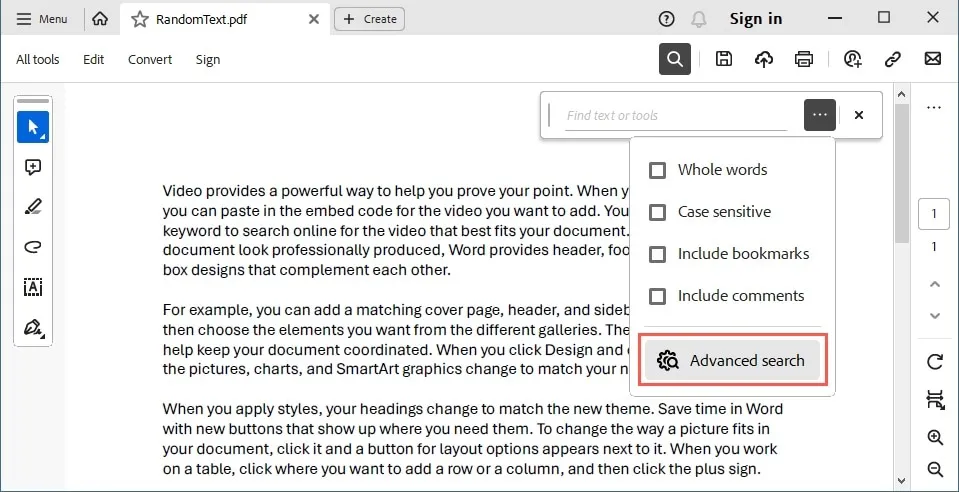
Om alle zoekvelden te zien, selecteert u “Meer opties weergeven” onderaan het aangrenzende venster naast het Adobe Acrobat Reader-venster.
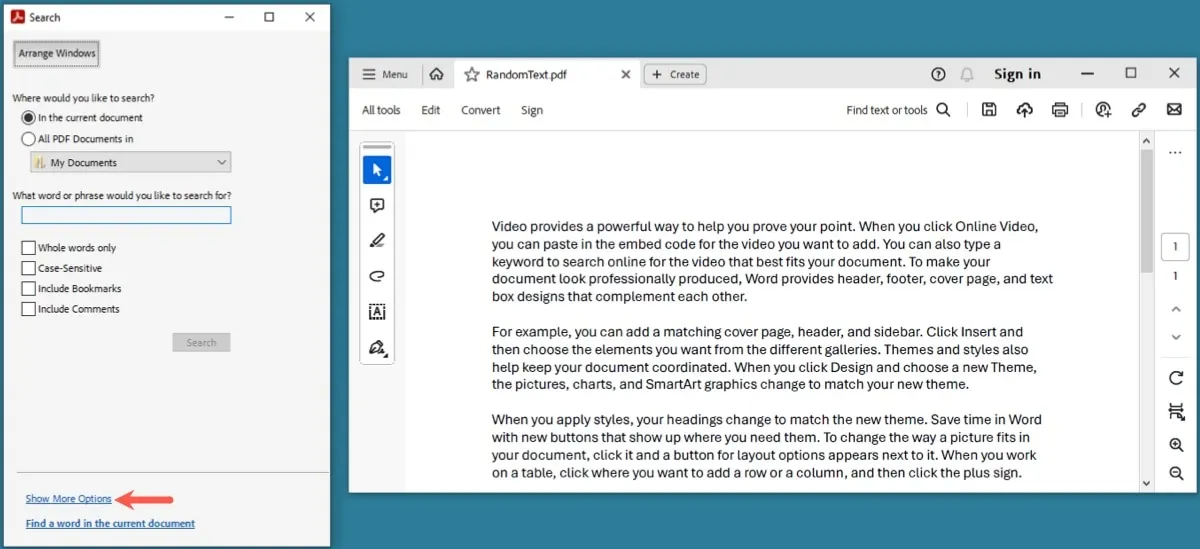
Verfijn uw zoekresultaten door het filter te markeren dat u wilt gebruiken, zoals zoeken naar een woordgroep, overeenkomen met woorden en bijlagen toevoegen, en selecteer vervolgens ‘Zoeken’.
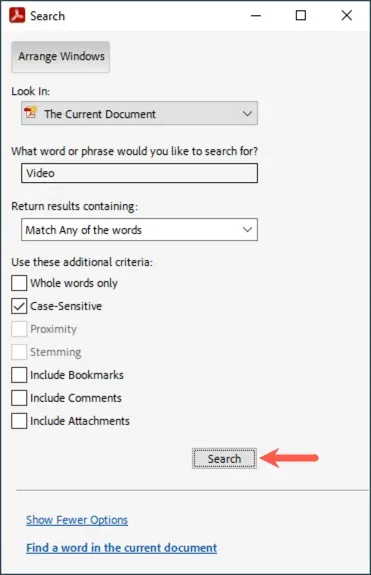
Elk gevonden resultaat verschijnt in het zoekvenster en de resultaten worden gemarkeerd in het document.
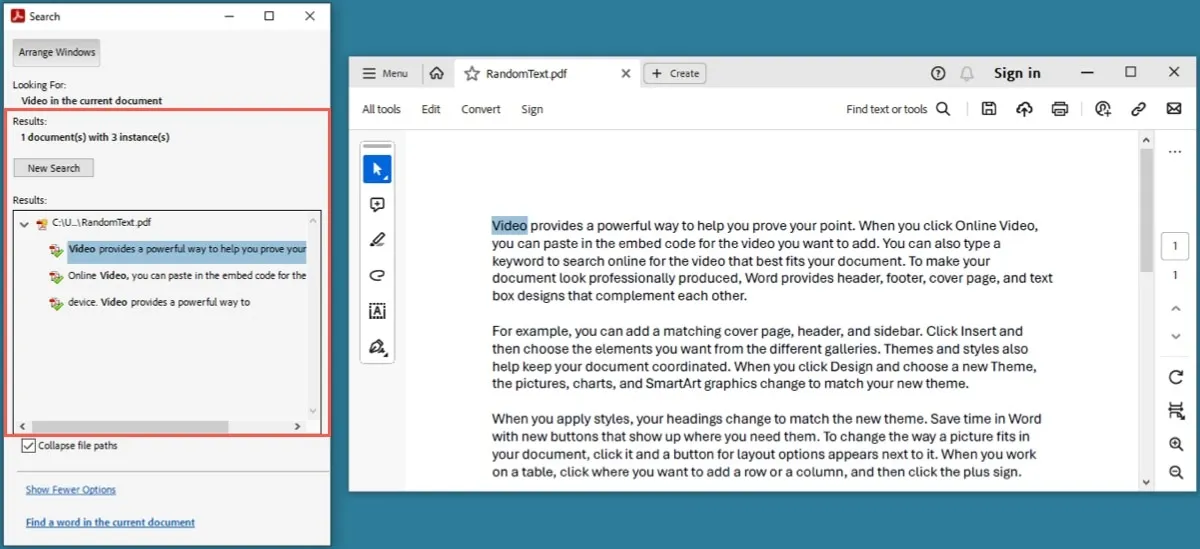
Gebruik de “X” bovenaan het zoekvenster om het te sluiten en terug te keren naar uw PDF-bestand in het hoofdvenster als u klaar bent.
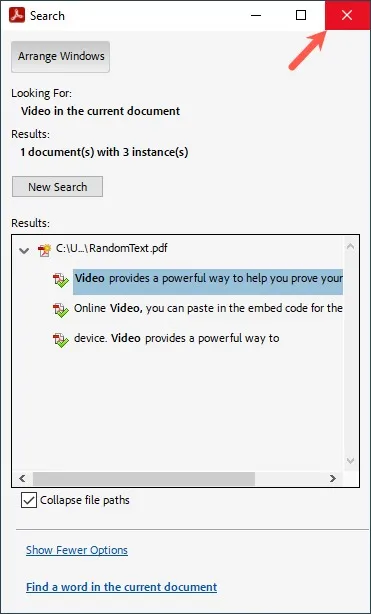
Als u een andere PDF-lezer dan Adobe Acrobat Reader gebruikt , bekijk dan de menu-items of werkbalk voor de zoekfunctie. U kunt ook de sneltoets voor ‘Zoeken’ gebruiken.
Hoe u een PDF kunt doorzoeken met een desktoptoepassing
Als u uw PDF-bestand heeft gedownload maar geen PDF-lezer heeft, kunt u het bestand nog steeds openen en doorzoeken met een desktoptoepassing op Windows of Mac.
Gebruik Word op Windows
U kunt een PDF-bestand openen in Microsoft Word op Windows. Gebruik de zoekfunctie van Word om te vinden wat je nodig hebt.
Open Microsoft Word, selecteer “Bestand -> Openen” in het menu en gebruik vervolgens de opties om het PDF-bestand te lokaliseren.

Selecteer het PDF-bestand en klik op ‘Openen’.
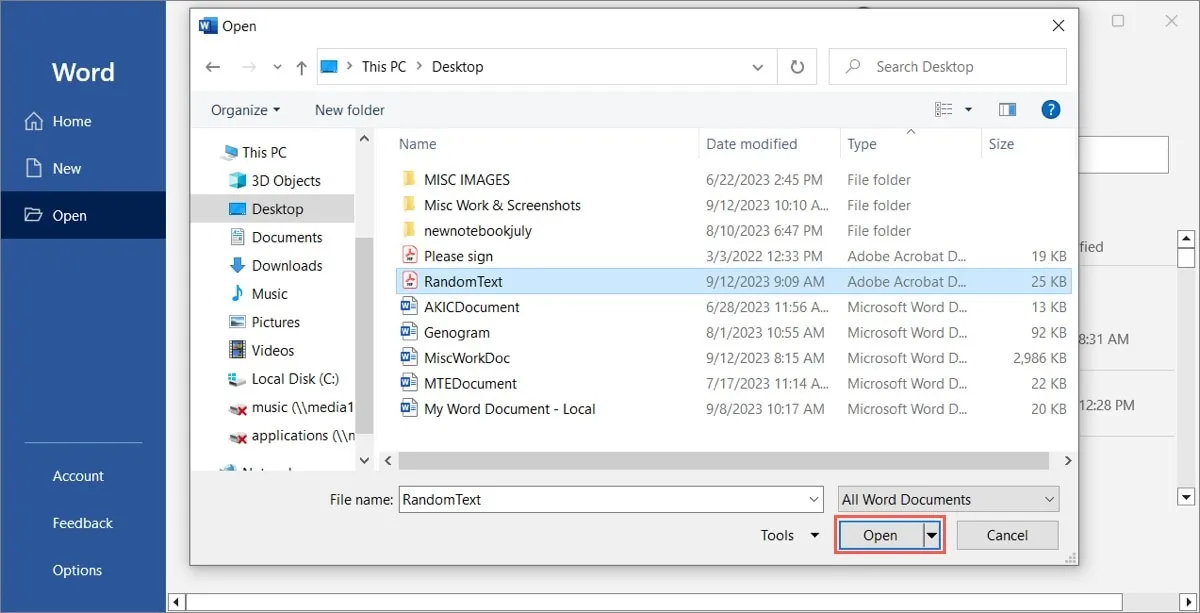
Mogelijk ziet u een bericht dat Word uw PDF naar een bewerkbaar document zal converteren. Het verwerken kan enkele minuten duren en er enigszins anders uitzien. Klik op “OK” om door te gaan.

Wanneer de PDF wordt geopend, gaat u naar het tabblad ‘Start’ en selecteert u ‘Zoeken’ in het gedeelte Bewerken van het lint om de zoekfunctie te openen.
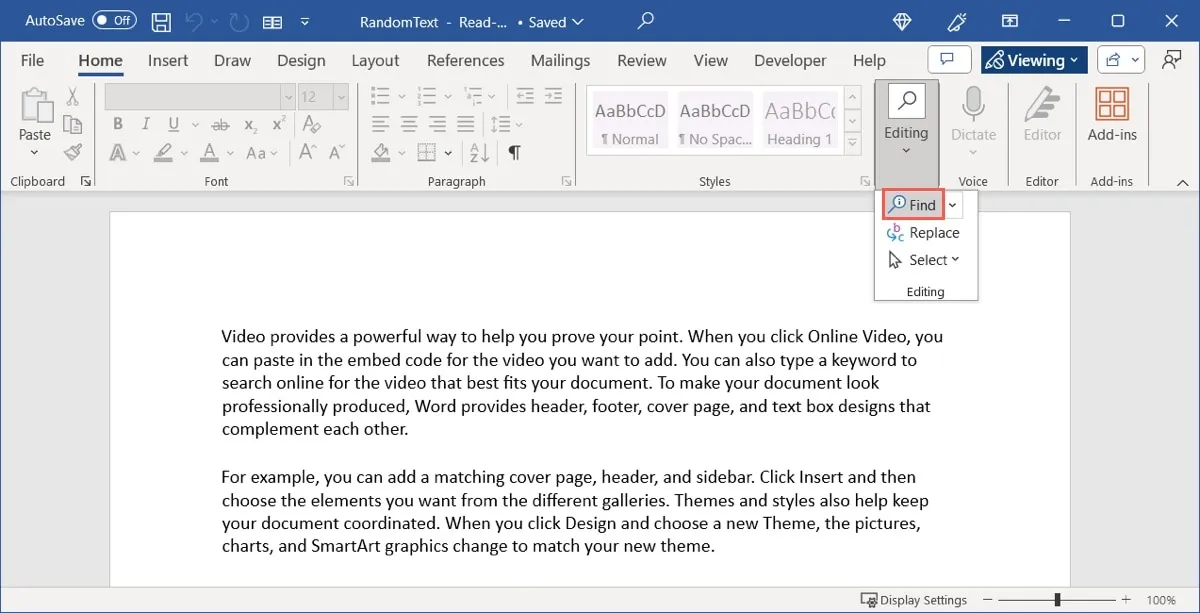
U kunt ook andere manieren leren om in Microsoft Word-documenten te zoeken .
Gebruik Voorvertoning op Mac
Preview is de standaardapp voor het openen van PDF’s in macOS en biedt ook een handige zoekfunctie.
Dubbelklik op de PDF om deze in Voorvertoning te openen, of klik met de rechtermuisknop op het bestand, ga naar ‘Openen met’ en kies ‘Voorbeeld’.
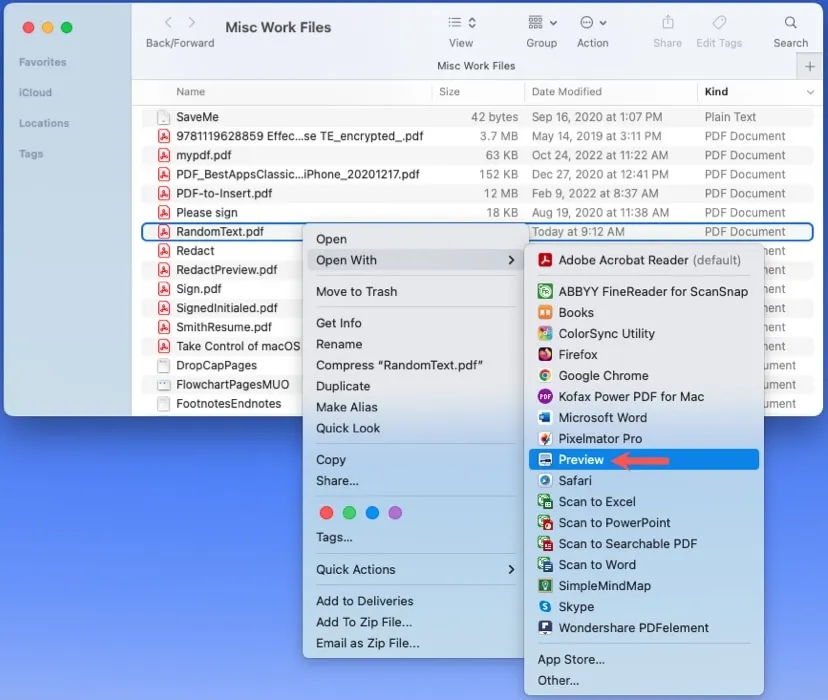
Voer uw zoekterm in het vak ‘Zoeken’ in de werkbalk bovenaan in. Als uw venster gecondenseerd is, selecteert u het zoekpictogram om het zoekvak uit te vouwen.
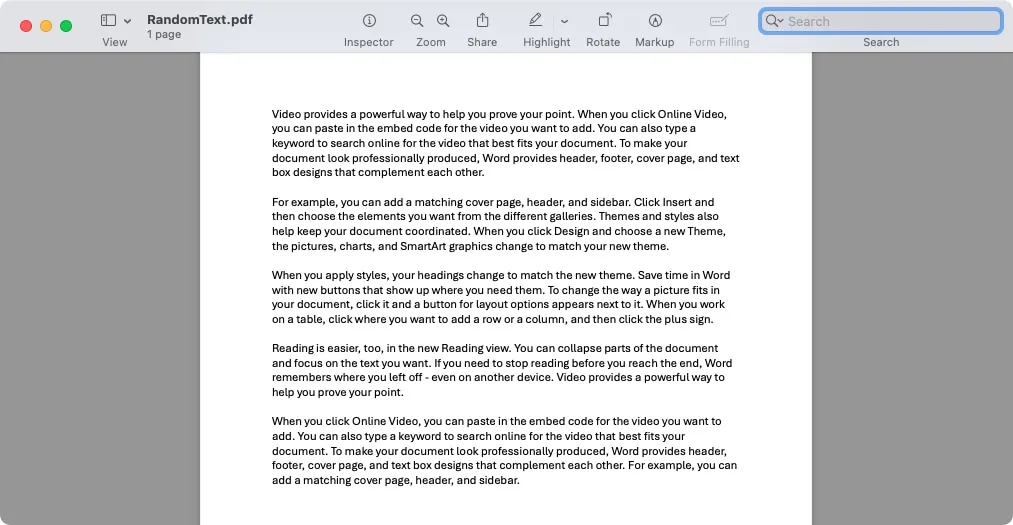
Voer uw zoekterm in en druk op Returnom de resultaten weer te geven die in het document zijn gemarkeerd en aan de linkerkant van het voorbeeldvenster worden weergegeven.
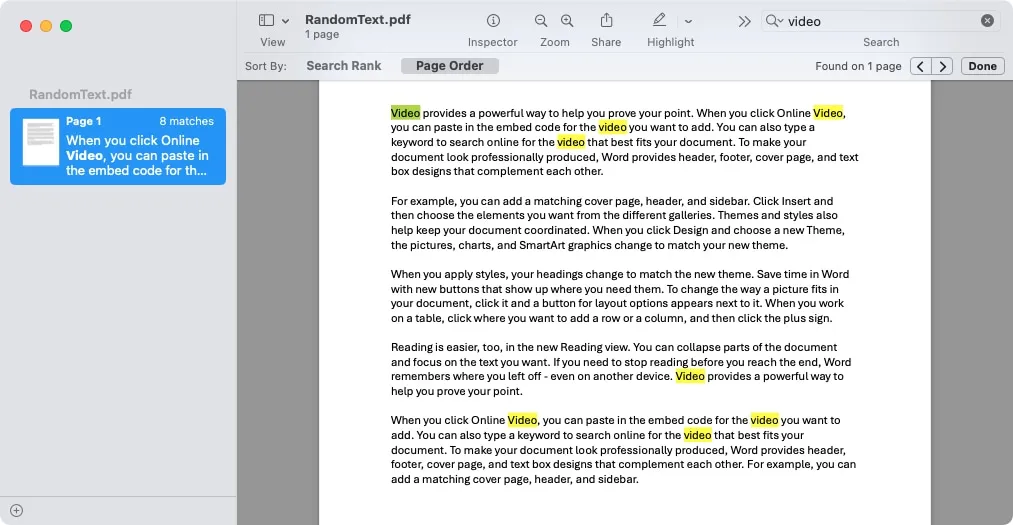
Als u naar een zinsnede zoekt in plaats van naar een enkel woord, klikt u op de pijl naast het zoekpictogram om het filter ‘Exacte zin’ te markeren.

Gebruik de pijlen aan de rechterkant om naar elk resultaat te gaan. U kunt ook de optie ‘Sorteren op’ wijzigen in ‘Zoekrangschikking’ of ‘Paginavolgorde’.
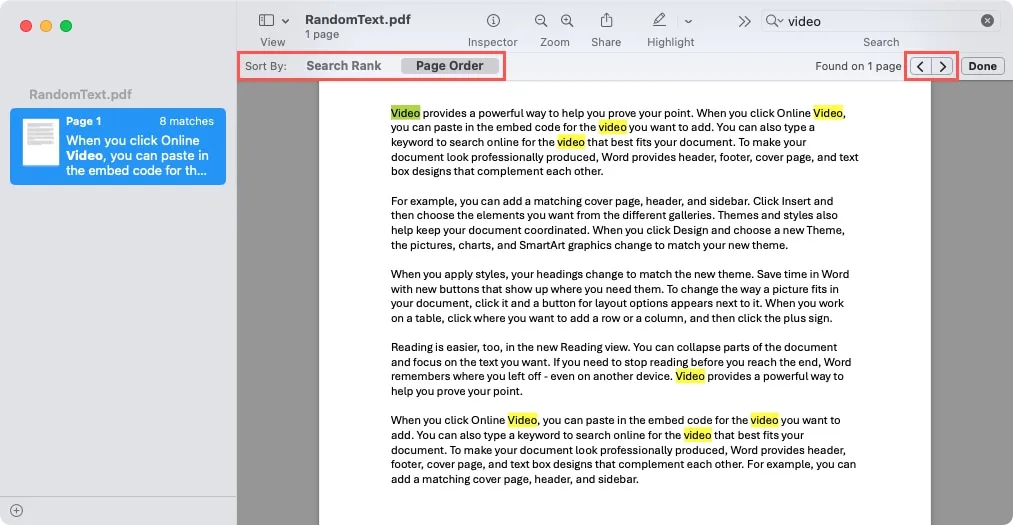
- Klik op ‘Gereed’ aan de rechterkant van de zoekwerkbalk als u klaar bent.
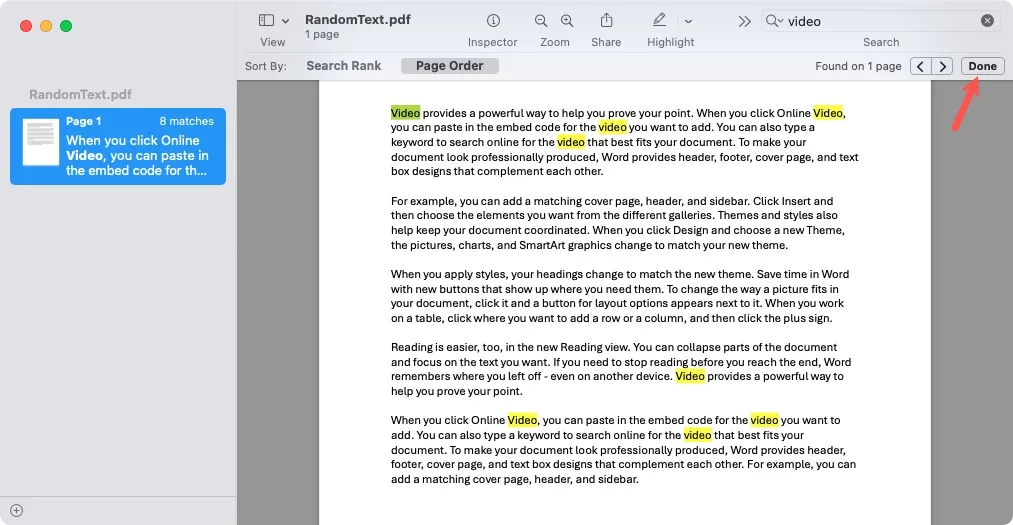
Neem een kijkje in uw PDF
Wanneer u een woord of zinsnede in een PDF-document moet zoeken, zijn er verschillende methoden, afhankelijk van waar het bestand zich bevindt. Houd deze punten en stappen in gedachten de volgende keer dat u iets in een pdf zoekt.
Als u meer wilt doen met uw PDF-documenten, leest u hoe u tekst in een PDF knipt, kopieert en plakt .
Afbeelding tegoed: Pixabay . Alle screenshots door Sandy Writehouse.



Geef een reactie