Het computerscherm blijft zwak bij volledige helderheid
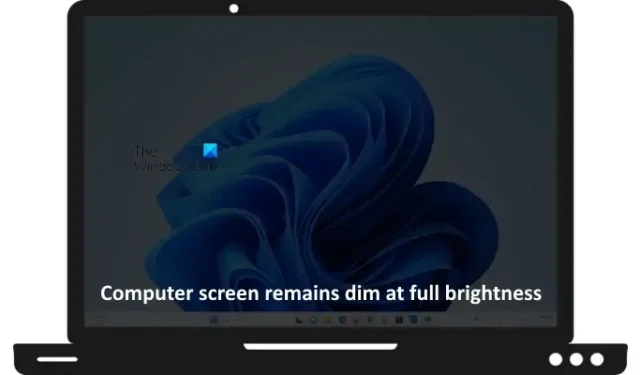
Als uw computerscherm zelfs bij volledige helderheid zwak blijft , kunnen de oplossingen in dit artikel u helpen. De problemen met de zwakke helderheid kunnen verschillende oorzaken hebben, zoals een beschadigd stuurprogramma voor de grafische kaart, een verouderde BIOS-versie en andere software- en hardwareproblemen op uw Windows 11/10-systeem.
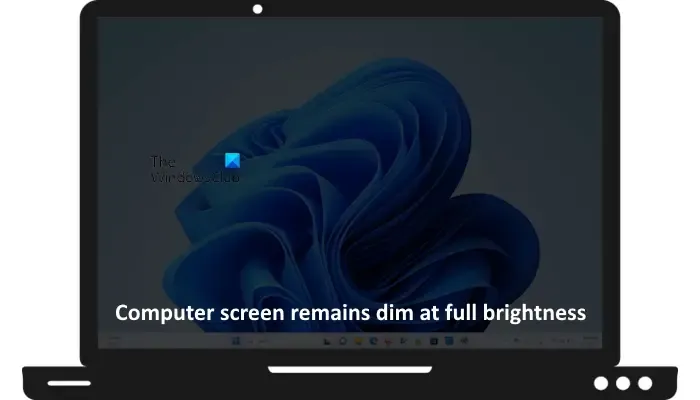
Het computerscherm blijft zwak bij volledige helderheid
Als uw computerscherm bij volledige helderheid zwak blijft , volgt u de suggesties in dit artikel om dit probleem op te lossen.
- Resterende lading afvoeren
- Sluit een ander beeldscherm aan (indien beschikbaar)
- Draai het stuurprogramma van uw grafische kaart terug of update het
- Installeer het generieke PnP-monitorstuurprogramma
- Kalibreer uw schermkleur
- Plaats het RAM-geheugen opnieuw
- CMOS wissen
- BIOS bijwerken
- Blijft het scherm donker in het BIOS?
- Hardwareprobleem
Hieronder hebben we al deze oplossingen in detail uitgelegd.
1] Resterende lading aftappen
Deze oplossing is voor laptopgebruikers. Voer een harde reset van uw laptop uit door de resterende lading te laten leeglopen. De stappen om dit te doen zijn als volgt:
- Zet uw laptop uit.
- Verwijder de batterij.
- Verwijder de oplader en ontkoppel alle randapparatuur die op uw laptop is aangesloten.
- Houd de aan/uit-knop maximaal 20 seconden ingedrukt.
- Plaats de batterij, sluit de oplader aan en zet uw laptop aan.
Als uw laptop een niet-verwijderbare batterij heeft, slaat u stap 2 over. Controleer nu of het probleem is verholpen of niet.
2] Sluit een ander beeldscherm aan (indien beschikbaar)
Als u een ander beeldscherm heeft, kunt u dit op uw pc aansluiten. Dit is om te controleren of het probleem te maken heeft met het interne beeldscherm van uw laptop (voor laptopgebruikers) of met uw primaire beeldscherm (in het geval van desktopgebruikers).
Als de helderheid van het externe beeldscherm niet zwak is en u deze wel kunt regelen, betekent dit dat er mogelijk een hardwarefout is met het interne beeldscherm van uw laptop of het primaire beeldscherm van uw desktopcomputer. Andere factoren kunnen echter ook problemen met het dimmen van het scherm veroorzaken, zoals beschadigde stuurprogramma’s. Voordat we een conclusie trekken, raden we u daarom aan alle mogelijke oplossingen uit te proberen.
3] Draai het stuurprogramma van uw grafische kaart terug of update het
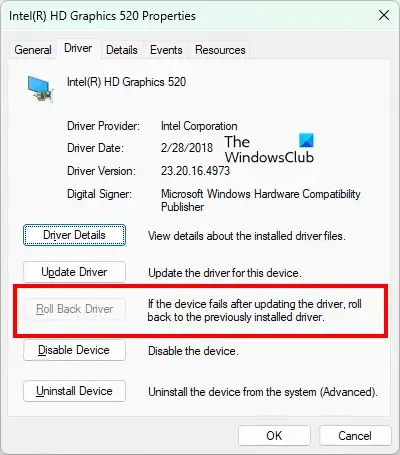
U kunt proberen het stuurprogramma van uw grafische kaart terug te draaien en kijken of hiermee het probleem met het dimmen van het scherm wordt opgelost. Wanneer u het stuurprogramma van de grafische kaart terugdraait, installeert Windows de vorige versie. Het terugdraaien van het stuurprogramma naar de vorige versie kan het probleem oplossen als een recente update dit probleem veroorzaakt.

Als de optie Stuurprogramma terugdraaien niet beschikbaar is, kunt u proberen het stuurprogramma van uw grafische kaart bij te werken of opnieuw te installeren. U kunt het stuurprogramma van de grafische kaart bijwerken vanaf de officiële website van de fabrikant. Of u kunt de software downloaden die is ontwikkeld door uw computerfabrikant, zoals HP Support Assistant , Dell SupportAssist , MyASUS-app , enz.
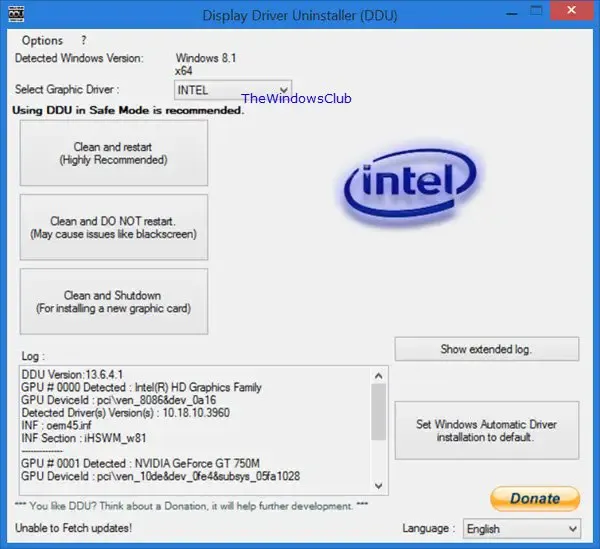
U kunt ook proberen het stuurprogramma van de grafische kaart opnieuw te installeren. Download en installeer het Display Driver Uninstaller . Download eerst de nieuwste versie van het stuurprogramma voor uw grafische kaart van de officiële website. Verwijder nu het stuurprogramma van uw grafische kaart volledig met behulp van de DDU. Installeer daarna het beeldschermstuurprogramma dat u hebt gedownload van de website van de fabrikant.
4] Installeer het generieke PnP-monitorstuurprogramma
U kunt ook proberen het momenteel geïnstalleerde monitorstuurprogramma te vervangen door het algemene PnP-monitorstuurprogramma. De stappen om dit te doen zijn als volgt:
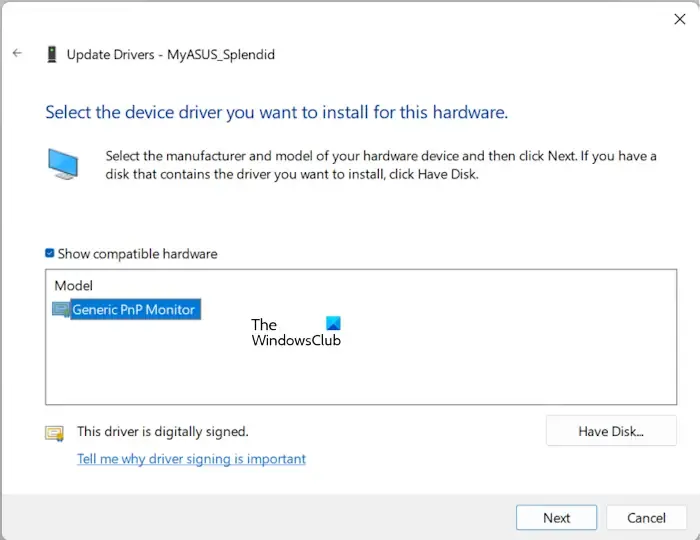
- Open Apparaatbeheer .
- Vouw de vertakking Monitoren uit .
- Klik met de rechtermuisknop op het monitorstuurprogramma en selecteer Stuurprogramma bijwerken .
- Selecteer Op mijn computer naar stuurprogramma’s zoeken .
- Selecteer nu Laat mij kiezen uit een lijst met beschikbare stuurprogramma’s op mijn computer .
- Zorg ervoor dat het selectievakje Compatibele hardware weergeven is ingeschakeld.
- Selecteer Generieke PnP-monitor en klik op Volgende .
- Volg de instructies op het scherm om het stuurprogramma te installeren.
Dit zou het probleem moeten oplossen.
5] Kalibreer uw schermkleur
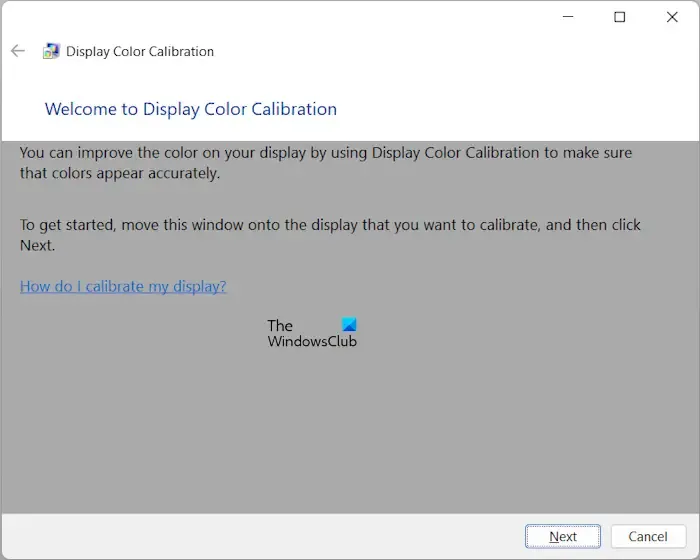
Met de Display Color Calibration Wizard in Windows 11/10 kunt u eenvoudig de instellingen voor helderheid, gamma, contrast en kleur van uw computer instellen. Omdat u helderheidsproblemen op uw systeem ondervindt, kunt u de schermkleur opnieuw kalibreren en kijken of dit helpt.
6] Plaats het RAM-geheugen opnieuw
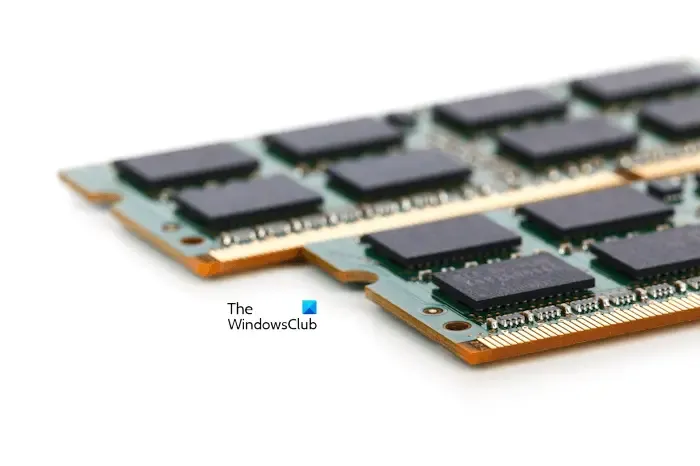
Een defect RAM-geheugen kan ook weergaveproblemen veroorzaken. Als uw systeem twee RAM-sticks heeft, verwijdert u er één en schakelt u vervolgens uw systeem in. Als het probleem zich blijft voordoen, verwijdert u de tweede RAM-stick en plaatst u de eerste. Hierdoor weet u of een van de RAM-sticks defect is of niet. Als uw systeem slechts één RAM-stick heeft, verwijdert u deze en plaatst u deze opnieuw.
7] CMOS wissen

Als u de CMOS wist, worden de BIOS-instellingen teruggezet naar de standaardwaarden . Je kunt deze methode proberen en kijken of het helpt. Om de CMOS te wissen , moet u de CMOS-batterij verwijderen en opnieuw plaatsen. Roep professionele hulp in als u niet weet hoe u de CMOS-batterij moet verwijderen.
8] BIOS bijwerken
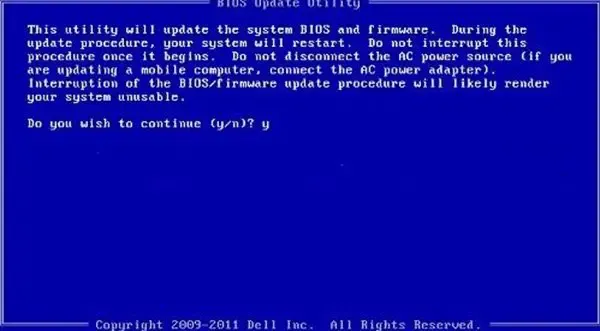
Een verouderde versie van het BIOS kan een van de oorzaken van dit probleem zijn. Update uw systeem-BIOS .
9] Blijft het scherm donker in het BIOS?
Als u ooit uw systeem-BIOS of UEFI hebt geopend, is het u misschien opgevallen dat de helderheid van het beeldscherm toeneemt in BIOS of UEFI. Voer uw BIOS of UEF in om te controleren of het scherm gedimd blijft in BIOS/UEFI of niet. Als het probleem zich niet voordoet in het BIOS/UEFI, kan Systeemherstel of het opnieuw instellen van de pc werken.
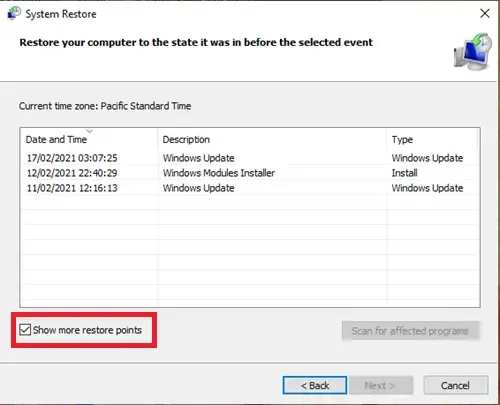
Herstel uw systeem naar de vorige werkende staat door de vorige herstelpunten te gebruiken.
Als dit niet werkt, reset dan uw pc . Selecteer tijdens het resetten van uw computer de optie Mijn bestanden behouden , zodat uw gegevens niet worden verwijderd.
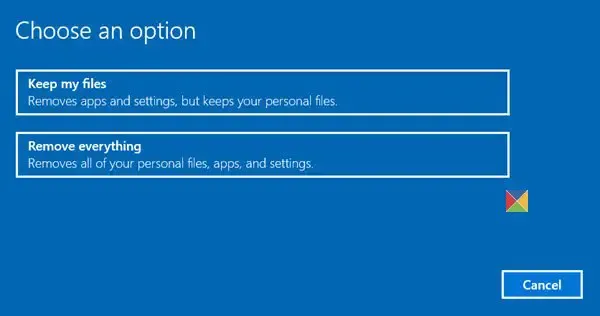
Als u het moeilijk vindt om uw systeem te herstellen of opnieuw in te stellen vanwege de zwakke helderheid, kunt u hiervoor de Windows Herstelomgeving gebruiken.
10] Hardwareprobleem
Als het probleem, ondanks het proberen van de bovenstaande oplossingen, niet verdwijnt, heeft uw systeem mogelijk een hardwareprobleem. Misschien is uw beeldscherm defect of is de kabel die op uw beeldscherm is aangesloten defect. Desktopgebruikers kunnen de beeldschermkabel eenvoudig vervangen om te bevestigen of de kabel defect is of niet. Aan de andere kant moeten laptopgebruikers hun laptops demonteren om de beeldschermkabel te vervangen. U moet professionele hulp krijgen om verdere probleemoplossing te krijgen.
Dat is het. Ik hoop dat dit helpt.
Waarom is mijn scherm gedimd op volledige helderheid?
Zowel software- als hardwareproblemen kunnen bij volledige helderheid problemen met het schemerige scherm veroorzaken. De meest voorkomende oorzaak is het defecte beeldschermstuurprogramma. Andere oorzaken zijn onder meer een defecte beeldschermkabel, een defect beeldscherm, een defect RAM-geheugen, een verouderde BIOS-versie, enz.
Waarom werkt mijn helderheid niet?
De belangrijkste reden waarom de helderheid van uw scherm niet werkt, is het slechte beeldschermstuurprogramma. Het bijwerken of opnieuw installeren van het beeldschermstuurprogramma kan dit probleem oplossen. Soms veroorzaakt een Windows Update problemen. U kunt de recente Windows Update verwijderen en kijken of dit helpt.



Geef een reactie