Hoe u een Google-formulier openbaar kunt maken en delen
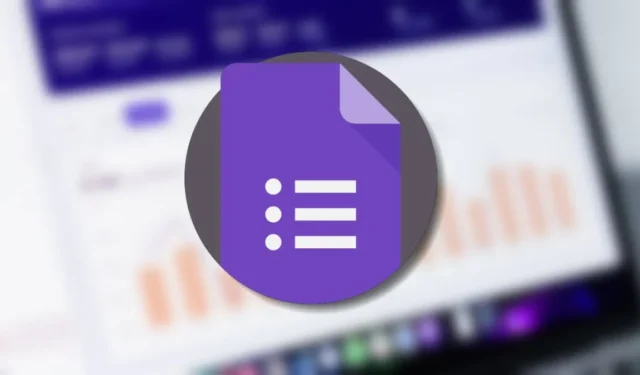
Wat heb je aan een enquête als je hem niet kunt invullen? Als mensen melden dat ze geen toegang hebben tot uw Google-formulier, of als u de toegang wilt beperken, kunnen wij u helpen dit op te lossen. U kunt een Google Forms-enquête openbaar maken zonder deze bewerkbaar te maken en u kunt de toegang op verschillende manieren beperken.
Hoe u een Google-formulier openbaar kunt maken en delen
Standaard zijn Google Formulieren toegankelijk voor iedereen met de formulierlink. Als uw Google-account echter deel uitmaakt van een organisatie of school (dat wil zeggen een Google Workplace-account), zijn de formulieren die u maakt standaard alleen beschikbaar voor leden van uw organisatie en haar vertrouwde organisaties. Volg de onderstaande stappen om deze standaardinstellingen te wijzigen.
Navigeer naar Google Formulieren , open of maak uw formulier en klik vervolgens bovenaan op het tabblad ‘Instellingen’.
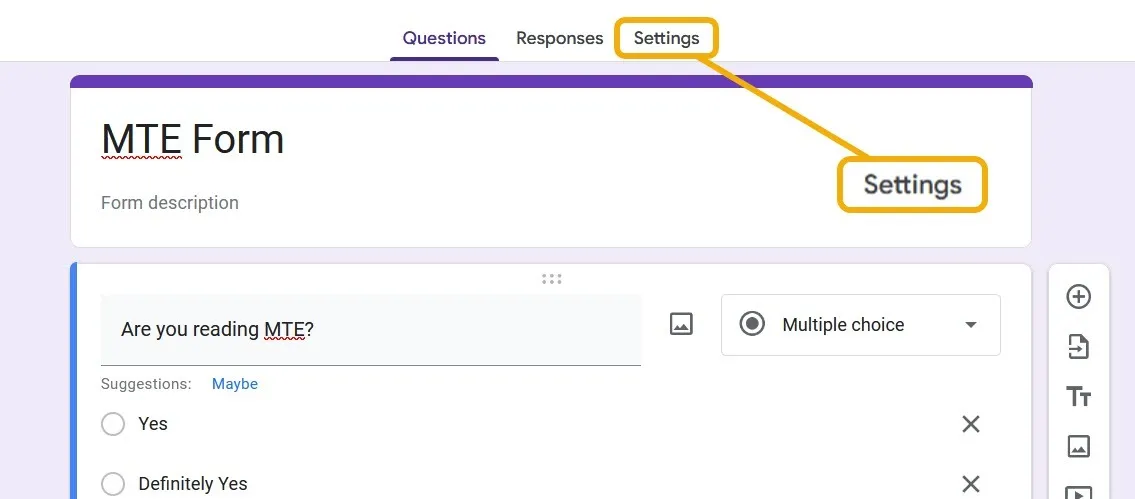
Blader totdat u het gedeelte ‘Reacties’ vindt en klik op de pijl om de instellingen uit te vouwen. Stel het vervolgkeuzemenu ‘E-mailadressen verzamelen’ in op ‘Niet verzamelen’ en zorg er vervolgens voor dat de optie ‘Beperk tot één antwoord’ is uitgeschakeld. Het belangrijkste is dat u de schakelaar ‘Beperken tot gebruikers op de werkplek’ uitschakelt.
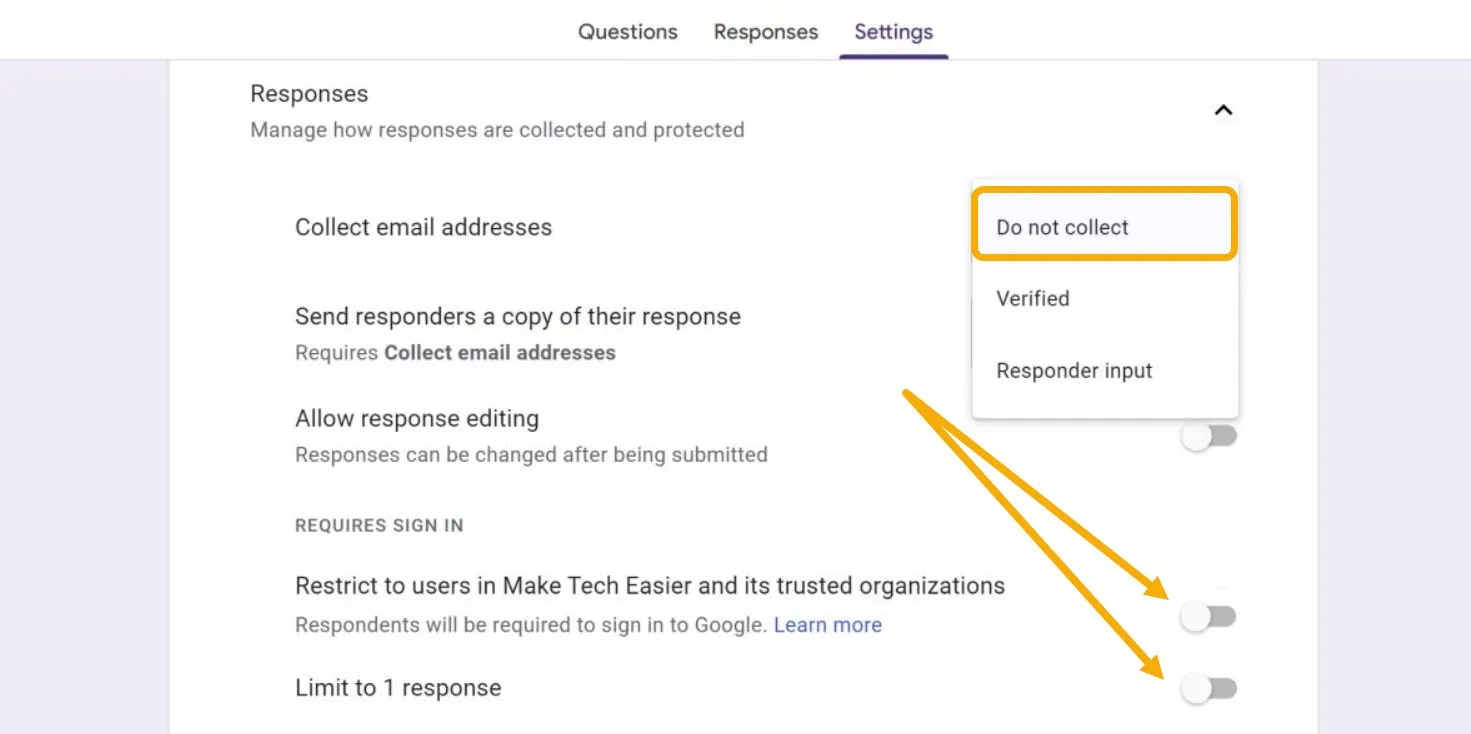
Uw formulier is nu voor iedereen toegankelijk, maar niet bewerkbaar. Als de respondent is ingelogd op zijn Google-account, wordt zijn e-mailadres niet met u gedeeld.
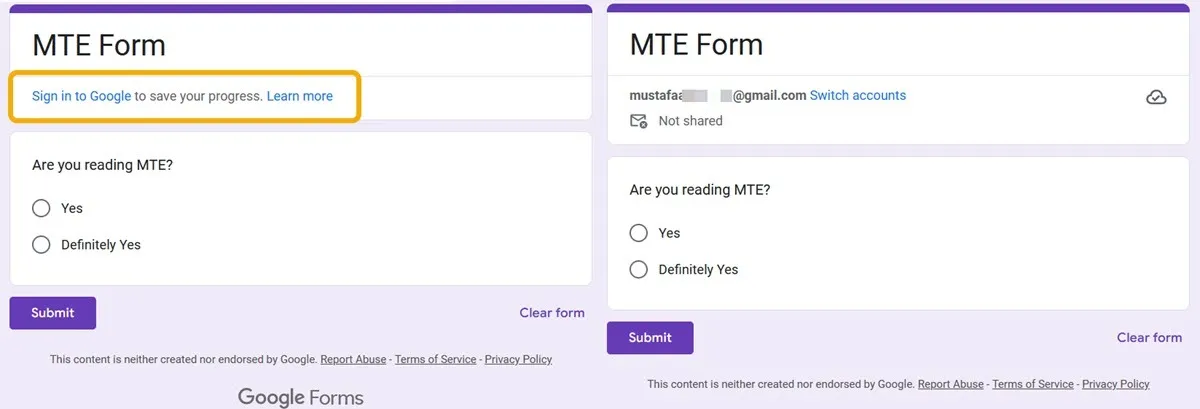
Om uw formulier te delen, klikt u bovenaan op de knop ‘Verzenden’ om de opties te bekijken. U kunt er zeker van zijn dat hierdoor het Google-formulier openbaar wordt gemaakt, maar door niemand kan worden bewerkt, omdat de link die wordt gedeeld de link van de respondent is.

Je hebt verschillende opties voor delen, waaronder e-mail. Maar wat ons doel het beste dient, is om het formulier via een directe link te delen. Dit zal u helpen deze link te verspreiden onder de groepen waar u antwoorden wilt verzamelen.
Klik op het pictogram “Link” en kopieer het, en vink ook de optie “Link verkorten” aan om een beter uitziende link te krijgen. Zorg ervoor dat u de optie ‘Niet verzamelen’ intact laat.
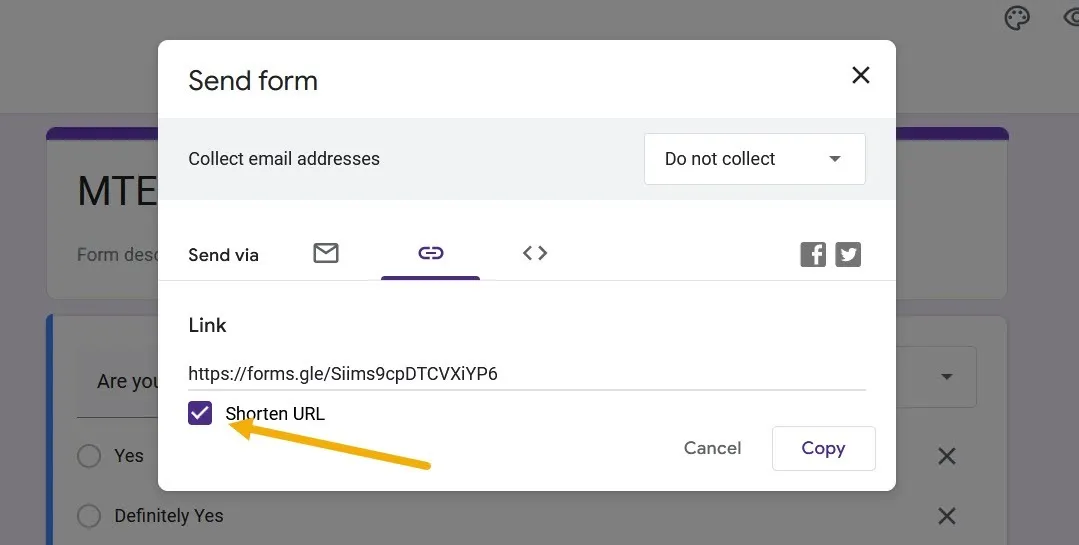
Om te testen of het Google-formulier openbaar is, opent u een nieuw incognitotabblad van de browser en navigeert u naar de link die u zojuist heeft gekopieerd.
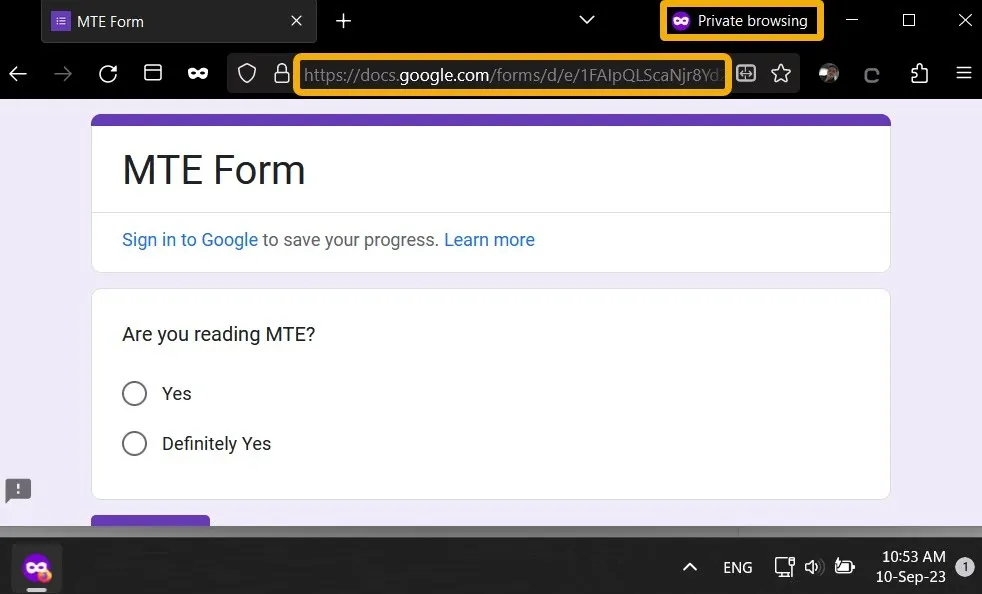
Hetzelfde kun je doen op mobiel. Hoewel Google Forms geen native app heeft, heeft u via de browser toegang tot al deze instellingen. Het is de moeite waard te vermelden dat apps van derden beschikbaar zijn op Android of iOS, zoals ‘ Formaker ‘ op Android en ‘ Formulier voor Google Forms ‘ op iOS.
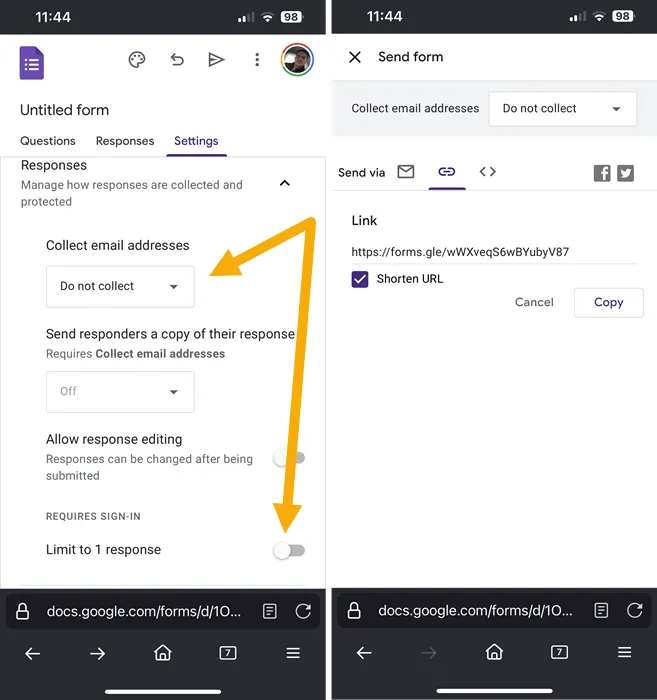
Een Google-formulier bewerkbaar maken
In sommige gevallen moet u andere mensen uw Google-formulier laten bewerken, wat betekent dat zij de vragen en antwoorden zullen wijzigen. Deze optie zou ten goede moeten komen aan teamleden of bijdragers, maar is niet in tegenspraak met het openbaar maken van een Google-formulier, maar niet bewerkbaar voor gewone gebruikers.
Klik op het pictogram met de drie stippen bovenaan om de instellingen uit te vouwen en selecteer vervolgens ‘Bijdragers toevoegen’.
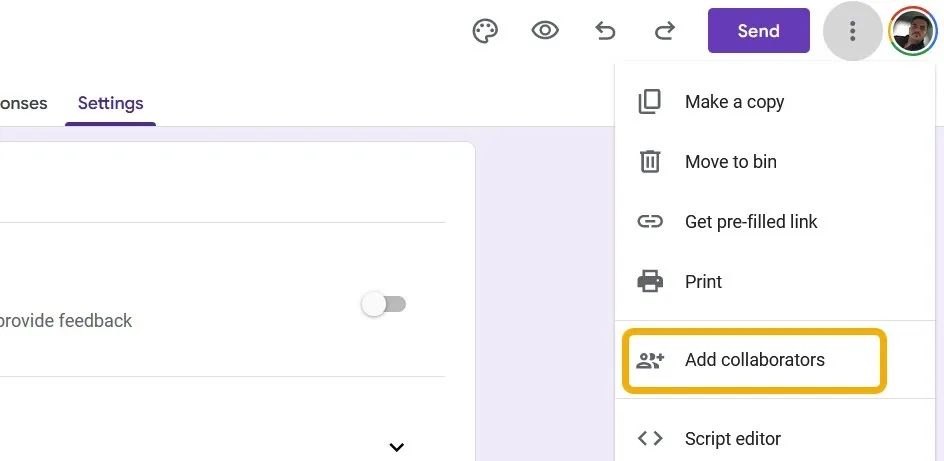
Je hebt hier twee opties: de eerste is om een bijdrager via e-mail uit te nodigen, en de tweede is om een link te delen om dit Google-formulier te bewerken. Zorg ervoor dat u de openbare Google Form-link niet met deze verwisselt. Als u besluit de bewerkingsrechten per e-mail te delen, hoeft u alleen maar de bijdrager in te voeren, waarna deze een uitnodiging ontvangt om te bewerken.
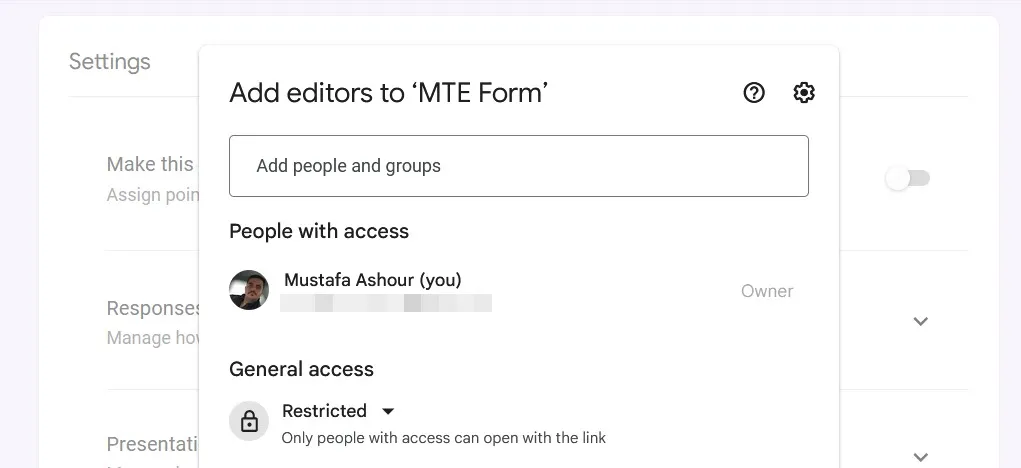
Als u teamleden dit formulier via een link wilt laten bewerken, stelt u de privacy-instellingen in op ‘Iedereen met de link’ als ‘Editor’. Kopieer vervolgens de link en stuur deze naar hen. Als u echter op ‘Correspondentlink kopiëren’ klikt, kopieert u de gewone link die de gebruiker naar het formulier leidt. U kunt ook de URL vanuit uw browser kopiëren terwijl u zich op de bewerkingspagina bevindt, om de link te delen waarmee mensen het formulier kunnen bewerken.
Wanneer de bijdrager de link opent, ziet hij hetzelfde controlepaneel als u ziet en kan hij het formulier wijzigen.
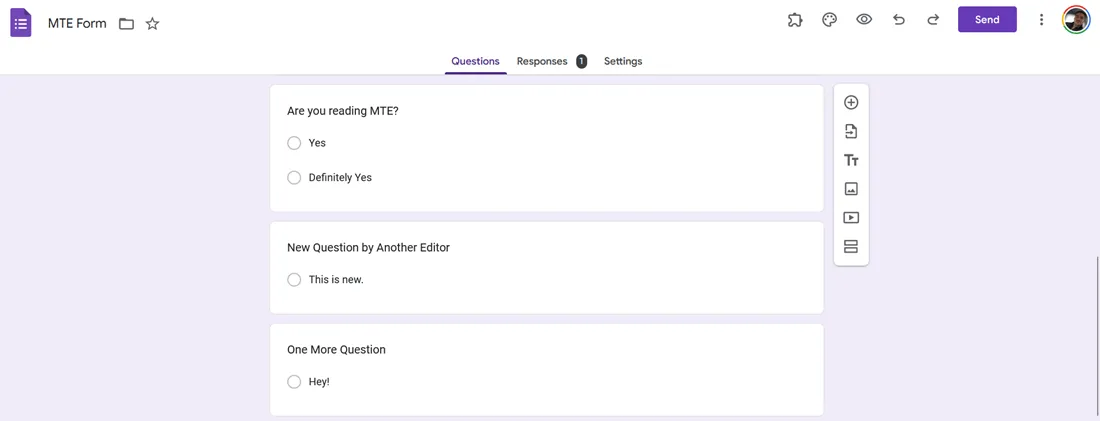
U kunt ook bijdragers toevoegen via de mobiele versie. Navigeer met uw browser naar Google Formulieren, open het formulier, druk op het pictogram met de drie stippen, kies ‘Bijdragers toevoegen’ en nodig ze uit.
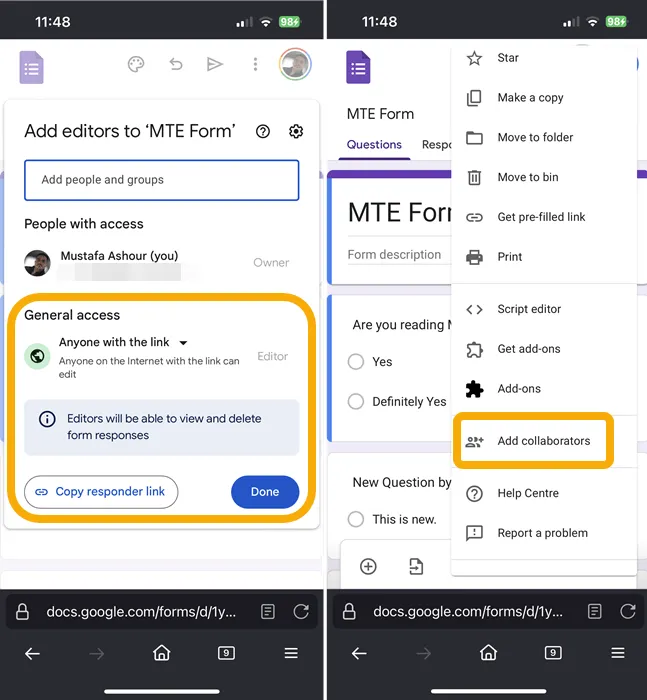
Hoe u wijzigingen in een Google-formulier kunt bijhouden
Google Formulieren houdt geen gedetailleerde gegevens bij van de bewerkingen die andere bijdragers aanbrengen. Wanneer u de bewerkbare versie van een Google-formulier met iemand deelt en zij wijzigingen aanbrengen, ziet u bovenaan alleen een melding dat iemand op een specifiek tijdstip het formulier heeft bewerkt. De naam van de redacteur verschijnt alleen als u het formulier deelt via een e-mailuitnodiging.
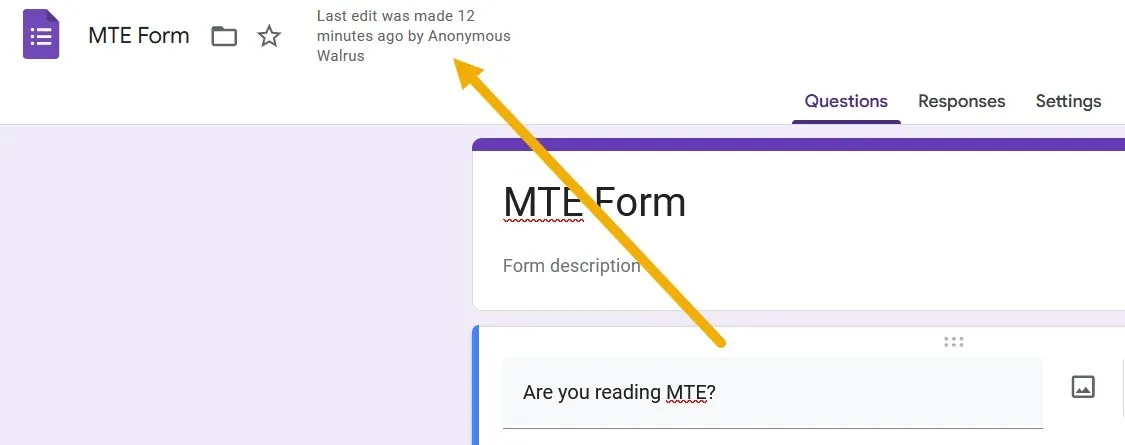
U kunt echter een add-on installeren die u meer informatie geeft over de bewerkingen.
Klik op het pictogram met de drie stippen in de rechterbovenhoek en kies ‘Add-ons downloaden’.
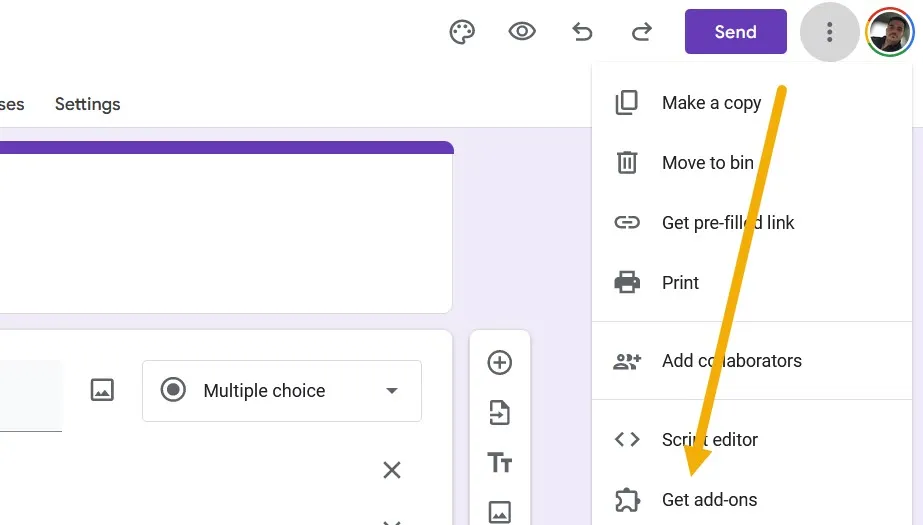
Zoek naar de add-on “Formulierengeschiedenis” en installeer deze.
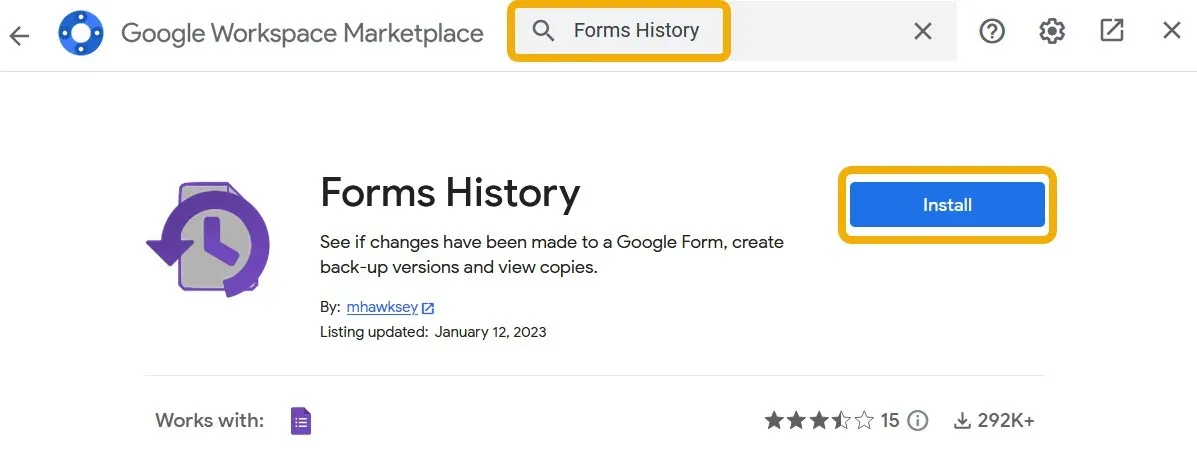
Nadat u de add-on hebt geïnstalleerd, klikt u op het pictogram in de bovenste balk en kiest u ‘Openen’. Er verschijnt een nieuwe pop-up met meer informatie over bewerkingen en de optie ‘Make Copy’ voor een specifieke versie.
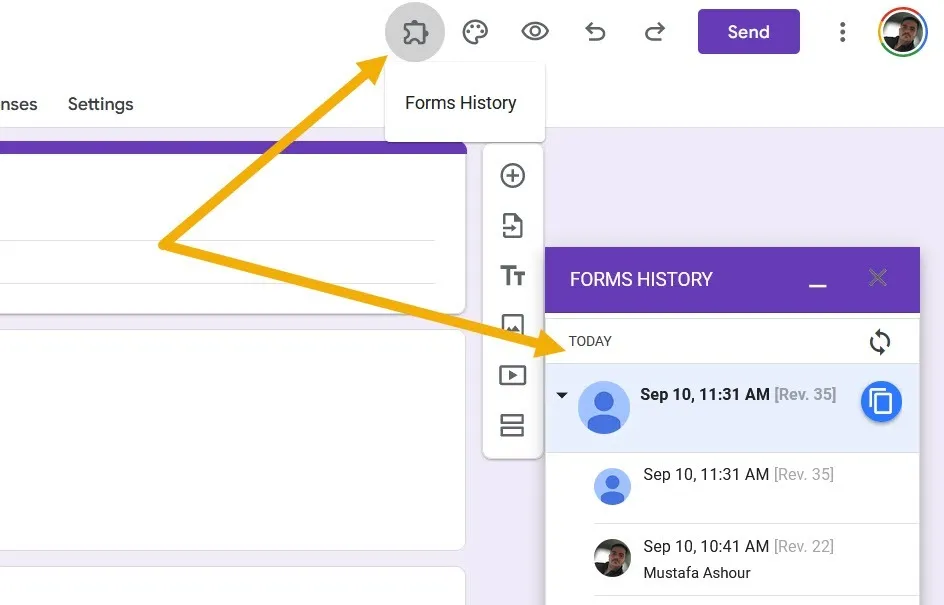
Hoe u een Google-formulier privé kunt maken
Er zijn verschillende manieren om een Google-formulier privé te maken, waar gebruikers doorgaans naar zoeken als ze klaar zijn met het formulier en niet langer op zoek zijn naar nieuwe inzendingen. Het is ook mogelijk dat gebruikers de privacy van het formulier moeten verbeteren door inzendingen informatiever te maken. Laten we kijken wat we kunnen doen.
De eenvoudigste manier om een Google-formulier privé te maken, is door het uit te schakelen. Dit betekent dat het formulier live is en dat de link werkt, maar dat niemand het kan invullen of de vragen kan zien. Om dit te doen, navigeert u naar het gedeelte ‘Reacties’ en schakelt u de schakelaar ‘Antwoorden accepteren’ uit.
Als u klaar bent met het formulier, kunt u het ook verwijderen. Klik op het pictogram met de drie stippen in de rechterbovenhoek en kies ‘Verplaatsen naar prullenbak’. U kunt ook eerst de optie ‘Link naar Spreadsheets’ gebruiken om de formulierresultaten naar een Google Spreadsheet-bestand te kopiëren.

Maak uw formulier persoonlijker door de toegang te beperken tot mensen die zijn ingelogd op hun Google-accounts. Ga terug naar ‘Instellingen -> Reacties’ en schakel ‘E-mailadressen verzamelen’ in. U kunt ook ‘Beperk tot één antwoord’ inschakelen, zodat de gebruiker het formulier slechts één keer kan invullen.
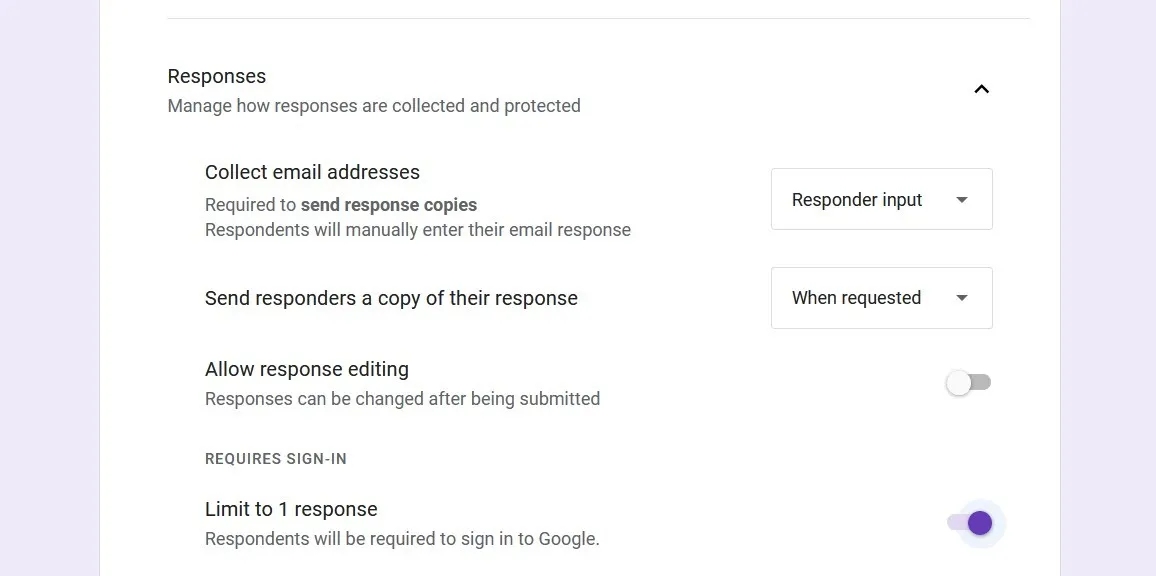
Hoe u een Google-formulier met een wachtwoord kunt beveiligen
Wanneer u uw formulier met een wachtwoord beveiligt, zien bezoekers het formulier pas nadat ze het wachtwoord hebben ingevoerd.
Voeg een vraag toe aan het begin van het formulier, klik op het vervolgkeuzemenu ernaast en selecteer ‘Kort antwoord’.
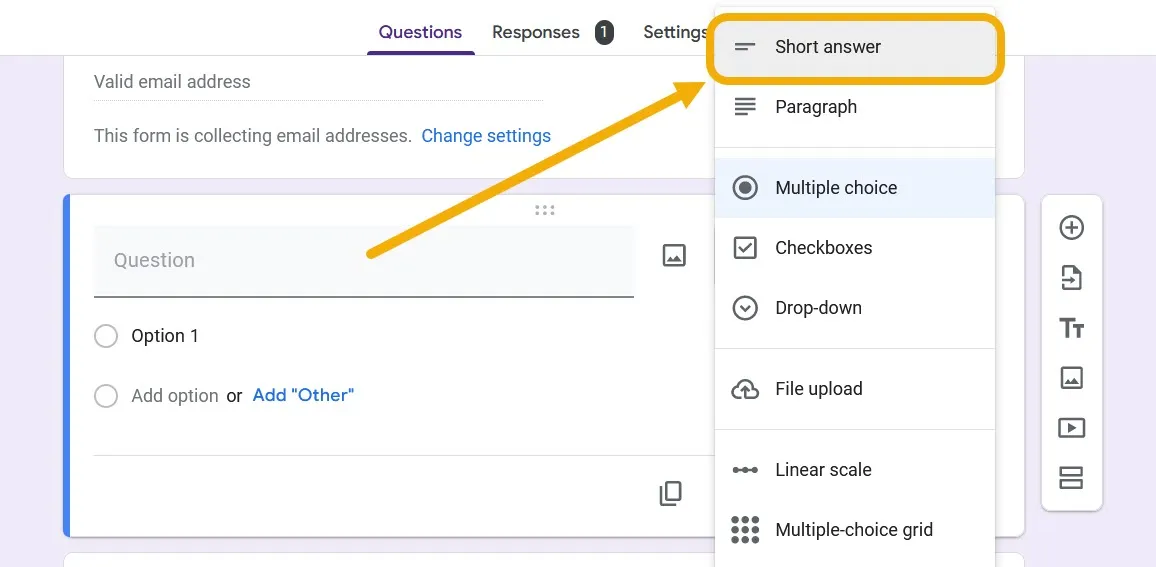
Formuleer de vraag beschrijvend om gebruikers te informeren dat ze hun wachtwoord of toegangscode moeten invoeren. Markeer de vraag als ‘Vereist’, klik op het pictogram met de drie stippen in de rechterbenedenhoek en kies ‘Responsevalidatie’.
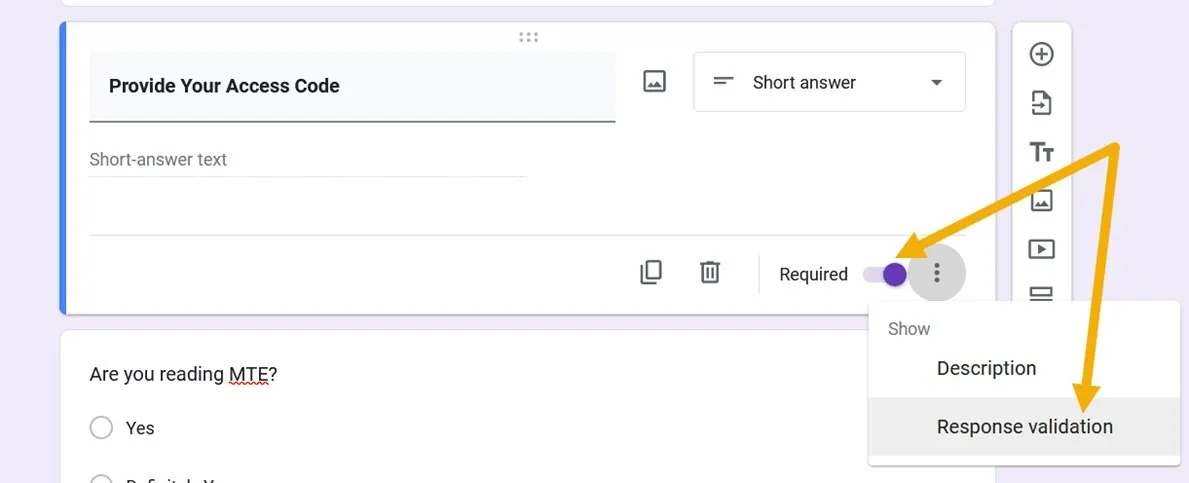
Stel de regels in op ‘Reguliere expressie’ die ‘overeenkomen’ met het wachtwoord dat u instelt, en stel vervolgens uw wachtwoord in. Merk op dat u een variabele kunt toevoegen in het veld “Aangepaste fouttekst”. Als het wachtwoord bijvoorbeeld is thisisyourpassword, kunt u de aangepaste tekst van toevoegen this is your password, met spaties.
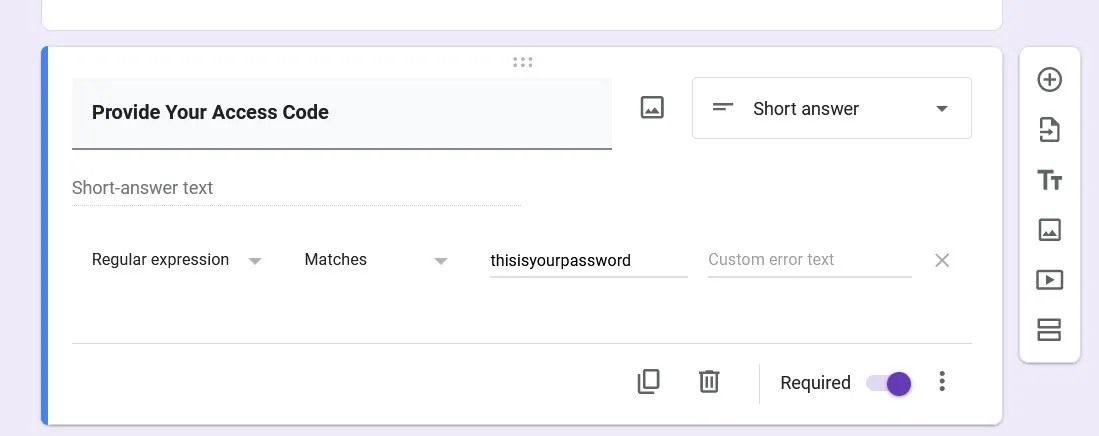
Om te voorkomen dat de gebruiker de rest van het formulier ziet totdat hij het wachtwoord heeft ingevoerd, drukt u op de optie “Sectie toevoegen” en verplaatst u de wachtwoordvraag naar boven.
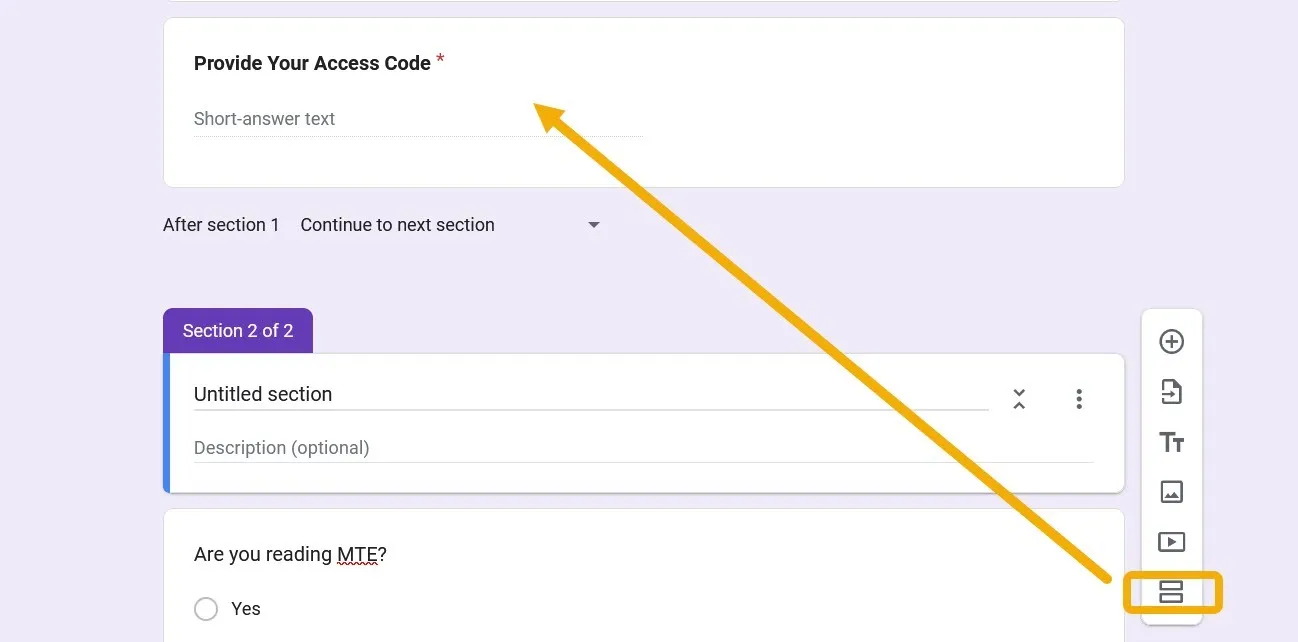
Als u het formulier opent, moet de gebruiker het wachtwoord opgeven dat u met hem hebt gedeeld.
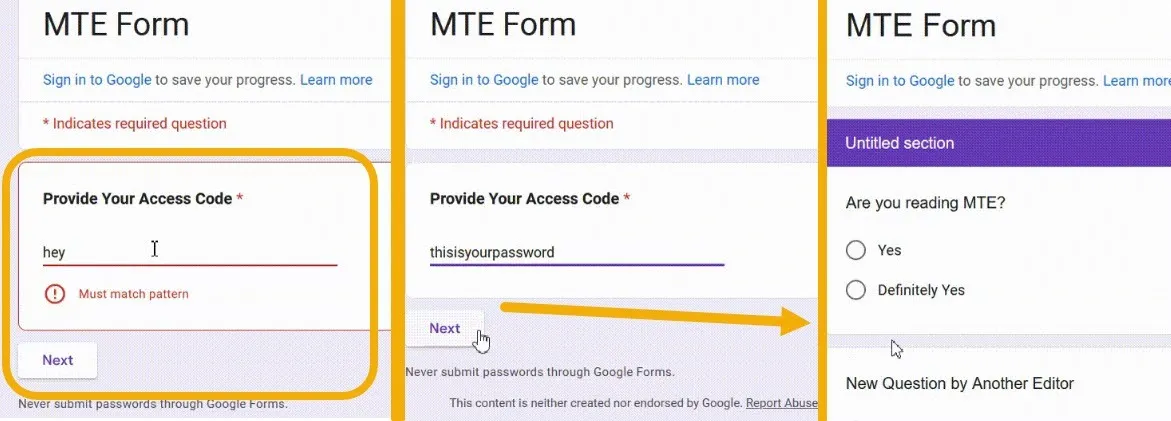
Haal het maximale uit Google Formulieren
Het is moeiteloos om Google Formulieren op elk platform te gebruiken, en het is mogelijk om in eenvoudige stappen een Google-formulier openbaar te maken, maar niet bewerkbaar. Toch kun je meer mogelijke optimalisaties ontdekken door in de instellingen te duiken om goed gebruik te maken van Google Forms . U kunt bijvoorbeeld een formulier maken dat helpt bij het aannemen van werknemers of een formulier dat als enquête kan dienen! Bovendien kun je grappige en leerzame quizzen maken met Google Forms !
Afbeelding tegoed: Flaticon en Unsplash . Alle schermafbeeldingen door Mustafa Ashour.


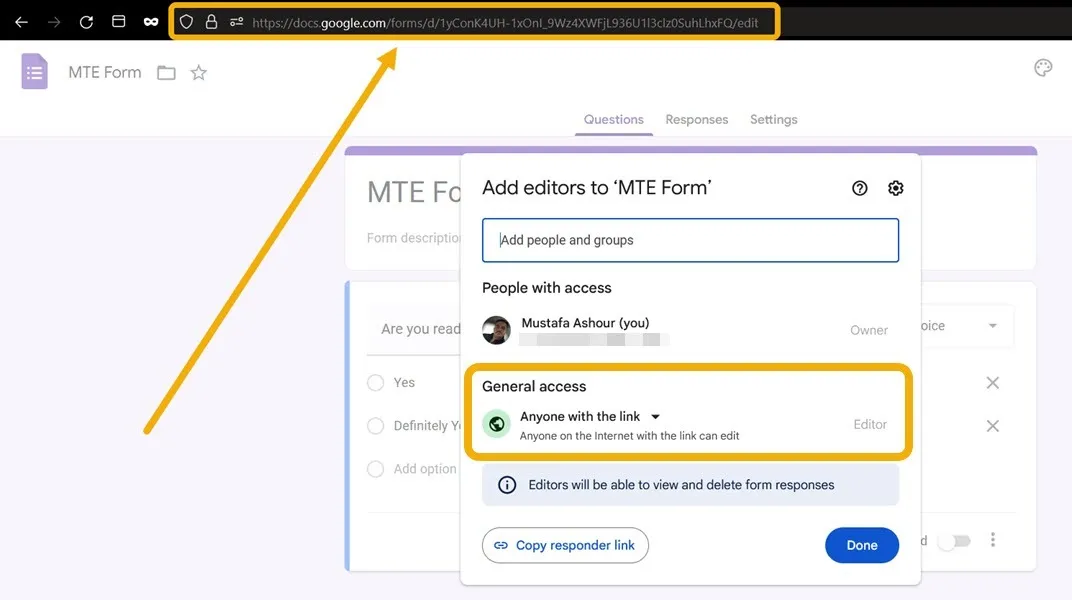

Geef een reactie