Xbox-controller beweegt te snel
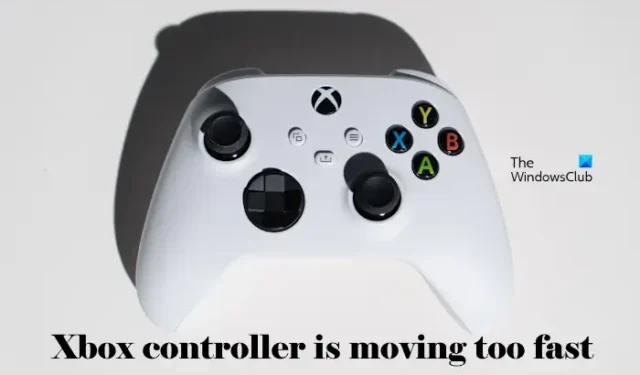
In dit artikel zullen we het hebben over enkele mogelijke oplossingen die u kunt toepassen als uw Xbox-controller te snel beweegt . Volgens gamers beweegt de controller te snel in games. Dit creëert een probleem omdat je geen games kunt spelen totdat je dit probleem hebt opgelost.
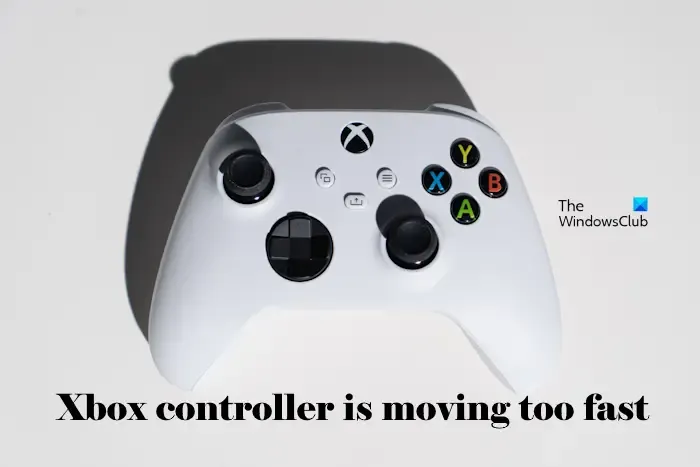
Xbox-controller beweegt te snel
Als uw Xbox-controller te snel beweegt, volgen hier enkele suggesties die u laten zien hoe u het probleem met het te snel bewegen van de Xbox One-controller kunt oplossen. Voordat u doorgaat, kunt u proberen uw controller los te koppelen en aan te sluiten op uw Xbox-console. Deze truc heeft voor sommige gebruikers gewerkt. Misschien werkt het ook voor jou.
- Schakel snel scrollen uit
- Schakel uw Xbox-console uit en weer in
- Update de firmware van uw controller
- Controleer of de knoppen van uw controller vastzitten
- Synchroniseer uw Xbox-controller opnieuw
- Zet je Xbox-console terug naar de fabrieksinstellingen
Hoe te repareren dat de Xbox One-controller te snel beweegt
1] Schakel snel scrollen uit
Mogelijk hebt u de functie Snel scrollen ingeschakeld op uw Xbox-controller. Fast Scroll is een functie waarmee u snel door menu’s kunt bladeren door de RB-knop ingedrukt te houden en op een van de gezichtsknoppen te tikken. Controleer de volgende stappen om snel scrollen uit te schakelen.
- Houd de RB-knop 10 seconden ingedrukt.
- De snelle scrollfunctie wordt uitgeschakeld.
2] Schakel uw Xbox-console uit en weer in
Soms lost power cycling het probleem op, omdat hierdoor eventuele tijdelijke storingen worden verholpen die ervoor kunnen zorgen dat de controller te snel beweegt. Om uw Xbox-console uit en weer in te schakelen, kunt u deze stappen volgen.
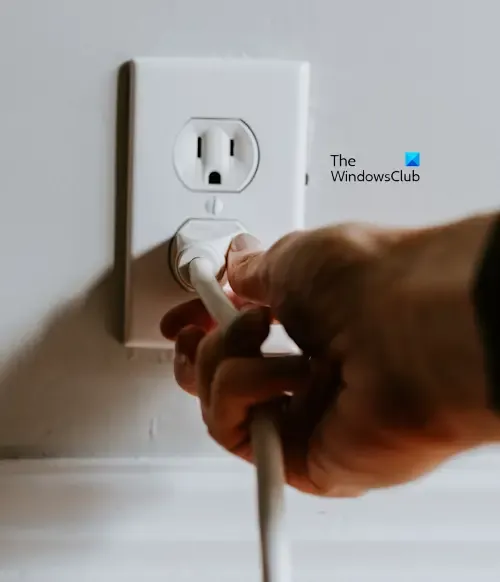
- Houd de Xbox-knop 5-10 seconden ingedrukt.
- De Xbox-console wordt uitgeschakeld.
- Verwijder het netsnoer.
- Wacht een paar seconden.
- Sluit het netsnoer aan en zet de schakelaar aan om de console van stroom te voorzien.
- Schakel nu uw console in.
3] Update de firmware van uw controller
Firmware is verantwoordelijk voor het besturen van de basisfuncties en kenmerken van het apparaat. De fabrikant van het apparaat brengt firmware-updates uit om bugs op te lossen, de prestaties te verbeteren of nieuwe functies toe te voegen. Controleer de volgende stappen om de firmware van uw controller bij te werken.
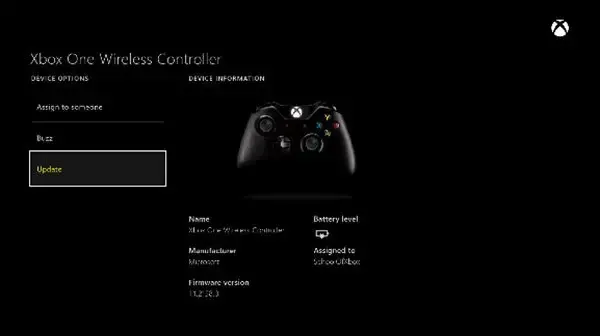
U kunt de firmware van uw controller op uw pc bijwerken , draadloos en via USB. Als u de controllerfirmware draadloos bijwerkt, volgt u deze stappen:
- Als u een stereo-headsetadapter gebruikt, sluit u een headset aan.
- Druk op de Xbox-knop om de gids te openen.
- Ga naar Profiel en systeem > Instellingen > Apparaten en verbindingen > Accessoires en selecteer vervolgens de controller die je wilt updaten.
- Selecteer op het scherm Xbox Wireless Controller “…” om de firmwareversie van uw controller te controleren.
- Als u het Update-bericht op uw scherm ziet, selecteert u de firmwareversie en volgt u de instructies op het scherm.
4] Controleer of de knoppen van je controller vastzitten
Je moet ook je Xbox-controller fysiek controleren. Het is mogelijk dat sommige toetsen van uw controller vastlopen, waardoor de controller te snel over het scherm beweegt. Als dit bij u het geval is, laat dan de vastgelopen sleutel los.
5] Synchroniseer uw Xbox-controller opnieuw
U kunt dit probleem ook oplossen door uw Xbox-controller opnieuw te synchroniseren. Kijk aan de bovenkant van de Xbox draadloze controller en vind een synchronisatieknop naast de USB-C-ingang. Druk op de Sync-knop op uw Xbox-controller. Houd deze knop ingedrukt totdat de aan/uit-knop van de controller knippert, precies zoals je op de console ziet.
6] Fabrieksinstellingen van uw Xbox-console
Sommige gamers hebben gemeld dat ze dit probleem hebben opgelost door hun Xbox-console terug te zetten naar de fabrieksinstellingen . Volg deze stappen om uw Xbox-console te resetten naar de fabrieksinstellingen.
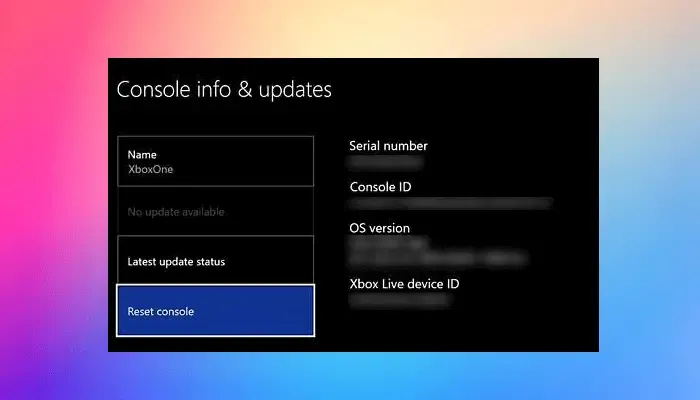
- Druk op de Xbox-knop om de gids te openen.
- Selecteer Profiel en systeem > Instellingen > Systeem > Console-info .
- Selecteer Console resetten .
- Op het scherm Uw console opnieuw instellen .
- Selecteer Resetten en mijn games en apps behouden .
Met deze actie wordt uw console gereset zonder uw gegevens te verwijderen.
Dat is het. Ik hoop dat de bovenstaande oplossingen u helpen uw probleem op te lossen.
Waarom gaat mijn Xbox-controller zo snel?
Dit kan de reden zijn dat je Xbox-controller zo snel gaat. Mogelijk is Fast Scroll ingeschakeld op uw controller, waardoor het probleem zich voordoet. Andere oorzaken van dit probleem zijn een beschadigde cache, vastgelopen knoppen, enz.
Kun jij de drift van de Xbox-controller oplossen?
Ja, je kunt de drift van de Xbox-controller oplossen. De meest voorkomende oorzaak van dit probleem is stof. U kunt katoen gedrenkt in isopropylalcohol gebruiken om uw Xbox-controller schoon te maken. U kunt ook een persluchtblazer gebruiken om stof of vuil weg te blazen dat de drift kan veroorzaken.



Geef een reactie