Hoe u een Bloodhunt-crash-, stotter- of vertragingsprobleem in Windows kunt oplossen
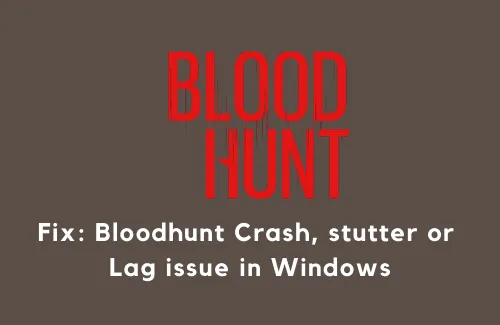
Als het gaat om het spelen van op vampieren gebaseerde games, is Bloodhunt ongetwijfeld een van de beste games met betere gameplay en een soepelere interface. Als je echter een aantal dingen op je computer niet aanpast, kan het spel vrij vaak crashen, stotteren of soms zelfs vertragen.
In deze tutorial zullen we onderzoeken waarom een dergelijk probleem zich voordoet, en wat de manieren zijn om het crash-, stotter- of vertragingsprobleem van Bloodhunt op Windows 11/10 op te lossen.
Waarom BloodHunt Game crasht of stottert op een Windows-pc?
Er zijn verschillende redenen die ervoor kunnen zorgen dat de gameplay in Bloodhunt crasht, stottert of achterop raakt. Hieronder vindt u een aantal van dergelijke redenen:
- Incompatibele stuurprogramma’s voor grafische kaarten
- Spelmodus niet ingeschakeld
- Het spel draait op DirectX 12
- V-Sync of Game-overlay ingeschakeld
- Spelintegriteit niet geverifieerd
- Hardwareversnelde GPU-planning uitgeschakeld
- De aanwezigheid van beschadigde of beschadigde systeembestanden
Nu je weet wat de oorzaak is van het crashen of vertragen van de Bloodhunt-game, gaan we kijken hoe we dit kunnen oplossen op een Windows 11/10-pc:
7 cruciale manieren om game-crashfouten op een Windows 10-pc op te lossen
Probleem met crash-, stotter- of vertragingsprobleem bij Bloodhunt oplossen
Als de gameplay crasht, hapert of achterloopt tijdens het spelen van de game Blood Hunt, probeer dan deze methoden:
Minimale systeemvereisten om Bloodhunt zonder problemen uit te voeren
Voordat u een oplossing toepast, moet u de officiële systeemvereisten controleren om Bloodhunt zonder vertraging uit te voeren. Hier zijn de minimaal vereiste configuraties voor deze game:
| Hardware | Minimale systeemvereisten | Aanbevolen systeemvereisten |
| RAM | 8 GB | 16 GB |
| DirectX | 11 | 11 |
| Opslag | 20 GB | 20 GB |
| Verwerker | Intel i5-7400/AMD Ryzen 1300X | Intel i7-8700K/AMD Ryzen 5 3600X |
| Grafisch | Nvidia GTX 970/Radeon RX 580 | Nvidia GTX 1080 of Radeon RX Vega 64 |
| Besturingssysteem | 64-bits Windows 10 | 64-bits Windows 10 |
Alleen als uw systeem compatibel lijkt of in aanmerking komt voor de Bloodhunt-game, downloadt en installeert u deze op uw pc.
1] Schakel de spelmodus in
Nu u meer weet over de spelcompatibiliteit, schakelt u de Spelmodus in op uw apparaat. Als u dit doet, wordt uw computer zodanig geoptimaliseerd dat deze niet achterblijft.
De ontwikkelaars werken voortdurend aan hoe ze de spelprestaties kunnen verbeteren door achtergrondactiviteiten zoals app-meldingen uit te schakelen.
Hier ziet u hoe u de Game-modus op uw pc kunt inschakelen:
- Klik met de rechtermuisknop op het Windows-pictogram en selecteer Instellingen .
- Selecteer Gaming in het linkerdeelvenster en spring naar de rechterkant.
- Hier vindt u een instelling om de Spelmodus in te schakelen.
- Klik erop en zet vervolgens de tuimelschakelaar aan .
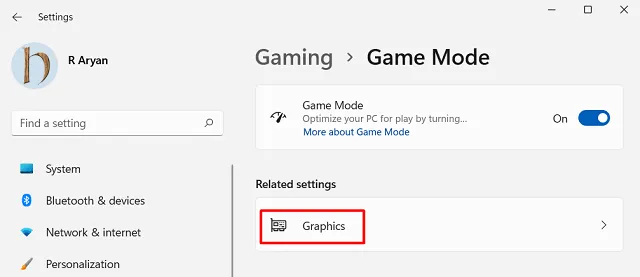
Start uw game opnieuw en kijk of u de Bloodhunt-game kunt spelen zonder enige vertraging, crash of stotterproblemen.
2] Keer terug naar DirectX 11
Volgens sommige gebruikers op Reddit konden ze de problemen op Bloodhunt eenvoudig oplossen door over te schakelen naar DirectX 11 in plaats van de recente versie, oftewel Direct 12. Zo voer je deze taak uit:
- Open eerst uw Steam-client-app.
- Klik met de rechtermuisknop op uw gametitel onder Bibliotheek en klik op Eigenschappen .
- Klik op Algemeen in het linkerdeelvenster en plaats ” -force -dx11 ” in het vak naast Startopties.
- Start uw Bloodhunt-game en uw pc opnieuw op.
- Wanneer Windows opnieuw wordt geladen, controleer dan of de crashende of achterblijvende problemen hierna zijn opgelost.
3] Verticale synchronisatie uitschakelen
Verticale synchronisatie is een grafische technologie op Bluehunt die de framesnelheid van uw game synchroniseert met de vernieuwingsfrequentie van uw pc. Als ze allebei niet synchroniseren, zelfs niet nadat je deze functie hebt ingeschakeld, kan dit ervoor zorgen dat je Bloodhunt-game hapert of achterloopt.
Om dit probleem op te lossen, moet je V-sync in je game uitschakelen door deze eenvoudige stappen te volgen:
- Start eerst je Bloodhunt-game en druk op de Esc- toets.
- Selecteer Instellingen en vervolgens Grafisch.
- Onder Basis vindt u mogelijk een instelling om VSYNC in te schakelen. Schakel deze optie uit.
- Dat is alles, je gameplay mag niet meer haperen of vertragen.
4] Schakel speloverlay uit
De overlay-technologie is een nieuwe functie in nieuwe games waarmee gamers via internet kunnen surfen en games kunnen spelen. Hoewel dit een goede functie is, kan dit bij bepaalde gameplay soms prestatieproblemen veroorzaken. Dus als uw Bloodhunt-game achterloopt, kunt u deze Game-overlay-functie controleren en uitschakelen. Zo werkt deze oplossing:
- Start eerst uw Steam-client.
- Ga naar Bibliotheek, klik met de rechtermuisknop op de titel van je game en klik op Eigenschappen.
- Schakel op het tabblad Algemeen het selectievakje ‘ Schakel de Steam-overlay in tijdens het spelen ‘ uit.
Start uw pc opnieuw op en controleer of het probleem is opgelost vanaf de volgende aanmelding.
5] Grafische kaart bijwerken
Als u uw grafische kaart al lang geleden niet heeft bijgewerkt, update deze dan via de optionele updates .
6] Controleer de spelintegriteit
Soms kunnen problemen zoals crashen, stotteren en achterblijven ook optreden vanwege een beschadigd spelbestand. Om dit probleem op te lossen, moet u de spelintegriteit verifiëren, zoals hieronder wordt besproken:
- Start het Bloodhunt-spel op de Steam-client.
- Druk op de Esc-toets om de pagina Instellingen te openen.
- Klik op Grafisch en schakel vervolgens de optie ‘ Synchronisatie inschakelen ‘ uit onder Basisprincipes.
- Start vervolgens uw pc opnieuw op en het probleem met de achterblijvende game wordt daarna opgelost.
7] Schakel hardwareversnelde GPU-planning in
Als u de hardwareversnelde GPU-planning op uw apparaat nog niet hebt ingeschakeld, doe dit dan omdat dit de systeemprestaties zal verbeteren. Volg hiervoor deze instructies –
- Druk op Win + I om de app Instellingen te starten.
- Selecteer Systeem > Weergave .
- Scroll naar beneden naar Grafisch en klik erop.
- Klik onder het gedeelte Standaardinstellingen op Standaard grafische instellingen wijzigen.
- Schuif de optie ‘Hardware-versnelde GPU-planning’ naar rechts om deze functie in te schakelen.
Start uw pc opnieuw op en kijk of het probleem hiermee is opgelost. Als het probleem nog steeds aanhoudt, volgt u de volgende oplossing:
8] Tijdelijke bestanden verwijderen
De aanwezigheid van onnodig opgeslagen cache, tijdelijke bestanden en andere gegevens kan er ook voor zorgen dat het Bloodhunt-spel traag werkt. Om het probleem vervolgens op te lossen, moet u al dergelijke bestanden opschonen met behulp van het hulpprogramma Schijfopruiming of via de hieronder besproken methode:
- Sluit eerst alle actieve vensters op uw pc.
- Druk op Win + R om het dialoogvenster Uitvoeren te openen.
- Typ “%temp%” en druk op OK.
- Het systeem zal u omleiden naar de lokale tijdelijke map.
- Gebruik de sneltoets “ Ctrl + A ” om alle items in deze map te selecteren en druk op Shift + Del. Hierdoor worden al die geselecteerde bestanden in de tijdelijke map permanent verwijderd.
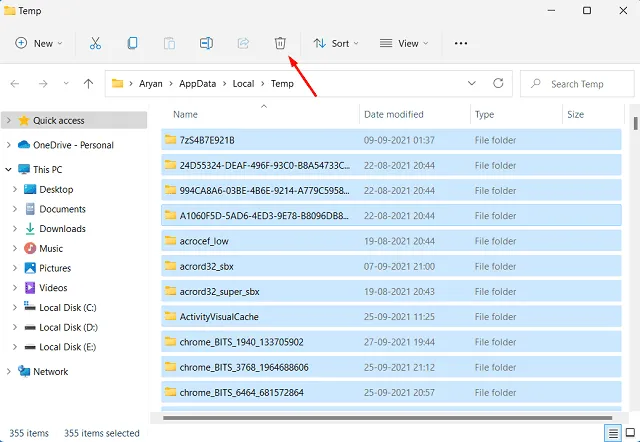
- Start uw pc opnieuw op, zodat eventuele overgebleven bestanden ook worden verwijderd.
Meld u opnieuw aan op uw apparaat en start Bloodhunt. Deze keer zou het zonder problemen, crashes of andere problemen moeten werken.
Ik hoop dat deze handleiding helpt bij het oplossen van het crash-, stotter- of vertragingsprobleem van Bloodhunt op uw apparaat.


Geef een reactie