Windows Foutrapportage Gebeurtenis-ID 1001 [repareren]
![Windows Foutrapportage Gebeurtenis-ID 1001 [repareren]](https://thewindowsclub.blog/nl/wp-content/uploads/sites/13/2022/09/windows-error-reporting-event-id-1001-656x288.webp)
De Event Viewer registreert gebeurtenissen die tot fouten leiden. De gebeurtenislogboeken kunnen u helpen te begrijpen wat het probleem heeft veroorzaakt of waar het precies vandaan kwam, zodat u de juiste stappen voor probleemoplossing kunt toepassen. In dit bericht bieden we de meest geschikte oplossingen voor Windows Error Message ID 1001 in Windows 11/10.
De Windows Error Reporting Event ID 1001 is generiek, wat betekent dat het om verschillende redenen op uw Windows 11/10 pc kan gebeuren; en om het probleem met succes op te lossen, moeten we de naam bepalen van de gebeurtenis waarnaar de gebeurteniskijker verwijst. Het optreden van deze fout is sterk afhankelijk van verschillende factoren, waaronder de informatie in het logbestand. De oplossingen in dit bericht zijn voor een exemplaar van Windows Error Reporting Event ID 1001 met de volgende gebeurtenisnaam:
- AEAPINVW8
- RADAR_PRE_LEAK_64
- MemDiagV1
De symbolische naam voor deze gebeurtenis-ID is WER_EL_BUCKET_LOG . Code 1001 is een generieke Windows-foutcode. Het presenteert bijna alle grote fouten zoals applicatiecrashes, achterblijvende systemen, algemene rapporten, enz.
Windows Foutrapportage Gebeurtenis-ID 1001
Er zijn geen nadelige effecten van deze fout op het systeem bekend in termen van prestaties, beveiligingsinbreuken of algehele systeemgezondheid, behalve dat het gebeurtenislogboek volloopt met de fout. Als u echter wilt voorkomen dat Windows Error Reporting Event ID 1001 optreedt en logt, kunt u onze aanbevolen suggesties hieronder in willekeurige volgorde proberen en kijken of dit u helpt bij het voltooien van deze taak. Houd er rekening mee dat bijna alle fouten in het Logboeken van Logboeken klein zijn – de gerapporteerde fouten zijn alleen voor informatieve doeleinden en er is een rapport naar Microsoft verzonden. We stellen de volgende handelwijze voor:
- Voer een geheugentest uit
- Virtueel geheugen/wisselbestand wijzigen
- Verwijder/deactiveer alle taken in de map Programma voor verbetering van de klantervaring in Taakplanner.
- Automatische updates uitschakelen
- Voer een systeemherstel uit of verwijder de update
Laten we eens kijken naar de beschrijving van het proces dat is gekoppeld aan elk van de vermelde oplossingen.
1] Geheugentest uitvoeren
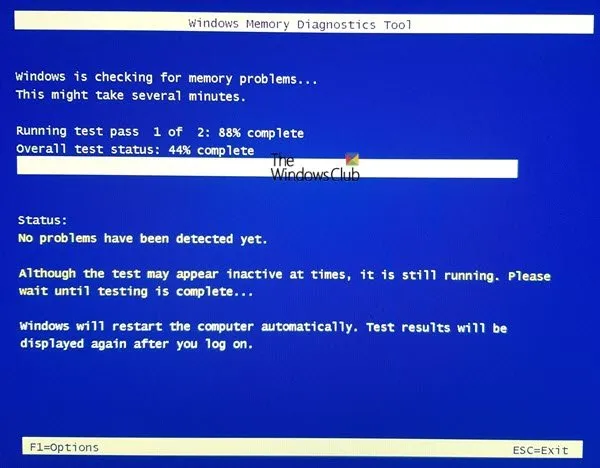
De gebeurtenisnaam RADAR_PRE_LEAK_64 of MemDiagV1 zijn geheugenproblemen. RADAR is een geheugenlekdetector van Microsoft die aangeeft dat een toepassing of programma het geheugen niet correct verwerkt. Van sommige games, zoals BlackOps, is bekend dat ze vaak resulteren in het schrijven van een rapport, en dit is niets om je zorgen over te maken. In dit geval kunt u echter met Windows Error Reporting Event ID 1001 Taakbeheer en/of SysInternals’ Process Explorer gebruiken om de toepassing of het spel met geheugenlekproblemen te identificeren. ervoor zorgen dat een deel van het geheugen onbruikbaar wordt.
Als alternatief kunt u ook controleren op defect fysiek geheugen op uw pc met behulp van de ingebouwde Windows Memory Diagnostic tool of de geavanceerde MemTest86+. Hoewel dit een softwareprobleem is waarbij een toepassing of programma het geheugen verkeerd beheert en geen hardwareprobleem, kunt u de probleemoplosser voor hardware en apparaten uitvoeren om defecte hardware uit te sluiten die het gevolg kan zijn van fysieke schade of beschadiging van stuurprogramma’s/stuurprogramma’s. .
2] Virtueel geheugen/wisselbestand wijzigen

Wat deze fouten zijn, zijn geheugenfouten. Het Windows-besturingssysteem wordt geleverd met standaard fabrieksmatig virtueel geheugen. Als u meer RAM-geheugen hebt dan de fabrieksinstellingen, moet u het virtuele geheugen wijzigen zodat het overeenkomt met het fysieke RAM-geheugen dat op uw computer is geïnstalleerd.
Volg deze stappen om de grootte van het paginabestand of het virtuele geheugen op een pc met Windows 11/10 te wijzigen:
- Typ Geavanceerd systeem in de taakbalkzoekopdracht.
- Klik in de zoekresultaten op Geavanceerde systeeminstellingen weergeven. U kunt ook op de Windows-toets + R drukken en vervolgens sysdm typen. cpl in het dialoogvenster Uitvoeren en druk op Enter om Systeemeigenschappen te openen.
- Ga in de systeemeigenschappen naar het tabblad Geavanceerd .
- Klik in het gedeelte Prestaties op de knop Instellingen .
- Klik in het blad Prestatie-opties op het tabblad Geavanceerd .
- Selecteer op het tabblad Geavanceerd onder Virtueel geheugen de optie Wijzigen .
- Schakel nu het selectievakje Wisselbestandsgrootte automatisch beheren voor alle schijven uit.
- Markeer of selecteer vervolgens het Windows-systeemstation.
- Selecteer het keuzerondje voor de optie Aangepast formaat .
- Wijzig de waarde voor de oorspronkelijke grootte en de waarde voor de maximale grootte in een hogere waarde.
- Klik op Installeren .
- Klik op Toepassen om uw wijzigingen op te slaan.
- Druk helemaal op OK om af te sluiten.
3] Verwijder/deactiveer alle taken in de map Customer Experience Improvement Program in de Taakplanner.
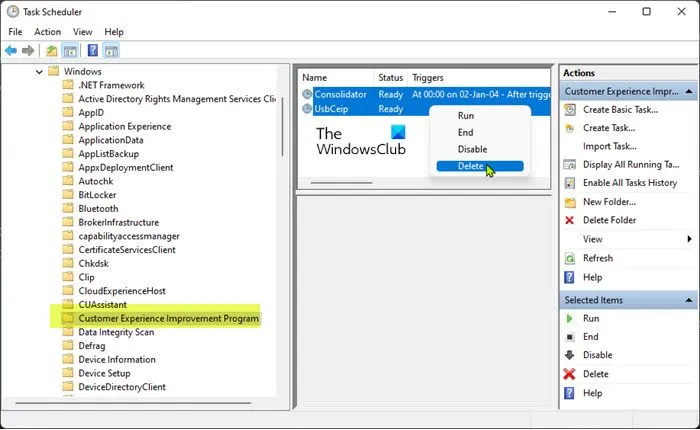
Zoals gemeld door sommige getroffen gebruikers, wordt de gebeurtenisnaam AEAPPINVW8 geactiveerd door automatisch onderhoud van Windows wanneer ze merken dat de fout verschijnt tijdens een geplande taakuitvoering. Dit probleem werd ook bevestigd of gereproduceerd door Windows Automatisch onderhoud handmatig uit te voeren, aangezien het foutbericht onmiddellijk in het gebeurtenislogboek verscheen. De geplande taak die de fout veroorzaakt, wordt Program Data Update genoemd en maakt deel uit van het Customer Experience Improvement Program, een taak die informatie verzamelt over software-installaties, verwijderingen, enzovoort.
In dit geval kunt u de probleemoplosser voor systeemonderhoud uitvoeren om algemene onderhoudsproblemen op uw pc met Windows 11/10 automatisch te detecteren en op te lossen. Verwijder in de Taakplanner ook alle geplande taken in de map Customer Experience Improvement Program die worden uitgevoerd of uitgevoerd op de opgegeven fouttijd en die zijn aangemeld in Logboeken. – hier is hoe:
- Druk op de Windows-toets + R-toetsen om het dialoogvenster Uitvoeren te openen.
- Typ in het dialoogvenster Uitvoeren takenschd.msc en druk op Enter om Taakplanner te openen.
- Navigeer naar het onderstaande directorypad:
Taakplanner Bibliotheek > Microsoft > Windows > Programma voor verbetering van de klantervaring
- Selecteer op deze locatie, in het middelste deelvenster van de geopende map, een of meer taken die u wilt verwijderen.
Opmerking . Als u meer dan één taak wilt verwijderen of uitschakelen, kunt u de Ctrl-toets ingedrukt houden terwijl u één voor één op de taken klikt om ze allemaal te selecteren.
- Nadat u alle taken hebt geselecteerd die u wilt verwijderen/uitschakelen, voert u een van de volgende handelingen uit:
- Klik op Verwijderen of Uitschakelen onder Geselecteerde items in het rechterdeelvenster Acties.
- Klik op “Actie” (Alt+A) in de werkbalk en klik op ” Verwijderen ” of ” Uitschakelen ” (Alt+D).
- Klik met de rechtermuisknop op de geselecteerde taken en selecteer ” Verwijderen ” of ” Uitschakelen ” in het contextmenu.
- Klik op ” Ja ” in het venster dat verschijnt om te bevestigen.
- Sluit Taakplanner af als u klaar bent.
4] Automatische updates uitschakelen
Deze fouten die zijn vastgelegd in Logboeken, kunnen ook WindowsUpdateFailure2 of StoreAgentScanForUpdatesFailure0 rapporteren. In dit geval werkte het uitschakelen van automatische updates voor Windows-apps en de Microsoft Store. U kunt ook de probleemoplosser voor Windows Update en de probleemoplosser voor Windows Store-apps uitvoeren om onderliggende problemen op te lossen waardoor Windows Update- en Microsoft Store-apps mislukken.
5] Voer een systeemherstel uit of verwijder de update.
Sommige pc-gebruikers meldden dat ze deze foutmelding in de gebeurtenislogboeken begonnen te zien nadat ze met succes een nieuwe Windows-update op hun systeem hadden geïnstalleerd. Als u zich in een vergelijkbare situatie bevindt, is de toepasselijke oplossing hier het uitvoeren van een systeemherstel of het verwijderen van de “problematische” update. Als de geïnstalleerde update een optionele Windows-update is voor een specifiek hardwarestuurprogramma op uw computer, zoals een grafische kaart, kunt u stuurprogramma-updates terugdraaien in Apparaatbeheer.
Ik hoop dat je dit bericht informatief en nuttig vindt!
Deze foutmeldingen met betrekking tot gebeurtenis-ID’s zijn mogelijk interessant voor u :
- DistributedCOM-fout 10001, kan DCOM-server niet starten
- Hoe de DCOM-gebeurtenis-ID 10016-fout op Windows te repareren
- Gebeurtenis-ID 10010, de server heeft zich niet binnen de time-out bij DCOM geregistreerd.
- Hoe Event ID 642 ESENT-fout in Windows op te lossen
Wat is Fault Bucket Error in Windows 10?
Op een computer met Windows 11/10 is de Fault Bucket-ID een nummer dat door het systeem wordt toegewezen om bepaalde soorten fouten te identificeren. Dit nummer wordt door Microsoft gebruikt om een specifieke programmafout te identificeren bij het indienen van een bugrapport.
Wat is CbsPackageServicingFailure2?
Een daarvan is de CbsPackageServicingFailure2 Windows-gebeurtenisfout. De enige manier waarop gebruikers van deze fout op de hoogte zijn, is door te verwijzen naar hun Windows-logboeken. Er wordt aangenomen dat dit een systemisch probleem is, mogelijk veroorzaakt door de Windows Update-cache, die herhaalde downloads en installaties veroorzaakt. Getroffen gebruikers meldden dat de bug geen invloed had op het normale gebruik van Windows op hun apparaten.
Hoe Windows-logbestanden bekijken?
Volg deze stappen om de gebeurtenislogboeken van Windows Setup op uw apparaat te bekijken:
- Start Event Viewer.
- Vouw het knooppunt Windows Logs uit.
- Klik op Systeem .
- Klik in het deelvenster Acties op Opgeslagen logboek openen .
- Zoek het bestand Setup.etl. Dit bestand bevindt zich standaard in de map %WINDIR%\Panther. De inhoud van het logbestand wordt weergegeven in de gebeurtenisviewer.
Heeft Windows een crashlog?
Wanneer uw systeemhardware of -software crasht, vastloopt of vastloopt, maakt en onderhoudt het besturingssysteem een crashlogboekvermelding om de oorzaak van de crashes te bepalen. Het Windows-besturingssysteem houdt dit logboek bij in Event Viewer. U kunt het gebeurtenislogboek op elk moment bekijken en ook wissen in Windows 11/10.
Bron: The Windows Club



Geef een reactie