Widgetmeldingen uitschakelen in Windows 11
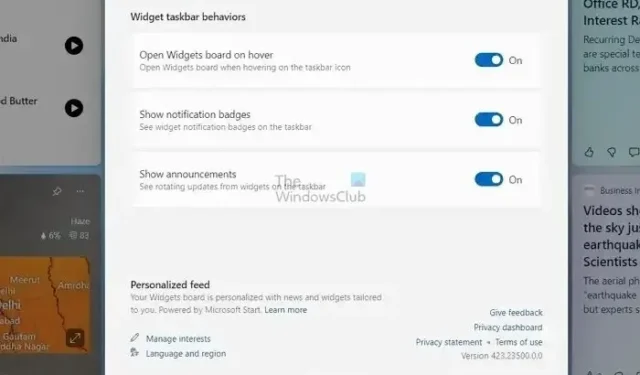
Windows 11 wordt geleverd met Windows Widgets , die tot doel hebben essentiële informatie te bieden en de productiviteit te verhogen, u te helpen op de hoogte te blijven van uw interesses, en meer. Veel gebruikers zijn echter geïrriteerd door frequente Windows Widgets-meldingen. In dit bericht worden methoden gedeeld waarmee u Widget-meldingen op Windows 11 kunt beheren of uitschakelen .
Wat zijn widgets in Windows 11?
Widgets in Windows 11 zijn kleine, interactieve applicaties die een breed scala aan informatie weergeven en toegang bieden tot waardevolle tools.
Op Windows 11 krijgt u een speciaal paneel waar u informatie over uw interesses krijgt in de vorm van dynamische kaarten. Daarnaast kunt u ook widgets toevoegen aan het bureaublad van Windows 11.
Deze widgets kunnen worden gebruikt als snelkoppelingen en bieden informatie over wereldwijde nieuwsupdates, weersvoorspellingen, scores, enz. Het biedt veel vooraf geïnstalleerde widgets; u kunt extra widgets downloaden van de Microsoft Store of andere bronnen van derden.
Soorten widgetmeldingen op Windows 11
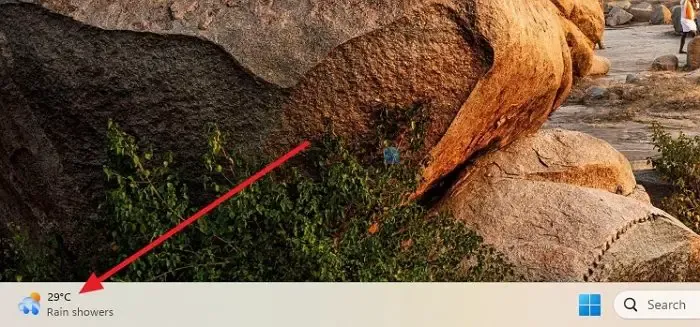
Er zijn twee soorten meldingen die de Windows-widget biedt.
De volgende is de badgemelding , net als elke andere Windows-melding, bedoeld om meteen in het oog te springen en je te informeren over belangrijke weerupdates of nieuws. U kunt ook het venster Widgets openen voor meer informatie over de meldingen.
Een ander ding om op te merken is dat Widgetmeldingen alleen verschijnen als u specifieke onderwerpen als uw interesse heeft gemarkeerd of een van de Widgets hebt geconfigureerd.
Widgetmeldingen uitschakelen in Windows 11
Er zijn twee manieren om Widgetmeldingen te beheren en geïnformeerd te worden over de nieuwste updates voor uw geconfigureerde Widgets. De eerste is om af en toe het Widgets-paneel te starten om te kijken wat er gebeurt. De alternatieve optie is om Widgetmeldingen in de taakbalk te laten verschijnen als roulatie- of badgemeldingen.
Standaard zou dit ingeschakeld zijn. Dus als u de instellingen wilt in- of uitschakelen, moet u deze stappen volgen:
- Start eerst het Widgets-paneel door op het pictogram te klikken of door op de Windows-toets + W te drukken.
- Klik vervolgens op uw profielfoto om de instellingen te starten.
- Onder het gedrag van de widgettaakbalk kunt u naar eigen voorkeur Meldingsbadges weergeven en Aankondigingen weergeven in- of uitschakelen.
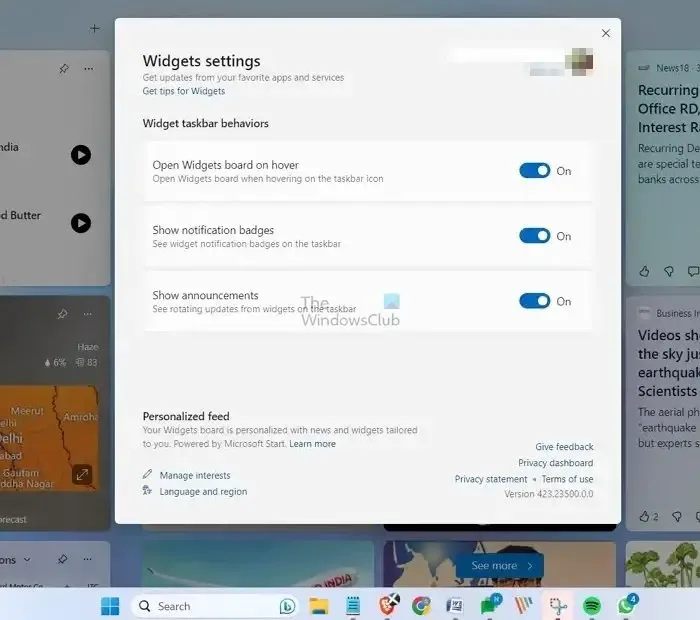
Zo kunt u Widgetmeldingen beheren in Windows 11. Windows-widgets kunnen nuttig zijn om uw productiviteit te verhogen en u tegelijkertijd op de hoogte te houden van de laatste gebeurtenissen over de hele wereld. Zorg er dus voor dat u de meldingen configureert op basis van uw productiviteit voor de beste resultaten.
Hoe beheert u de interesses van Windows-widgets?
Om uw Widget-interesses te beheren, opent u het Widget-paneel, klikt u op uw profielfoto en scrolt u naar beneden. Selecteer vervolgens de optie Interesses beheren en hier kunt u de interesses voor nieuws, entertainment, sport, geld, levensstijl en meer selecteren of deselecteren.
Hoe Windows-widgets uitschakelen?
Om Windows-widgets uit te schakelen, klikt u met de rechtermuisknop op een leeg gebied op uw taakbalk en selecteert u Taakbalkinstellingen. Schakel daarna de optie Widgets uit, die wordt uitgeschakeld.



Geef een reactie