Bescherm uw privacy en veiligheid op Android

Omdat Android een van de beste mobiele besturingssystemen is, is het vaak het doelwit van cybercriminelen. U kunt terugvechten tegen kwetsbaarheden en exploits door u te concentreren op Android-beveiliging en digitale privacy. Hoe beter u uw gegevens en apparaat beschermt, hoe kleiner de kans dat iemand uw gegevens steelt. Er zijn talloze manieren om uw privacy en veiligheid op Android te beschermen.
1. Schakel tweefactorauthenticatie (2FA) in
Hoewel hackers misschien één wachtwoord kunnen achterhalen, is de kans ongelooflijk klein dat ze twee beveiligingsfuncties kunnen omzeilen. Tweefactorauthenticatie (2FA) is een populaire beveiligingsmethode waarbij u een wachtwoord moet invoeren, gevolgd door een verificatie, zoals een code per sms of een authenticator-app.
In uw Google-account is tweefactorauthenticatie ingebouwd. Schakel deze in en pas de instellingen aan zodat deze het beste aan uw behoeften voldoen. Omdat uw login aan een specifiek apparaat is gekoppeld, heeft een hacker niet alleen uw wachtwoord voor uw Google-account nodig, maar ook uw Android-apparaat om de beveiligingsvraag te ontvangen.
Om 2FA in te schakelen voor uw Google-account, opent u de app Instellingen op uw Android.
Selecteer ‘Google’.
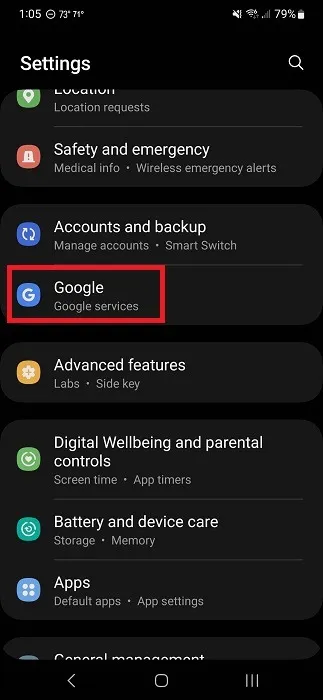
Tik op ‘Je Google-account beheren’.
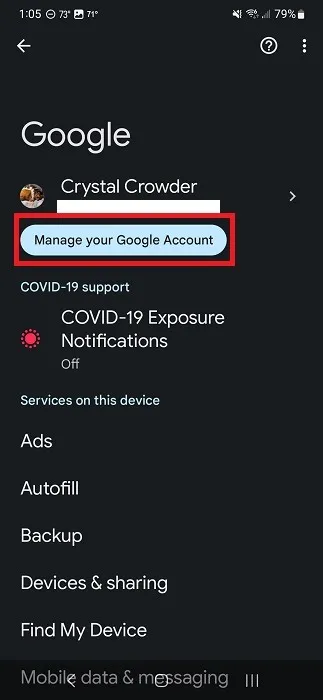
Scroll naar ‘Beveiliging’ net onder uw profielnaam.
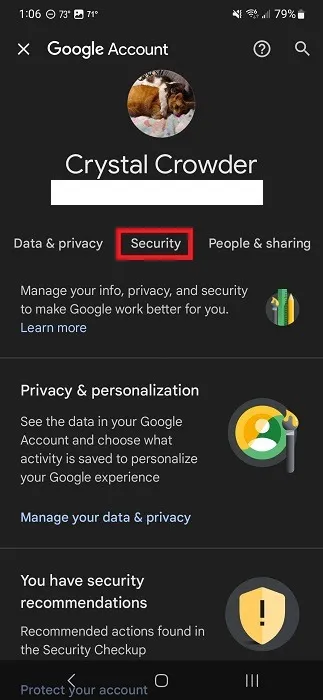
Scroll naar beneden naar ‘Authenticatie in twee stappen’.
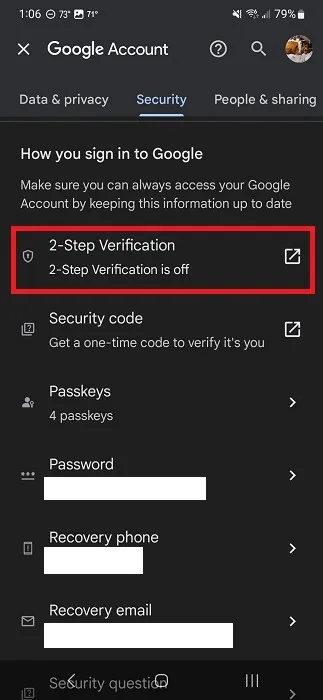
Meld u aan bij uw account wanneer daarom wordt gevraagd.
Tik op ‘Aan de slag’ om tweefactorauthenticatie voor uw Google-account in te stellen en aan te passen.
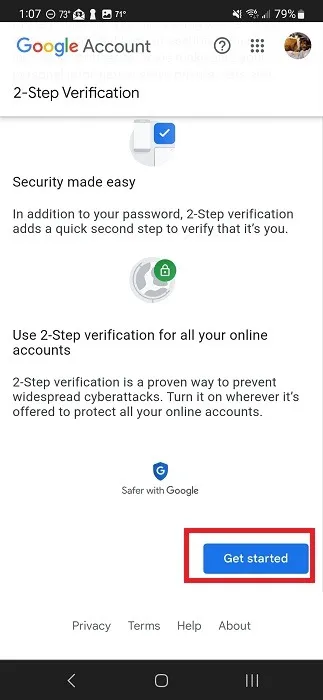
Kies tussen het ontvangen van aanwijzingen op het door u gekozen apparaat, sms of oproep, of een fysieke sleutel. (Dit is een USB-apparaat met uw beveiligingssleutel, maar u moet deze apart kopen.)
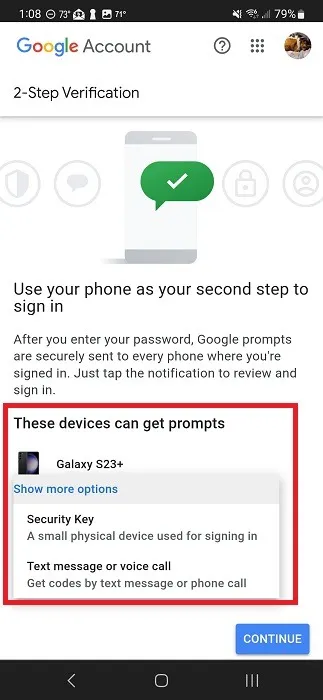
2. Versleutel uw gegevens
Bij de vorige methode wordt ervan uitgegaan dat u de controle over uw apparaat heeft. Maar wat als iemand je telefoon of tablet steelt? Google heeft van alle fabrikanten geëist dat ze volledige apparaatversleuteling toevoegen, te beginnen met Android 6. Versleutelingsprotocollen werden nog sterker met de komst van Android 10.
U hebt geen speciale app of iets anders nodig: stel gewoon een wachtwoord voor het vergrendelscherm in. Zodra u uw apparaat vergrendelt, worden gebruikersgegevens en de meeste apps vergrendeld. Alarmen, oproepen, meldingen en berichten komen echter nog steeds door. U kunt beperken wat er op uw vergrendelingsscherm wordt weergegeven om uw privacy te beschermen, wat verderop in deze handleiding wordt besproken.
Open Instellingen op uw Android-apparaat.
Tik op ‘Vergrendelscherm’. Als je dit niet ziet, zoek dan naar ‘Beveiliging’, ‘Privacy’ of iets dergelijks. Als uw apparaat een zoekfunctie heeft in de Instellingen, zoekt u naar ‘vergrendelscherm’.
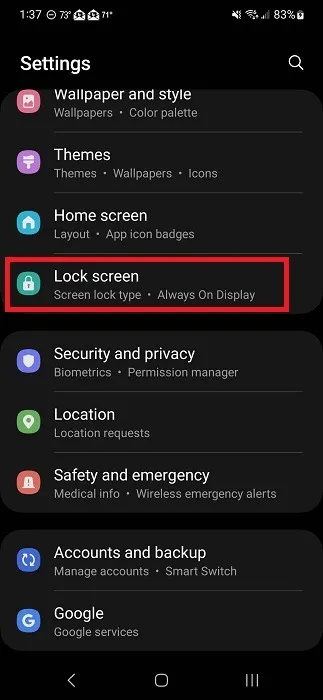
Tik op ‘Type schermvergrendeling’.
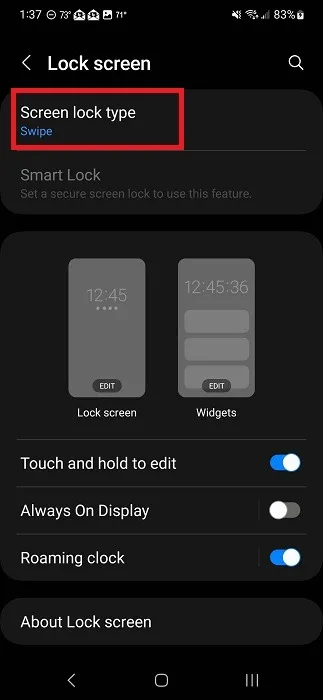
Selecteer uw type schermvergrendeling. Deze variëren afhankelijk van het apparaat en kunnen een pincode, wachtwoord, patroon en biometrische gegevens omvatten.
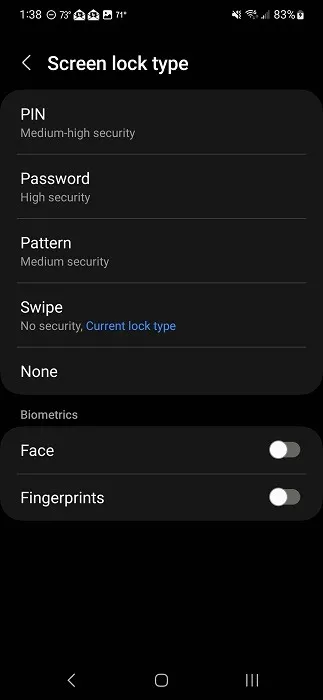
Bepaal of u meldingen op het vergrendelscherm wilt weergeven. Het aanpassen van wat op uw vergrendelingsscherm wordt weergegeven, wordt verderop in deze handleiding gedetailleerder besproken.
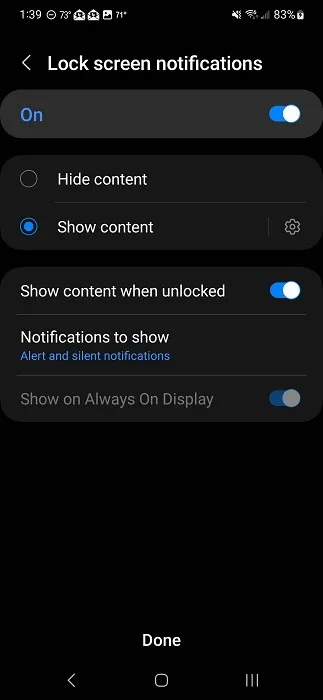
Houd er rekening mee dat als u de optie “Vegen” kiest, uw apparaat niet wordt gecodeerd. Als het gaat om het instellen van een wachtwoord, zorg er dan voor dat u het onthoudt. Het formatteren van het apparaat is de enige manier om weer toegang te krijgen als u het vergeet.
3. Stel Zoek mijn apparaat in
Als u uw apparaat kwijtraakt, kunt u bang zijn dat uw digitale privacy in gevaar komt. Dankzij Find My Device kunt u uw telefoon/tablet opsporen voordat er schade wordt aangericht of gegevens worden gelekt.
Als uw apparaat wordt gestolen, kunt u Vind mijn apparaat gebruiken om op afstand alle gegevens te wissen. Er zou voor niemand toegang zijn. Uiteraard wilt u een back-up maken van al uw belangrijke gegevens , inclusief foto’s, voor het geval dit ooit gebeurt.
4. Beperk locatietracking
Veel Android-apps willen uw locatie volgen. Van het tonen van gepersonaliseerde advertenties tot het deel uitmaken van de functionaliteit van de app, zoals GPS, apps vragen voortdurend om uw locatietoestemming.
Als digitale privacy op Android belangrijk voor u is, beperk dan het volgen van uw locatie om te voorkomen dat apps weten waar u zich bevindt. Zelfs als u de app niet actief gebruikt, kan deze nog steeds uw locatie volgen om de ervaring en advertenties beter aan te passen.
Schakel locatie uit wanneer u deze niet gebruikt
Op je Android trek je het meldingenvak van boven naar beneden om toegang te krijgen tot het menu Snelle instellingen. Als u de optie ‘Locatie’ niet ziet, schuift u nogmaals naar beneden om de opties uit te vouwen.
Tik op ‘Locatie’ om dit in of uit te schakelen. Als hij brandt, staat hij aan. Als het grijs wordt weergegeven, is het uitgeschakeld.
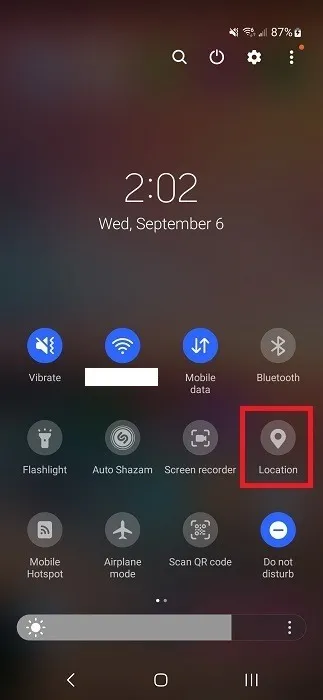
Beperk locatie op basis van app
Met Android kun je zien welke apps toegang hebben tot specifieke rechten. Controleer deze lijsten regelmatig om te zien of u de toegang moet beperken. De onderstaande stappen variëren afhankelijk van uw apparaattype.
Open de app Instellingen van uw Android.
Tik op ‘Locatie’, ‘Beveiliging en privacy’, ‘Privacy’ of ‘Toestemmingsbeheer’. Dit zijn de meest voorkomende gebieden om locatierechten te vinden. Of zoek in de Instellingen naar ’toestemmingsbeheer’ of ‘locatie’. Op Samsung staan de benodigde instellingen onder ‘Beveiliging en privacy’.
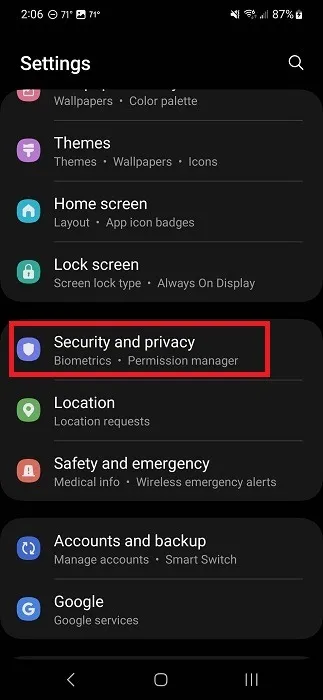
Tik op ‘Privacy’.
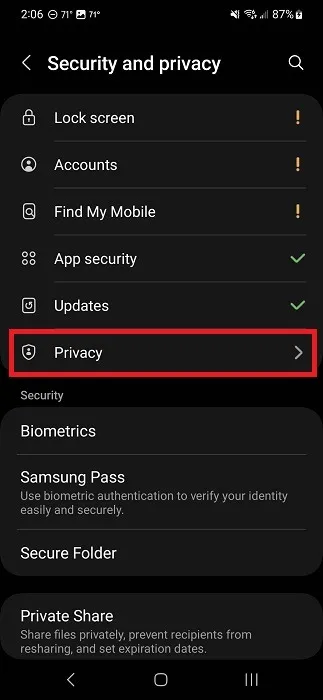
Tik op ‘Toestemmingsbeheer’.
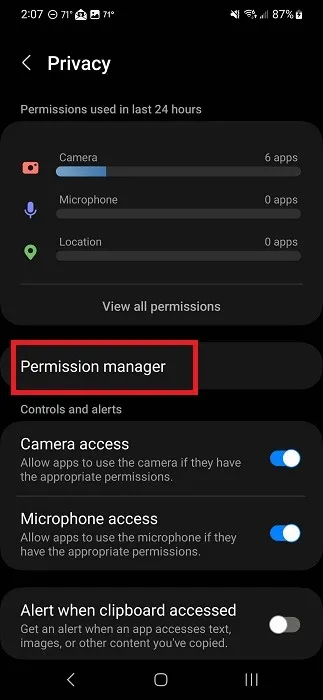
Tik op ‘Locatie’ om alle apps te bekijken die toegang hebben tot uw locatie wanneer de service is ingeschakeld.
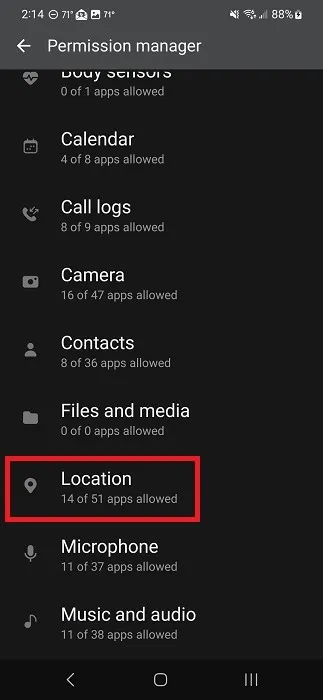
Blader door de lijst om apps te bekijken die toestemming hebben. Tik op een app en selecteer een van de opties. U moet de locatietoestemming voor elke app afzonderlijk wijzigen.
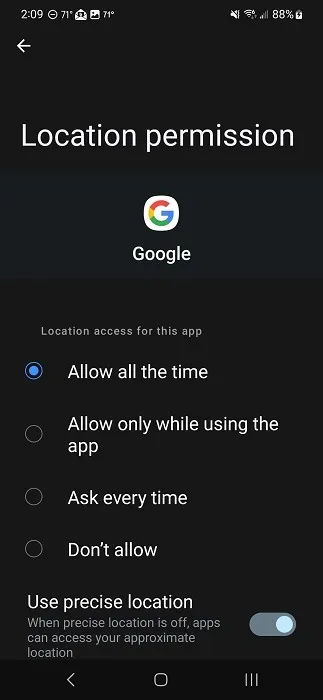
5. Beperk gepersonaliseerde advertenties
Adverteerders kopen uw gegevens om gepersonaliseerde advertenties te maken waarmee u waarschijnlijk interactie zult hebben. Als het beschermen van uw privacy en veiligheid op Android belangrijk is, wilt u dat adverteerders zo min mogelijk over u weten.
Helaas zal het beperken van het volgen van advertenties de advertenties niet volledig stoppen. Ze zullen gewoon minder relevant zijn. In plaats van een advertentie te zien die is gebaseerd op een product dat u een paar minuten geleden hebt gezien, ziet u iets willekeurigs. Bovendien verzamelt Google nog steeds informatie over u wanneer u een site of service van Google gebruikt. Het maakt eenvoudigweg deel uit van de voorwaarden voor het gebruik van die sites en producten.
U wilt nog steeds de gepersonaliseerde advertenties van Google beperken. Deze zijn gekoppeld aan uw Google-account en worden weergegeven op alle Google-services en op alle sites die deelnemen aan Google Ads.
Ga op uw Android-apparaat naar ‘Instellingen -> Google -> Beheer uw Google-account’. Meld u aan wanneer daarom wordt gevraagd.
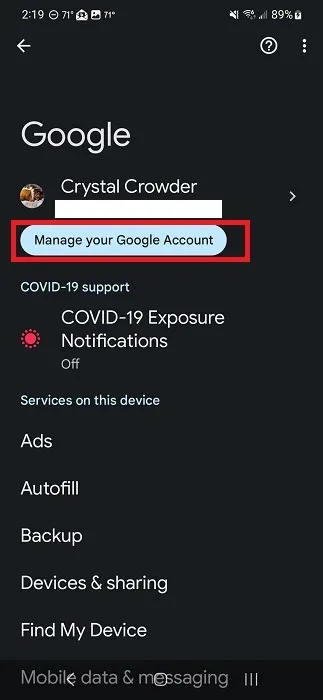
Selecteer op het tabblad ‘Home’ de optie ‘Privacy en personalisatie’.
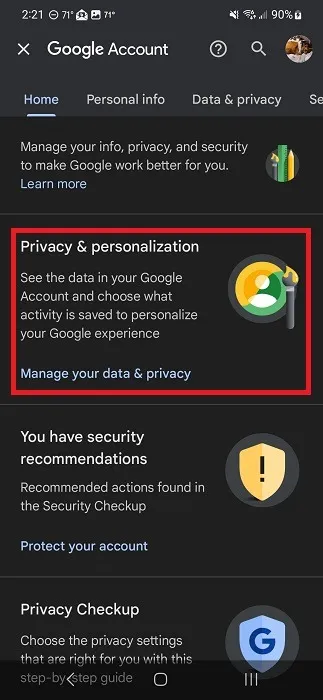
Scrol omlaag naar ‘Gepersonaliseerde advertenties’ en tik op ‘Mijn advertentiecentrum’.
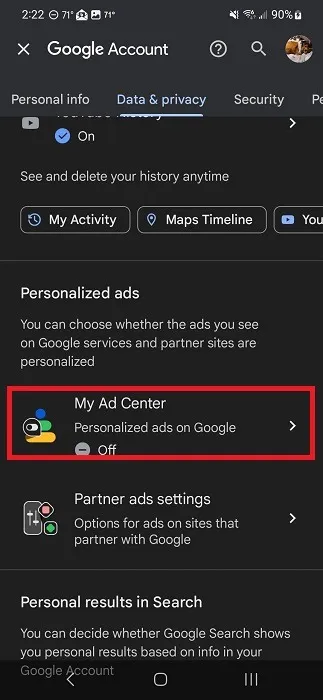
Stel ‘Gepersonaliseerde advertenties’ in op ‘Uit’.
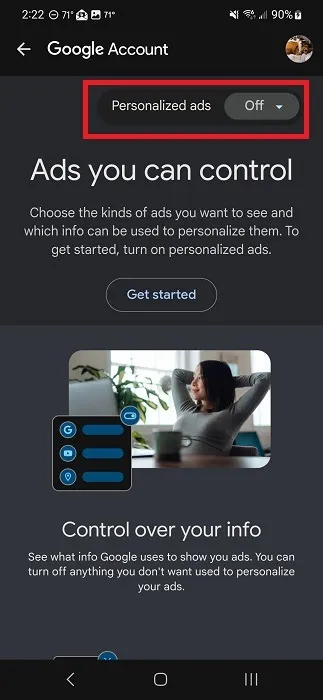
Voor veel apps kunt u gepersonaliseerde advertenties uitschakelen in de instellingen van de app. Als u advertenties in een app ziet, controleer dan de instellingen voor eventuele controle over de app. Schakel ook uw locatieservice uit terwijl u apps gebruikt om te voorkomen dat deze locatiegegevens verzamelen om advertenties te personaliseren.
6. Controleer app-machtigingen
App-machtigingen lijken op kleine lettertjes, veel mensen zijn het er gewoon mee eens en gaan verder. Apps gebruiken dit in hun voordeel om toegang te krijgen tot delen van uw apparaat en gegevens die ze niet echt nodig hebben om te functioneren. Mobiele browsers vragen bijvoorbeeld meestal om locatietoestemming, ook al is het niet nodig om zoekopdrachten uit te voeren.
Voordat u de app downloadt
Neem de tijd om de machtigingen te controleren voor alle apps die u downloadt. Controleer in de Play Store de gevraagde machtigingen (waarvan u sommige mogelijk kunt intrekken nadat u de app heeft gedownload) voordat u gaat downloaden.
Open een app in de Google Play Store.
Tik op ‘Over deze game’ of ‘Over deze app’ om meer details te bekijken. We gebruiken TikTok als voorbeeld.
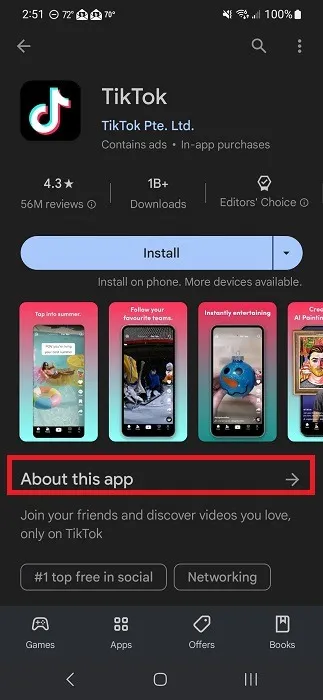
Scroll naar beneden totdat je ‘App-machtigingen’ ziet. Tik op ‘Meer weergeven’.
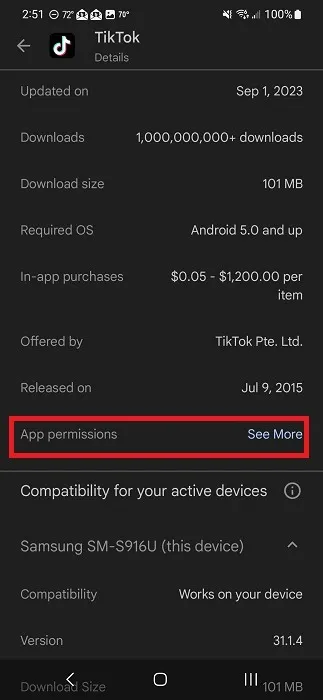
Controleer de machtigingen.
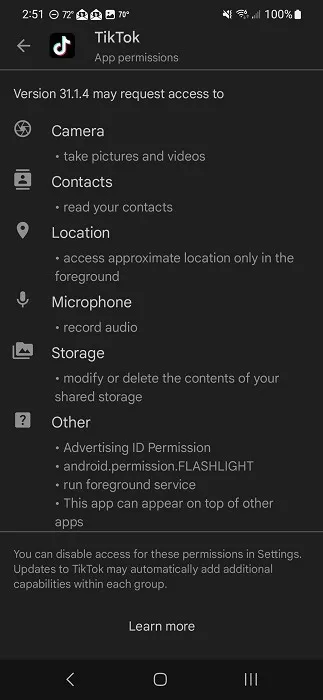
Keer terug naar de hoofdpagina van de app in de Play Store, scrol omlaag en tik op ‘Gegevensveiligheid’.

Bekijk alle soorten gegevens die mogelijk worden gedeeld met de app en andere bedrijven.
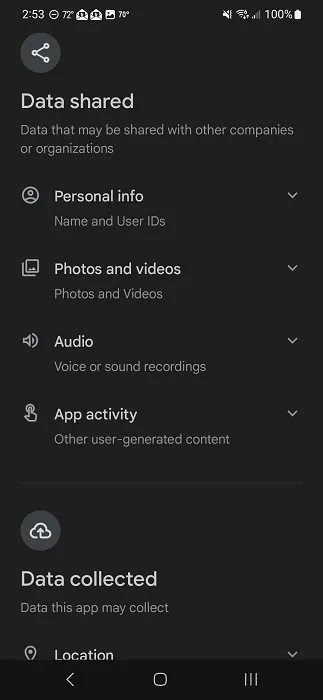
Na het downloaden van de app
Bescherm uw privacy en veiligheid op Android door alle rechten in te trekken die een app niet nodig heeft nadat u deze heeft gedownload. Je kunt zelfs bepaalde rechten zo instellen dat ze alleen werken als de app zelf geopend is, zodat je niet meer gevolgd kunt worden nadat je de app hebt gesloten.
Navigeer naar “Instellingen -> Apps” op uw Android-apparaat.
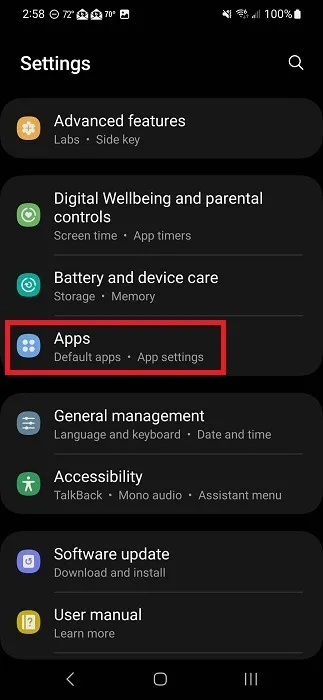
Selecteer de app die u wilt beoordelen en tik op ‘Rechten’.
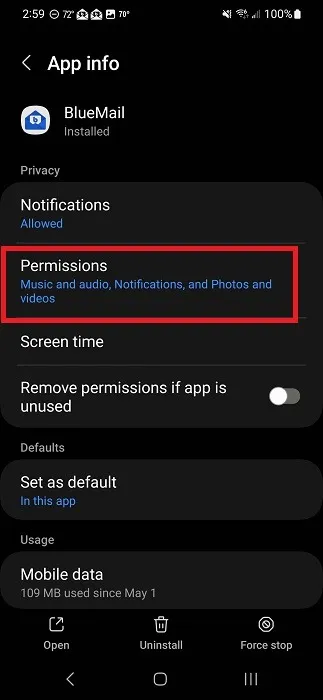
Bekijk de lijst. Machtigingen worden gecategoriseerd op basis van hoe en of ze zijn toegestaan.
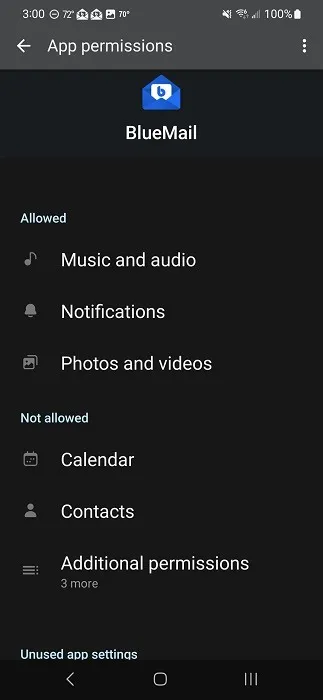
Tik op een toestemming om deze te wijzigen. Afhankelijk van de app kunnen uw opties variëren. Pas de toestemming indien nodig aan. Als u ontdekt dat de app niet meer goed werkt, moet u die toestemming opnieuw verlenen.

7. Verberg gevoelige informatie op het vergrendelscherm
De Android-beveiliging is in de loop der jaren drastisch verbeterd door gevoelige gegevens te coderen wanneer u een wachtwoord voor het vergrendelscherm inschakelt. Maar het helpt uw digitale privacy niet veel als er gevoelige informatie op uw vergrendelingsscherm verschijnt. U wilt bijvoorbeeld niet dat iemand per ongeluk een persoonlijke tekst op uw vergrendelingsscherm ziet verschijnen.
U heeft volledige controle over welke eventuele meldingen op uw scherm verschijnen wanneer dit is vergrendeld. Open Instellingen en tik op ‘Meldingen’. Als je hierop tikt en ‘Vergrendelscherm’ niet ziet, ga dan terug en zoek naar ‘Vergrendelscherm’ of ‘Weergave’ om te zien of de meldingen in plaats daarvan op dat scherm worden weergegeven.
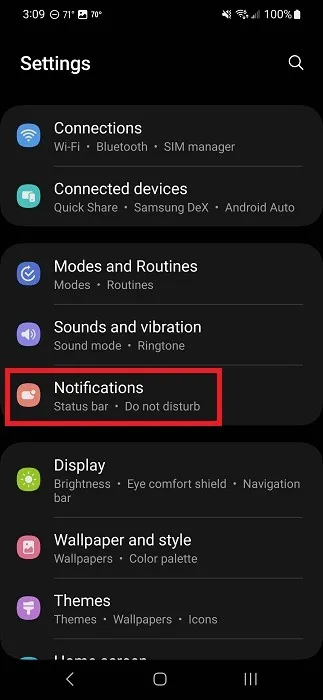
Tik op ‘Meldingen op vergrendelscherm’.
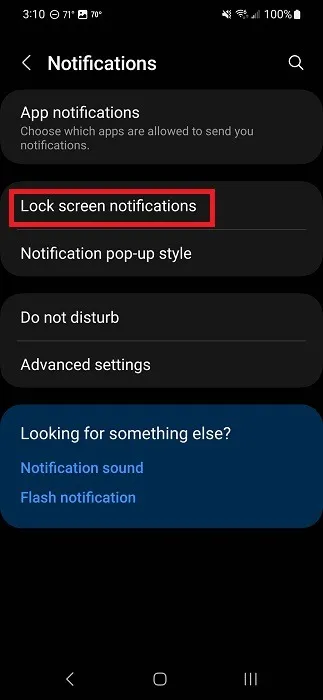
Schakel alle meldingen uit door de bovenste optie op ‘Uit’ te zetten.

Om aan te passen welke apps inhoud op het vergrendelscherm tonen, tikt u op ‘Inhoud weergeven’ en tikt u op het tandwiel-/tandwielpictogram ernaast.

Schakel elke app uit waarvoor u geen meldingen op het vergrendelscherm wilt zien. Hierdoor worden de meldingsgeluiden of meldingen niet uitgeschakeld wanneer uw scherm is ontgrendeld.
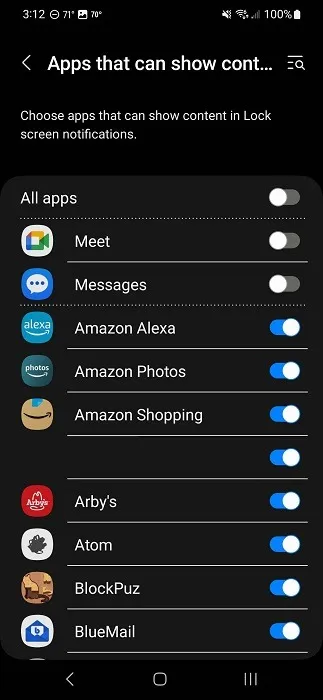
8. Blokkeer de microfoon en camera
Net zoals u uw locatietoestemming uitschakelt, kunt u ook de microfoon- en cameratoegang op uw apparaat uitschakelen. Zelfs als u een app toestemming heeft gegeven om uw microfoon en/of camera te gebruiken, kan de app deze niet gebruiken als u deze heeft uitgeschakeld. In plaats daarvan ziet u een prompt om ze in te schakelen wanneer u de app start.
Als je een apparaat hebt met Android 13 en hoger, trek dan de meldingsbalk omlaag om het menu Snelle instellingen te bekijken. U zult het waarschijnlijk twee keer naar beneden moeten trekken om de pictogrammen ‘Microfoontoegang’ en ‘Cameratoegang’ te zien.
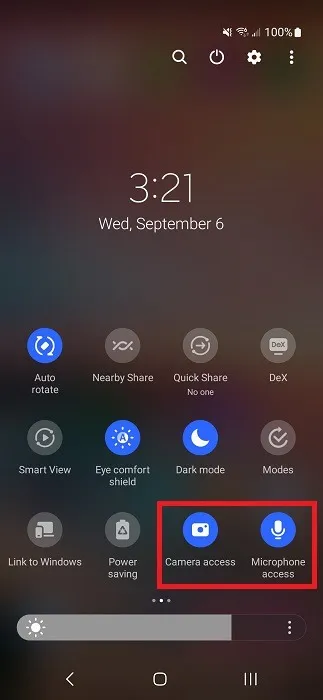
Als u geen van beide ziet, tikt u rechtsboven op de drie stippen en selecteert u ‘Knoppen bewerken’.
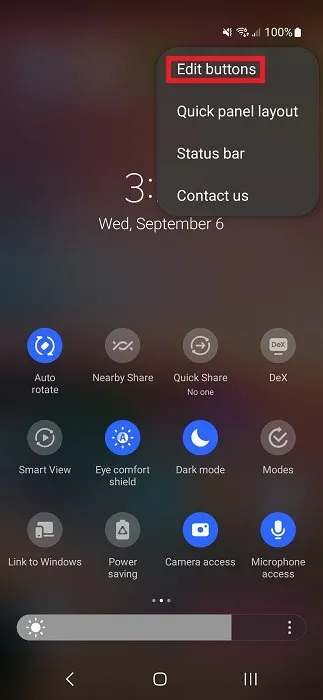
Sleep ‘Cameratoegang’ en ‘Microfoontoegang’ van het bovenste paneel naar het onderste paneel. Tik op ‘Gereed’ als je klaar bent.
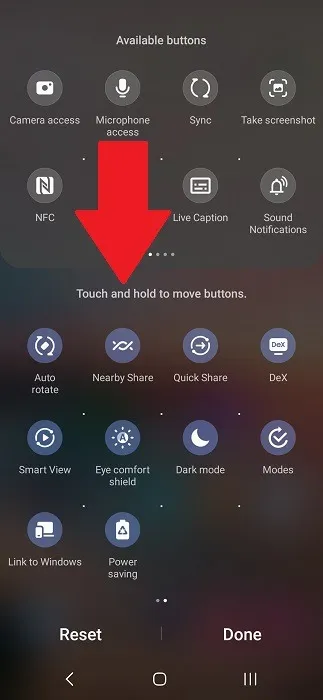
Je kunt op de camera- of microfoontoegangspictogrammen tikken om de rechten in of uit te schakelen.
9. Gebruik een VPN
Zorg ervoor dat uw mobiele provider, ISP en zelfs uw browser u niet kunnen volgen door een VPN te gebruiken. Gerenommeerde VPN’s zijn niet gratis, maar wel betaalbaar. In feite zijn ze meestal de kosten van een kopje koffie per maand. Bovendien bieden ze de gemoedsrust dat niemand u volgt en voorkomen ze afluisteren wanneer u zich op openbare Wi-Fi-hotspots bevindt.
Kies uw favoriete mobiele VPN-app, installeer deze en meld u aan voor een account. Gebruik onze lijst met de beste VPN-apps voor Android om de juiste optie voor u te vinden.
10. Gebruik een gecodeerde berichtenapp
De standaard berichten-app op uw Android-apparaat (tenzij het Google Berichten is) is niet gecodeerd. Iedereen kon de gegevens onderscheppen en bekijken. Als u gevoelige berichten verzendt, bescherm dan uw digitale privacy op Android door een gecodeerde berichten-app te gebruiken.
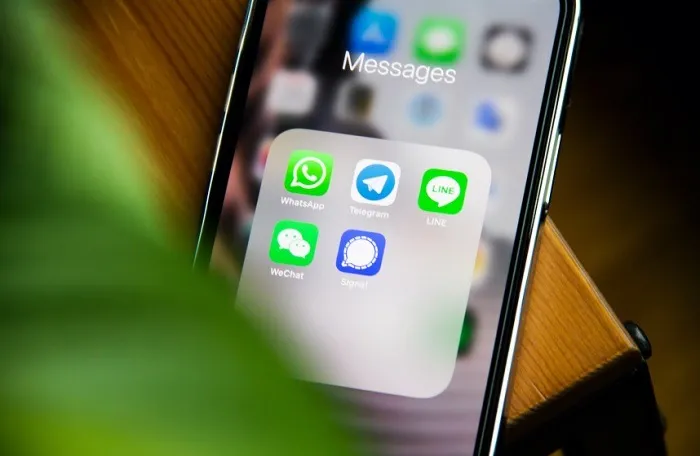
Deze bieden end-to-end-codering, zodat alleen jij en de ontvanger het bericht kunnen zien. Sommige bieden zowel niet-gecodeerde als gecodeerde berichten. Sommige vervangen de standaard sms-app op uw apparaat, terwijl andere afzonderlijk zijn.
11. Vermijd het downloaden van apps van onbekende bronnen
Hoewel de Play Store niet altijd 100% veilig is (geen app store), zijn apps die zijn gedownload van officiële winkels veel veiliger dan willekeurige websites. Vermijd het downloaden van apps van websites die u niet vertrouwt.
Als u een app moet downloaden die niet in de Play Store staat, gebruik dan veiliger sites van derden. Probeer deze websites om APK-bestanden veilig te downloaden .
12. Verminder browsertracking en advertenties
De browser die u kiest, helpt bij het beperken van de hoeveelheid informatie die de browser bijhoudt, evenals het aantal advertenties dat u ziet. Bij sommige kunt u alleen opdringerige advertenties blokkeren, terwijl bij andere alle advertenties worden geblokkeerd.
Begin met het uitproberen van een van onze privacygerichte browsers voor Android en iOS . Andere opties zijn Brave en DuckDuckGo Privacy Browser .
Bescherm uw Android-privacy
Het beschermen van uw privacy en veiligheid op Android is niet zo ingewikkeld als het klinkt. Het beheren van uw machtigingen, het verminderen van tracking en het instellen van een wachtwoord voor het vergrendelscherm zijn eenvoudige manieren om uzelf en uw gegevens te beschermen. Als u een ouder bent, leest u hoe u ouderlijk toezicht inschakelt op Android . En als je een nieuwe telefoon nodig hebt, probeer dan deze budget-Android-telefoons .
Afbeeldingscredit: Unsplash Alle screenshots door Crystal Crowder



Geef een reactie