Handsfree telefonie in Windows 11 in- of uitschakelen

Handsfree telefonie is een functie op Windows-computers waarmee gebruikers kunnen bellen en gebeld kunnen worden door een Bluetooth-audioapparaat op hun computer aan te sluiten. Om deze functie te kunnen gebruiken, moet het Bluetooth-audioapparaat de handsfree-functie ondersteunen. Deze functie is handig als u op reis bent. Het is standaard ingeschakeld voor Bluetooth-hoofdtelefoons. Maar als u het om de een of andere reden wilt uitschakelen, kunt u dat ook doen. Wij laten u zien hoe u handsfree telefoneren in Windows 11 in- of uitschakelt .

Handsfree telefonie in Windows 11 in- of uitschakelen
Om handsfree telefonie in Windows 11 in of uit te schakelen voor uw Bluetooth-luidspreker of hoofdtelefoon, sluit u deze eerst aan op uw Windows 11-computer. Nadat u dat heeft gedaan, volgt u de onderstaande stappen:
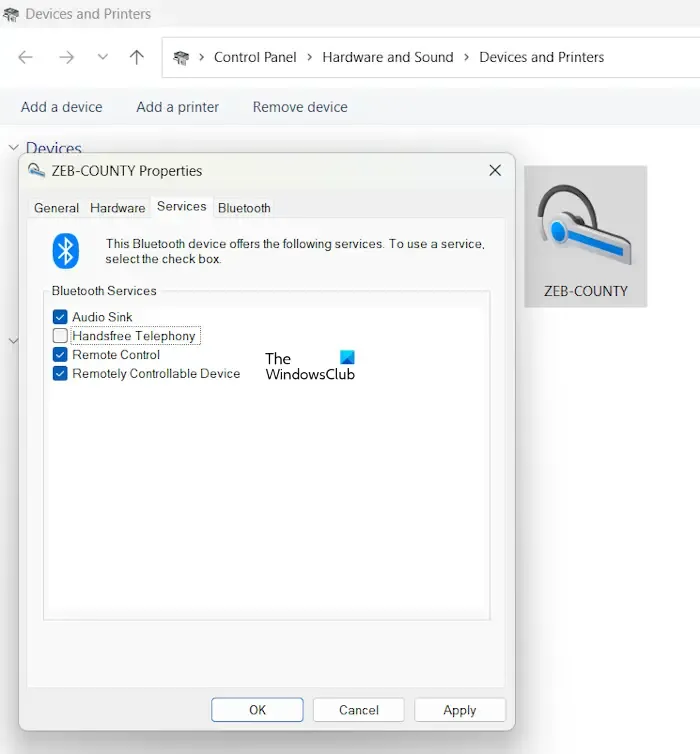
- Open Windows 11-instellingen.
- Selecteer de categorie Bluetooth en apparaten aan de linkerkant.
- Klik nu op Apparaten .
- Scroll naar beneden en klik op de instellingen voor Meer apparaten en printers . Hierdoor wordt de pagina Apparaten en printers in het Configuratiescherm geopend .
- Klik met de rechtermuisknop op uw Bluetooth-apparaat en selecteer Eigenschappen .
- Ga naar het tabblad Services .
- Als het selectievakje Handsfree telefonie al is ingeschakeld, is de optie ingeschakeld. Om dit uit te schakelen, schakelt u het selectievakje uit.
- Klik op Toepassen en vervolgens op OK .
Om de handsfree telefonie weer in te schakelen, schakelt u het bovengenoemde selectievakje opnieuw in.
Wat gebeurt er na het uitschakelen van handsfree telefonie?
Nadat u de handsfree telefonie hebt uitgeschakeld, kunt u nog steeds bellen en gebeld worden op uw Windows 11-computer, maar hoort u tijdens het gesprek geen stem van uw Bluetooth-apparaat.
Hoe werkt dit? Als uw Bluetooth-audioapparaat de handsfree-functie ondersteunt, installeert Windows een afzonderlijk stuurprogramma wanneer u het op uw systeem aansluit. Je kunt het bekijken in Apparaatbeheer. Zorg ervoor dat uw Bluetooth-apparaat nog steeds met uw systeem is verbonden. Volg nu de onderstaande stappen:

- Open Apparaatbeheer.
- Vouw de vertakking Systeemapparaten uit .
- Daar ziet u het handsfree stuurprogramma van uw Bluetooth-audioapparaat (als de functie Handsfree telefoneren is ingeschakeld).
Wanneer u de functie Handsfree Telefonie voor uw Bluetooth-apparaat uitschakelt, verwijdert Windows automatisch het Handsfree-stuurprogramma van uw Bluetooth-apparaat en vindt u het stuurprogramma niet in Apparaatbeheer. Daarom werkt de handsfree-functie van het Bluetooth-audioapparaat niet meer nadat deze functie is uitgeschakeld. Andere audio-uitvoerfunctionaliteit van uw Bluetooth-audioapparaat blijft onaangetast.
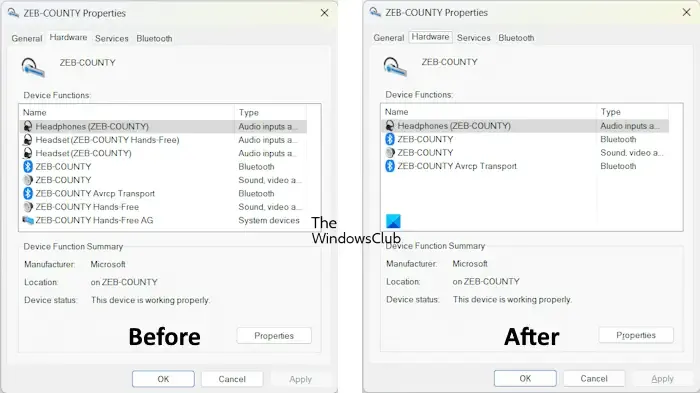
Wanneer u naar het tabblad Hardware in het eigenschappenvenster van uw Bluetooth-apparaat gaat, ziet u bovendien geen handsfree stuurprogramma voor uw Bluetooth-apparaat. De bovenstaande schermafbeelding laat zien dat Windows alle handsfree stuurprogramma’s van het Bluetooth-audioapparaat verwijdert nadat de handsfree telefoniefunctie voor dat specifieke Bluetooth-audioapparaat is uitgeschakeld.
Kan handsfree telefoneren niet inschakelen op Windows
Sommige gebruikers meldden dat nadat ze de functie Handsfree Telefonie voor hun Bluetooth-audioapparaat hadden uitgeschakeld, hun audioapparaat ook geen audio-uitvoer meer leverde. Toen ze de functie Handenvrij telefoneren opnieuw probeerden in te schakelen, lukte dat niet. Daarbij werd het volgende foutbericht weergegeven:
De parameter is onjuist.

Parameter handsfree telefonie is onjuist
Als u de functie Handsfree Telefonie voor uw Bluetooth-audioapparaat niet kunt inschakelen vanwege de bovengenoemde foutmelding of als uw Bluetooth-audioapparaat niet meer werkt nadat u deze functie hebt uitgeschakeld, kunnen de onderstaande oplossingen u helpen:
- Verwijder het Bluetooth-apparaatstuurprogramma en installeer het opnieuw
- Verwijder het geluidsstuurprogramma en installeer het opnieuw
- Voer de probleemoplosser voor audio uit
- Controleer de geluidsinstellingen
- Verwijder uw Bluetooth-audioapparaat en voeg het toe
Laten we al deze oplossingen in detail bekijken.
1] Verwijder het stuurprogramma van uw Bluetooth-apparaat en installeer het opnieuw
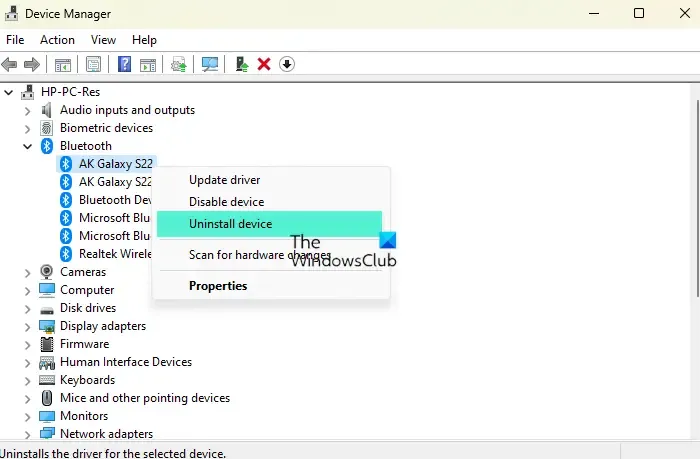
Open Apparaatbeheer en vouw de Bluetooth-tak uit. Verwijder nu het stuurprogramma van uw Bluetooth-audioapparaat en start uw computer opnieuw op. Windows zal automatisch het ontbrekende stuurprogramma installeren bij het opnieuw opstarten. Controleer nu of u de optie Handsfree telefonie kunt inschakelen of niet.
2] Verwijder het geluidsstuurprogramma en installeer het opnieuw
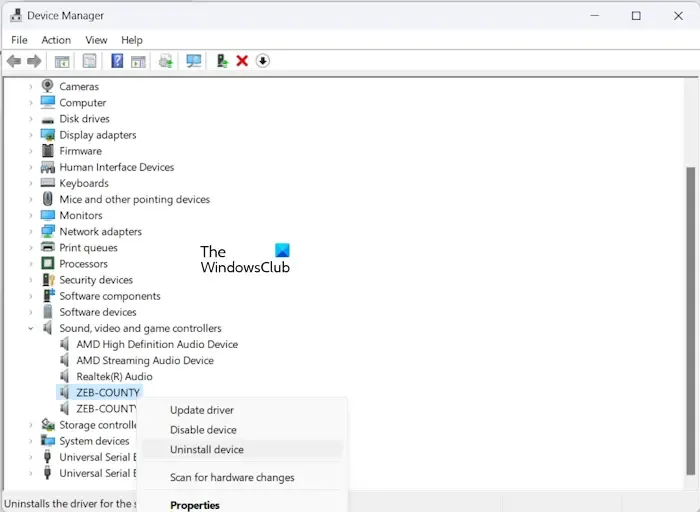
De volgende oplossing die u kunt proberen, is het verwijderen en opnieuw installeren van het geluidsstuurprogramma. De stappen om dit te doen zijn dezelfde als beschreven in de vorige oplossing. Maar deze keer moet je de tak Geluid, video en gamecontrollers uitbreiden . Klik nu met de rechtermuisknop op het stuurprogramma van uw audioapparaat en selecteer Apparaat verwijderen . Nadat u dat heeft gedaan, start u uw computer opnieuw op.
3] Voer de probleemoplosser voor audio uit
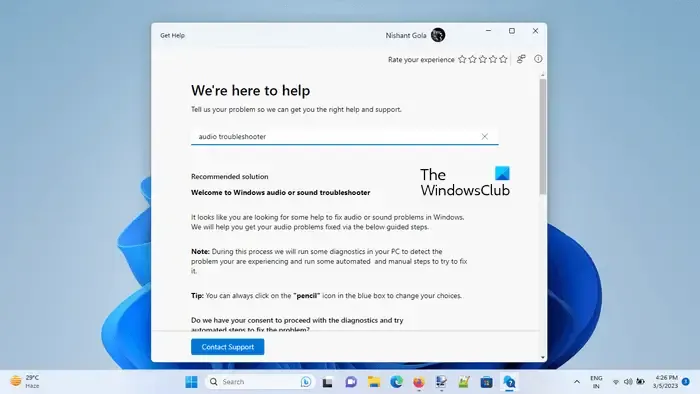
4] Controleer de geluidsinstellingen
Controleer ook uw geluidsinstellingen. Het is mogelijk dat het standaard audioapparaat niet is geselecteerd, waardoor u geen audio-uitvoer van uw Bluetooth-apparaat ontvangt. Volg de onderstaande stappen:
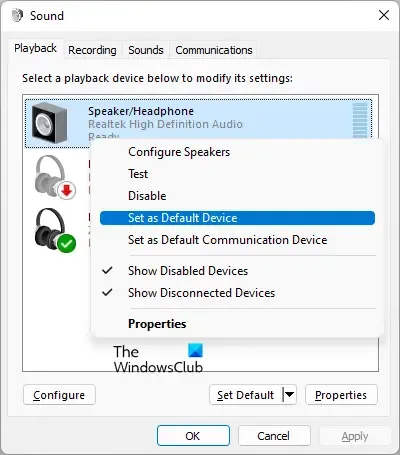
- Open het Configuratiescherm.
- Typ Geluid in de zoekbalk.
- Selecteer Geluid . Hierdoor worden de geluidseigenschappen geopend.
- Klik op het tabblad Afspelen met de rechtermuisknop op uw audioapparaat en selecteer Instellen als standaardapparaat .
- Klik op Toepassen en vervolgens op OK .
5] Verwijder uw Bluetooth-audioapparaat en voeg het toe
Als de fout “De parameter is onjuist” blijft bestaan terwijl u de functie Handsfree Telefonie voor uw Bluetooth-audioapparaat inschakelt, verwijdert u uw Bluetooth-apparaat en voegt u het toe. Volg de onderstaande stappen:
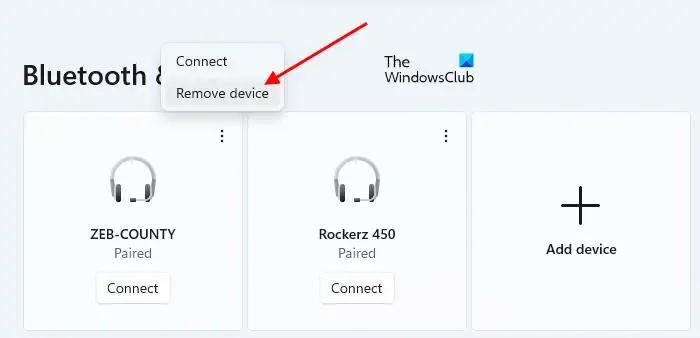
- Open Windows 11-instellingen.
- Selecteer Bluetooth en apparaten aan de linkerkant.
- Klik op de drie stippen op uw Bluetooth-apparaat en selecteer Apparaat verwijderen .
- Start je computer opnieuw op.
- Voeg uw Bluetooth-audioapparaat opnieuw toe.
Nadat u het Bluetooth-audioapparaat hebt toegevoegd, schakelt Windows automatisch de functie Handsfree telefoneren voor dat apparaat in. U kunt dit bekijken door uw apparaateigenschappen te openen op de pagina Apparaten en printers in het Configuratiescherm.
Nu zou het probleem opgelost moeten zijn.
Hoe wijzig ik het audioapparaat in Windows 11?
Je kunt het standaard audioapparaat in Windows 11 wijzigen via Geluidseigenschappen. Open het venster Geluidseigenschappen via het Configuratiescherm. Nu kunt u elk audioapparaat instellen als standaardapparaat op het tabblad Afspelen.
Hoe schakel ik het audio-invoerapparaat uit?
Om een audio-invoerapparaat uit te schakelen, moet u het venster Geluidseigenschappen openen via het Configuratiescherm. Klik nu op het tabblad Afspelen met de rechtermuisknop op het audio-invoerapparaat dat u wilt uitschakelen en selecteer vervolgens Uitschakelen . Klik daarna op Toepassen en vervolgens op OK .



Geef een reactie