Probleem met muisvertraging of traagheid van Logitech oplossen op M1/M2 MacBook Air- en Mac Pro-apparaten
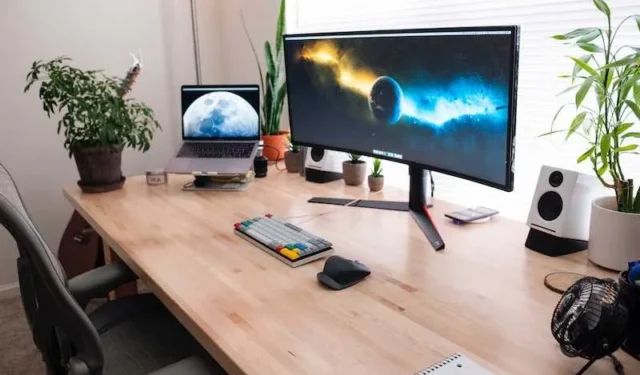
Logitech-muisproblemen met vertraging, trillingen, glitchy, stotteren, niet soepel scrollen of vertraging op uw M1 of M2 MacBook Air, MacBook Pro of iMac kunnen erg hinderlijk zijn en een overigens soepele ervaring verstoren. Maak je geen zorgen, we hebben een reeks oplossingen voor je klaarstaan, elk gedetailleerd in een eigen sectie.
Enkele van de getroffen muisapparaten van Logitech zijn MX Master 2S, MX Master 3S, Lift For Mac, Pebble Mouse 2, MX Anywhere 3S en MX Vertical. Laten we die cursor weer naadloos laten bewegen op al uw Macs.
Problemen oplossen en oplossen van Logitech Bluetooth-muis Laggy, glitchy, niet soepel of vertragend probleem op M1/M2 Macs
Update macOS naar de nieuwste versie
Verouderde macOS-versies kunnen soms de oorzaak zijn van randproblemen zoals muisvertraging . Het up-to-date houden van uw besturingssysteem is een eenvoudige maar effectieve manier om ervoor te zorgen dat al uw apparaten goed met elkaar kunnen samenwerken. Zo kunt u ervoor zorgen dat u de nieuwste macOS-versie gebruikt.
- Open Systeemvoorkeuren : Klik op het Apple-menu in de linkerbovenhoek van uw scherm en selecteer ‘Systeemvoorkeuren’.
- Navigeer naar Software-update : Eenmaal in Systeemvoorkeuren klikt u op “Software-update” om te controleren op beschikbare updates.
- Updates installeren : Als er een update beschikbaar is, ziet u een knop ‘Installeren’. Klik erop en volg de instructies op het scherm. U moet uw beheerderswachtwoord invoeren, dus houd het bij de hand.
- Opnieuw opstarten indien nodig : voor sommige updates is mogelijk een herstart vereist. Als u hierom wordt gevraagd, kunt u uw Mac opnieuw opstarten om de installatie te voltooien.
- Updategeschiedenis controleren : om te bevestigen dat de update succesvol was, kunt u teruggaan naar “Software-update” in Systeemvoorkeuren en uw updategeschiedenis bekijken.
- Geen updates? : Als er staat dat uw Mac up-to-date is, bent u klaar om te gaan. Dit betekent dat er momenteel geen nieuwe updates zijn die compatibel zijn met uw Mac-model.
Als u uw macOS bijwerkt, zorgt u ervoor dat u over de nieuwste stuurprogramma’s en optimalisaties beschikt, waardoor compatibiliteitsproblemen met randapparatuur zoals een Logitech-muis vaak worden opgelost.
DEALS VAN VANDAAG: Vind de beste aanbiedingen voor de nieuwste Logitech-muizen bij Amazon & Walmart !
Controleer weergave-instellingen
Uw weergave-instellingen kunnen meer invloed hebben op de muisvertraging dan u zou denken. Als ze niet correct zijn geconfigureerd, kan uw muis traag aanvoelen. Laten we die instellingen aanpassen om de vertraging te elimineren.
- Toegang tot weergave-instellingen : klik op het Apple-menu in de linkerbovenhoek en selecteer ‘Systeemvoorkeuren’. Vanaf daar klikt u op ‘Beeldschermen’.
- Beeldgrootte aanpassen : Zodra u zich in het menu Beeldschermen bevindt, zorgt u ervoor dat uw tv of monitor is geselecteerd. U ziet een optie voor “Underscan” of iets dergelijks. Pas deze instelling aan totdat de vertraging verbetert.
- Controleer de resolutie : Als de optie Underscan niet werkt, overweeg dan om de resolutie van uw Mac-beeldscherm te wijzigen. Soms kan een andere resolutie het verschil maken.
- TV-instellingen : als u een tv als monitor gebruikt, duik dan in de eigen instellingen. Zoek naar opties zoals “beeldverhouding” of “presentatiemodus” en experimenteer een beetje.
- Laatste controle : Nadat u deze aanpassingen heeft gemaakt, beweegt u uw muis om te zien of de vertraging is verminderd of geëlimineerd. Als dit niet het geval is, moet u mogelijk doorgaan met het oplossen van problemen.
Door uw weergave-instellingen aan te passen, kunt u problemen met muisvertraging oplossen door ervoor te zorgen dat de visuele uitvoer synchroon loopt met de bewegingen van de muis. De juiste instellingen zorgen voor een soepelere, responsievere ervaring.
Schakel de energiebesparende modus uit
De energiebesparende modus is ideaal om de levensduur van de batterij te verlengen, maar kan de systeemprestaties negatief beïnvloeden. Dit geldt ook voor het reactievermogen van aangesloten randapparatuur, zoals uw Logitech-muis. Als u vertraging ondervindt, is het uitschakelen van deze functie wellicht de snelle oplossing die u zoekt.
- Open Systeemvoorkeuren : Ga naar het Apple-menu in de linkerbovenhoek en kies ‘Systeemvoorkeuren’.
- Ga naar Energiebesparing : zoek en klik in het venster Systeemvoorkeuren op ‘Energiebesparing’.
- Schakel Power Nap uit : Binnen Energy Saver ziet u een optie voor ‘Power Nap’. Schakel dit selectievakje uit om het uit te schakelen.
- Schakel opties voor batterijbesparing uit : zoek naar instellingen die de prestaties verminderen om energie te besparen en schakel ze uit.
- Controleer de muisprestaties : Nadat u deze wijzigingen heeft aangebracht, kunt u uw muis een draai geven. Merk je enig verschil?
Breng de Bluetooth-verbinding opnieuw tot stand
Een wankele Bluetooth-verbinding kan ervoor zorgen dat uw Logitech-muis de kriebels krijgt. De vertraging die u ervaart, kan te wijten zijn aan periodiek signaalverlies of interferentie. Laten we de achtervolging ingaan en ervoor zorgen dat de Bluetooth-verbinding zo stabiel is als een rots.
- Open Bluetooth-voorkeuren : ga naar het Apple-menu, klik op ‘Systeemvoorkeuren’ en selecteer vervolgens ‘Bluetooth’.
- De muis ontkoppelen : Zoek uw Logitech-muis in de lijst met apparaten. Klik op de “X” ernaast om te ontkoppelen.
- Start uw Mac opnieuw op : het is een goed idee om uw computer opnieuw op te starten nadat u de apparaten hebt ontkoppeld. Ga je gang en doe dat.
- Koppel de muis opnieuw : Zodra uw Mac een back-up heeft gemaakt, gaat u terug naar Bluetooth-voorkeuren en klikt u op ‘Koppelen’ naast uw Logitech-muis.
- Test de verbinding : Beweeg de muis rond om te zien of het vertragingsprobleem is opgelost.
Het opnieuw tot stand brengen van een Bluetooth-verbinding kan eventuele tijdelijke storingen of interferentie die de prestaties van uw muis beïnvloeden, elimineren.
Gebruik een bekabelde verbinding voor het oplossen van problemen
Soms is de beste manier om een probleem te diagnosticeren het vereenvoudigen van de situatie. Als u last heeft van muisvertraging, kunt u door over te schakelen naar een bekabelde verbinding uitzoeken of het probleem bij Bluetooth ligt. Het is een eenvoudige diagnostische stap die waardevolle inzichten kan opleveren.
- Zoek de USB-kabel : Zoek de USB-kabel die bij uw Logitech-muis is geleverd. Als u deze niet heeft, zou elke compatibele USB-kabel moeten werken.
- Bluetooth loskoppelen : Zorg ervoor dat u de muis loskoppelt van Bluetooth voordat u de USB-kabel aansluit. U kunt dit doen door naar Systeemvoorkeuren > Bluetooth te gaan en op de “X” naast uw Logitech-muis te klikken.
- Sluit de muis aan : Sluit de USB-kabel aan op uw muis en vervolgens op een beschikbare USB-poort op uw Mac.
- Controleer op vertraging : gebruik de muis zoals u normaal zou doen en kijk of de vertraging aanhoudt.
Als u overschakelt naar een bekabelde verbinding, wordt Bluetooth als variabele geëlimineerd, zodat u de bron van de vertraging kunt achterhalen. Als de vertraging verdwijnt, weet u dat het probleem waarschijnlijk bij de Bluetooth-verbinding ligt. Als dit zo blijft, kan het probleem ergens anders liggen, wat verder onderzoek rechtvaardigt.
Reset Logitech-muisinstellingen
Aangepaste instellingen op uw Logitech-muis kunnen soms de oorzaak zijn van prestatieproblemen. Misschien heb je de DPI-instellingen aangepast of de scrollsnelheid aangepast, en nu zijn de zaken een beetje afwijkend. Het resetten van deze instellingen naar de standaardwaarden kan een snelle manier zijn om vertragingsproblemen op te lossen.
- Open Logitech-software : start de Logitech-software die u gebruikt om uw muisinstellingen aan te passen. Afhankelijk van uw model kan dit Logitech Options of Logitech Gaming Software zijn.
- Navigeer naar Muisinstellingen : Ga binnen de software naar het gedeelte waar u de muisinstellingen kunt aanpassen. Dit wordt meestal aangeduid als ‘Muis’ of ‘Aanwijsapparaten’.
- Reset naar standaard : Zoek naar een optie met de tekst ‘Standaardwaarden herstellen’ of ‘Instellingen opnieuw instellen’. Klik erop om alle aangepaste instellingen terug te zetten naar hun oorspronkelijke staat.
- Toepassen en opslaan : Vergeet niet uw wijzigingen op te slaan. Er zou een knop “Opslaan” of “Toepassen” in de software moeten zijn. Klik erop om ervoor te zorgen dat uw wijzigingen van kracht worden.
- Test uw muis : Beweeg na het resetten uw muis rond om te zien of de vertraging is opgelost.
Door uw muisinstellingen opnieuw in te stellen, kunt u eventuele configuraties die vertraging veroorzaken, wissen.
Conclusie
Een laggy muis is niet alleen maar vervelend; het kan uw workflow en vrije tijd verstoren. We hebben u door verschillende oplossingen geleid, elk afgestemd op specifieke problemen die ervoor kunnen zorgen dat uw Logitech-muis achterblijft op uw M1 of M2 MacBook Air/Pro. We hopen dat een van deze oplossingen u terugbrengt naar een soepele, vertragingsvrije ervaring.
Mis het niet: ontvang deze geweldige kortingen op de beste Logitech-muisapparaten bij Amazon en Walmart !


Geef een reactie