Oplossing: UNEXPECTED_STORE_EXCEPTION BSOD-fout 0x00000154
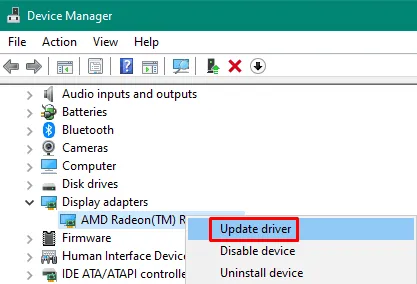
UNEXPECTED_STORE_EXCEPTION is een type Blue Screen-fout met bugcontrolewaarde 0x00000154. Meestal gebeurt dit wanneer Windows 10 enkele van de essentiële programma’s niet kan starten tijdens de laadtijd.
De aanwezigheid van beschadigde systeembestanden of Windows-componenten kan dit probleem ook op de computer veroorzaken. Heel zelden, maar dit kan ook voorkomen als gevolg van verouderde beeldschermadapters of slechte sectoren op de harde schijf.
In deze gids hebben we alle bovengenoemde mogelijke oorzaken en de juiste stappen besproken om er vanaf te komen. Als u een antivirusprogramma van derden gebruikt, schakel dit dan tijdelijk uit en probeer deze oplossingen achtereenvolgens:
- Schakel Snel opstarten uit
- Voer een SFC-scan uit
- Voer DISM-scan uit
- Beeldschermadapters bijwerken
- Voer CHKDSK uit
Onverwachte winkeluitzonderingsfout 0x00000154 Oplossingen
Terwijl u een blauw scherm ontvangt, kunt u Windows niet normaal opstarten. Start Windows dus eerst op in de veilige modus en probeer vervolgens de onderstaande suggesties één voor één:
1] Schakel snel opstarten uit
Tegenwoordig verlangen we allemaal naar hogere snelheden, of het nu gaat om internetconnectiviteit of om extreem minder opstarttijd. Maar wat als uw pc niet is ontworpen om zo’n korte opstarttijd aan te kunnen, of als de componenten al verouderd zijn? Als u een SSD-station of andere geavanceerde functies gebruikt, is dat geen probleem.
Als dit niet het geval is, krijgt het Windows-besturingssysteem mogelijk niet genoeg tijd om enkele belangrijke programma’s te starten en veroorzaakt dit problemen met het blauwe scherm. Om deze mogelijkheid uit te sluiten, kunt u beter de functie Snel opstarten uitschakelen en controleren of deze de stopfout UNEXPECTED_STORE_EXCEPTION oplost of niet. Hier leest u hoe u Snel opstarten op een Windows 10-pc kunt uitschakelen:
- Druk op Win + S om de zoekinterface te openen.
- Typ “CP” in het tekstveld en klik op het bovenste resultaat, dat wil zeggen Configuratiescherm.
- Gebruik het vervolgkeuzemenu naast
View byen selecteer grote pictogrammen. - Nadat dit is uitgevouwen en alle items op het configuratiescherm worden weergegeven, selecteert u Energiebeheer.
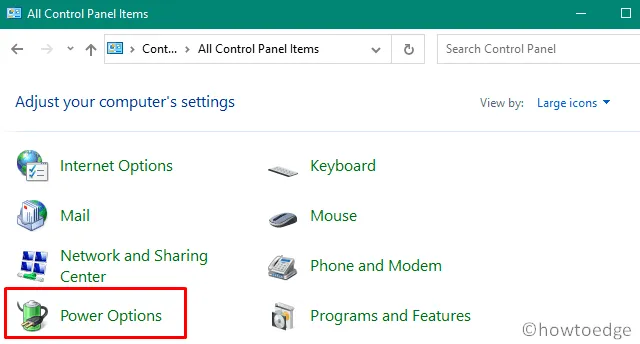
- Klik op ‘ Kies wat de aan / uit-knoppen doen ‘ op het volgende scherm.
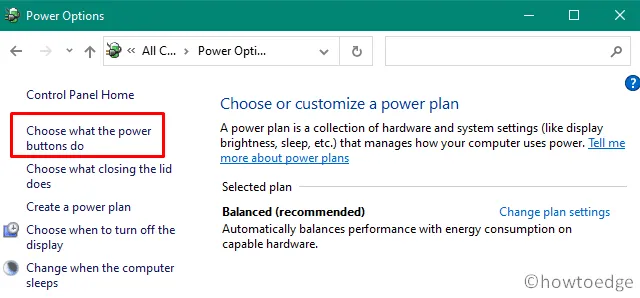
- Klik vervolgens op “Instellingen wijzigen die momenteel niet beschikbaar zijn”.
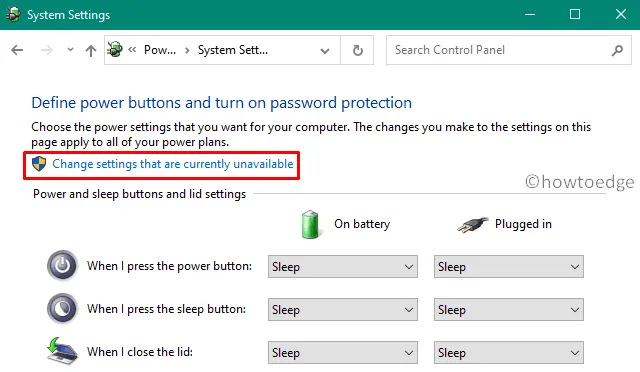
- Schakel nu het
Turn on fast startup...vakje “” uit en klik op Wijzigingen opslaan .
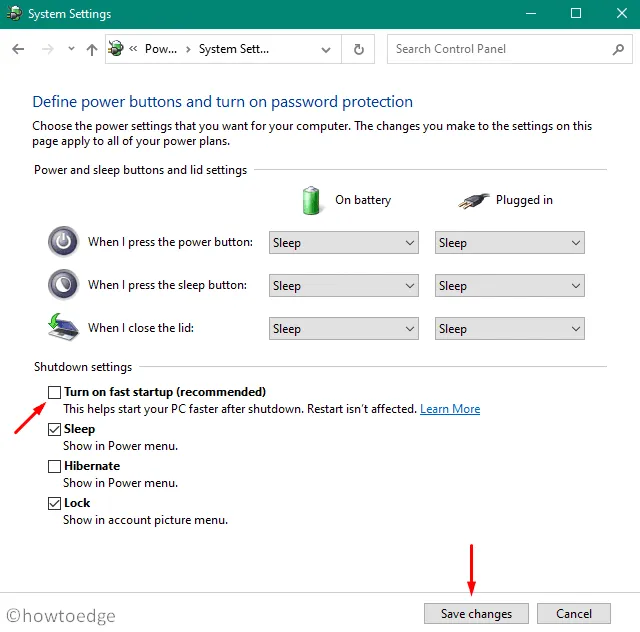
- Dat is alles. Start Windows opnieuw om de bovenstaande wijzigingen op te nemen.
2] Voer SFC-scan uit
Omdat de 0x00000154-bug ook kan optreden als gevolg van beschadigde systeembestanden, controleert u op beschadigde systeembestanden met behulp van het hulpprogramma System File Checker. Deze tool repareert niet alleen de beschadigde systeembestanden, maar repareert ook de ontbrekende. Zo voert u deze taak uit:
- Start de opdrachtprompt als beheerder .
- Typ
sfc/scannowen druk op Enter. - Deze tool gaat onmiddellijk op zoek naar beschadigde bestanden en repareert deze (indien gevonden).
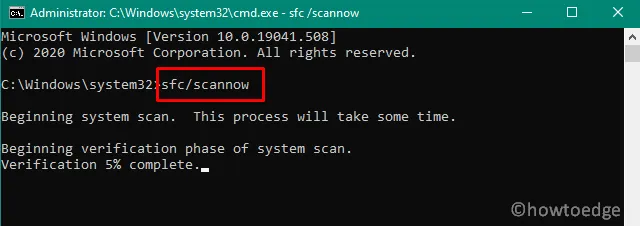
- Nadat dit proces 100% heeft bereikt, start u uw pc opnieuw op .
”
|
3] DISM-scan
Net als bij de SFC-scan is DISM ook een op commando’s gebaseerd hulpprogramma dat eventuele corruptie in de Windows Image kan vinden en repareren. Zo gebruikt u deze tool:
- Gebruik WinKey + X om het Power-menu te starten en selecteer Uitvoeren .
- Typ “cmd” en druk tegelijkertijd op de toetsen Ctrl + Shift + Enter .
- Als u dit doet, wordt de opdrachtprompt opgeroepen met beheerdersrechten.
- Kopieer en plak op de verhoogde console de volgende code en druk op Enter –
DISM.exe /Online /Cleanup-image /Restorehealth
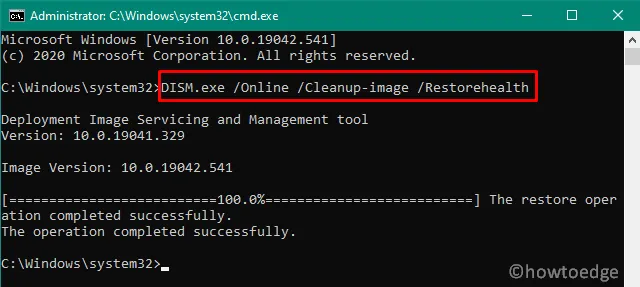
- Na voltooiing start u Windows opnieuw op, zodat de aangebrachte wijzigingen van kracht worden.
4] Update de beeldschermadapter
De aanwezigheid van een verouderd beeldschermstuurprogramma kan ook de BSOD Err0x00000154 op de computer veroorzaken. Als u uw beeldschermadapter onlangs niet heeft bijgewerkt, update deze dan door deze eenvoudige stappen te volgen:
- Start eerst op in de veilige modus en start Apparaatbeheer . Voor degenen die het niet weten: druk op Win + X en druk op Apparaatbeheer.
- Klik op “ > ” links van de beeldschermadapter. Klik met de rechtermuisknop op het beschikbare stuurprogramma en kies “stuurprogramma bijwerken” in het snelmenu.
- Op het daaropvolgende scherm selecteert u ”
Search automatically for. ..” en het systeem gaat online naar een nieuwe versie zoeken. Zorg ervoor dat u verbonden blijft met een netwerk met goede snelheid om dit proces te versnellen.
Volg nu gewoon de instructies op het scherm om de resterende stappen te voltooien.
|
Als de bovenstaande methode mislukt, gaat u handmatig naar de officiële website van uw fabrikant en downloadt u de nieuwste versie van het beeldschermstuurprogramma. Nadat het downloaden is voltooid, volgt u de bovenstaande stappen opnieuw en kiest u ” Wanneer het systeem u vraagt het bestand handmatig te selecteren, gaat u naar de downloadmap (of waar u het bestand hebt gedownload) en selecteert u het laatst gedownloade bestand. |
-
Start ten slotte uw pc opnieuw op om de wijzigingen door te voeren.
5] Controleer de harde schijf op mogelijke corruptie
Als geen van de bovenstaande oplossingen de BSOD-fout 0x00000154 oplost, ligt het probleem mogelijk in de harde schijf zelf. Windows 10 beschikt over een leuke tool die kan bevestigen of er problemen op uw harde schijf zijn of niet. Het enige dat u nodig heeft, is deze stappen volgen:
- Klik op het Startmenu en typ “cmd” in het tekstveld.
- Klik met de rechtermuisknop op de opdrachtprompt en selecteer ‘ Als administrator uitvoeren ‘.
- Kopieer en plak vervolgens de onderstaande code en druk op Enter –
chkdsk /f /r
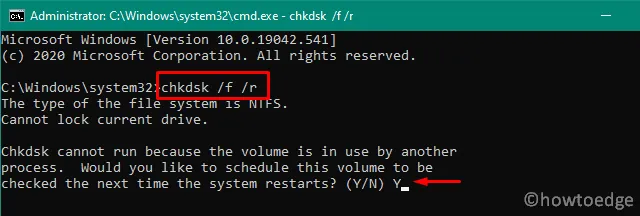
- U krijgt een bericht waarin het systeem u vraagt deze taak te plannen, typ Y en druk op Enter.
- Sluit nu alle actieve vensters en start de computer opnieuw op .
- Wanneer Windows 10 opnieuw wordt geladen, wordt de modus voor het scannen van de harde schijf geactiveerd.
- Eenmaal opnieuw rapporteert dit alle problemen die tijdens de scan worden aangetroffen.
Als de CHKDSK geen enkele afwijking op de harde schijf meldt, voer dan een schone installatie van Windows 10 uit . Als u in het verleden een herstelpunt hebt gemaakt, kunt u dat ook gebruiken om uw systeem weer normaal te laten functioneren.



Geef een reactie