Updatefout 0x800f0900 oplossen in Windows 11/10
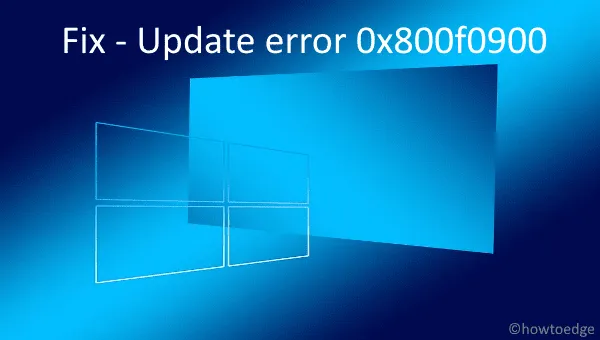
Microsoft brengt elke tweede dinsdag van de maand cumulatieve updates uit om ervoor te zorgen dat uw apparaat vrij blijft van bugs en fouten. Fouten zijn echter iets dat op eigen wijze uw systeem binnendringt en de normale werking verstoort.
In het onderwerp van vandaag gaan we zo’n probleem bespreken – “Updatefout 0x800f0900”, de waarschijnlijke redenen erachter en de manieren waarop u dit probleem kunt oplossen.
Waarom mislukken updates bij foutcode 0x800f0900?
Over het algemeen treedt dit probleem op wanneer uw apparaat aan een of meer van de volgende voorwaarden voldoet:
- Beschadigde Windows 11/10-afbeelding
- Ontbrekende/beschadigde systeembestanden
- Essentiële diensten voor gehandicapten
- Onnodig opgeslagen cache op uw pc
Afgezien van de bovengenoemde redenen kan de 0x800f0900-fout ook optreden wanneer u een beschadigd randapparaat gebruikt of uw systeem is aangetast door malware of virussen.
Om van dit probleem af te komen, moet je corrupte systeembestanden vinden en repareren met behulp van het opdrachtregelhulpprogramma SFC of DISM. Als het probleem daarna nog steeds aanhoudt, probeer dan de oplossingen zoals: Voer Update Troubleshooter uit , Verwijder tijdelijke bestanden met behulp van Schijfopruiming, Voer een volledige scan uit of Update apparaatstuurprogramma’s.
Als de controle op updates zelfs na het uitvoeren van deze oplossingen niet werkt , moet u de nieuwste Windows 10-buildversie installeren via Update Assistant of Media Creation Tool .
Fix Updatefout 0x800f0900 op Windows 11/10
Gebruik de volgende oplossingen om de updatefout 0x800f0900 op een Windows 11- of 10-pc op te lossen:
1] Repareer de corrupte bestanden met Update Troubleshooter
- Start de toepassing Instellingen (met behulp van de Win & I- toetsen).
- Selecteer Update en beveiliging daarna Problemen oplossen in het volgende venster.
- Ga naar het rechterpaneel en klik op Windows Update .
- Druk nu op De probleemoplosser uitvoeren om de probleemoplossingstaak te starten.
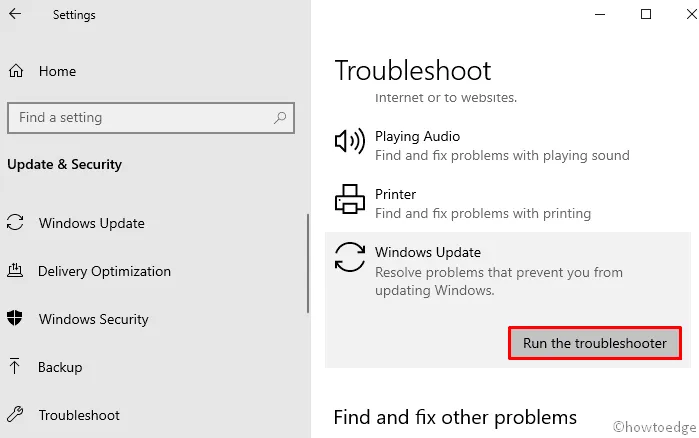
- Nogmaals, start uw computer opnieuw op om de recente wijzigingen op te slaan.
Als u Windows 11 OS gebruikt, kunt u in plaats daarvan contact opnemen met het onderstaande pad:
Settings (Win + I) > System > Troubleshoot > Other troubleshooters
Nadat u naar het bovenstaande pad bent genavigeerd, klikt u op de knop Uitvoeren naast Windows Update.
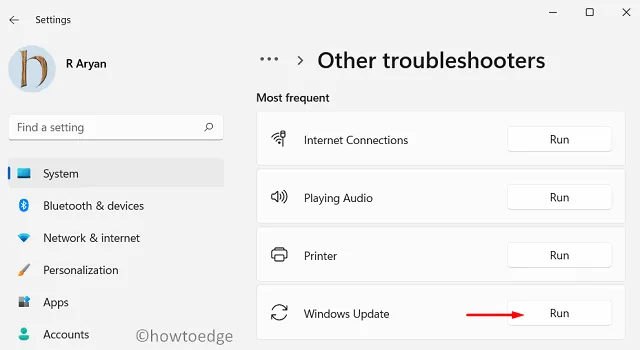
2] Scannen en repareren met behulp van het hulpprogramma Bestandscontrole
Een plotselinge stroomfluctuatie kan verschillende systeembestanden beschadigen, waardoor de installatie van nieuwe patches wordt verhinderd. Om de bestaande buildversie bij te werken, moet u alle verouderde bestanden in het besturingssysteem identificeren en repareren. Doorloop de onderstaande stappen om deze taak uit te voeren:
- Open de zoekbalk, typ cmd en klik met de rechtermuisknop op het bovenste resultaat.
- Selecteer in het contextmenu Als administrator uitvoeren .
- Als het UAC-venster verschijnt, klikt u op Ja om toegang toe te staan.
- Kopieer/plak de onderstaande opdrachtregel en druk aan het einde op Enter –
sfc/scannow
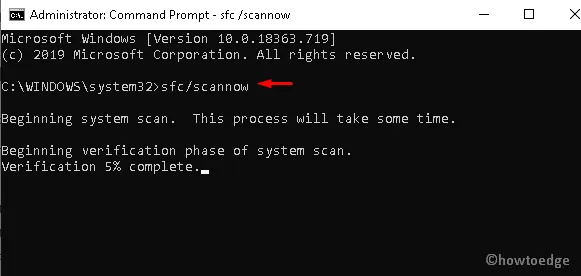
- Wanneer het scannen begint, wacht u even, aangezien het enkele minuten duurt voordat het scannen is voltooid.
- Start ten slotte uw systeem opnieuw op .
Controleer na de volgende keer inloggen of u nieuwe updates kunt installeren zonder de foutmelding 0x800f0900 te ontvangen of niet. Als dit niet het geval is, gaat u verder met de volgende oplossing:
3] Systeemimage repareren met DISM
Als u nog steeds de updatefout 0x800f0900 krijgt, kunt u een ander hulpprogramma DISM proberen om de corrupte Windows-afbeeldingsbestanden te identificeren en te repareren. Hier zijn de essentiële stappen –
- Druk gezamenlijk op Win+R om het dialoogvenster Uitvoeren te starten.
- Typ CMD in het tekstveld en druk tegelijkertijd op de toetsen Ctrl + Shift + Enter .
- Wanneer het venster Gebruikersaccountbeheer daarom vraagt, tikt u op Ja .
- Voer op de opdrachtprompt met verhoogde bevoegdheid de volgende codes één voor één uit:
DISM /online /Cleanup-Image /ScanHealth
DISM /Online /Cleanup-Image /RestoreHealth
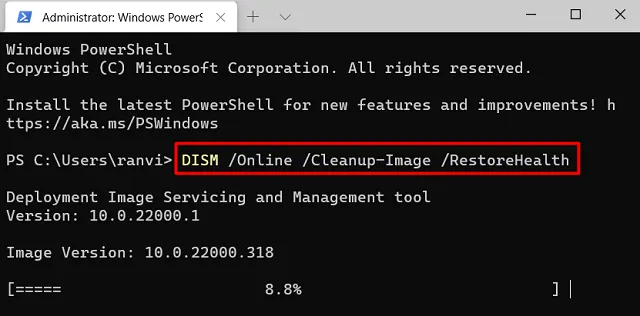
- Het duurt enige tijd voordat dit klaar is, dus wacht even.
- Start ten slotte uw pc opnieuw op om de tot nu toe uitgevoerde wijzigingen te bevestigen.
4] Verwijder onnodige bestanden via Schijfopruiming
Als de bovenstaande methoden de fout 0x800f0900 op uw pc niet kunnen oplossen, probeer dan het tijdelijke bestand te verwijderen met behulp van het hulpprogramma Schijfopruiming. Het enige dat u nodig hebt, is de onderstaande stappen volgen:
- Druk op Win + E om de bestandsverkenner te starten .
- Klik vervolgens op Deze pc beschikbaar in het linkerdeelvenster.
- Klik met de rechtermuisknop op de hoofdpartitie ( C:\ ) en selecteer Eigenschappen .
- Klik op de optie Schijfopruiming , zie de onderstaande momentopname –

- Klik in het volgende venster op de knop ” Systeembestanden opschonen “ .
- Als dat lukt, vinkt u alle vakjes aan, behalve Downloaden , en drukt u op OK .
- Laat dit hulpprogramma onnodige bestanden vinden en klik nogmaals op OK wanneer dit wordt gevraagd.
Start uw pc opnieuw op nadat u de niet-essentiële bestanden hebt verwijderd. Dit zorgt ervoor dat eventuele restjes worden verwijderd, zelfs na het uitvoeren van de bovenstaande taak.
5] Start Update-services opnieuw
De andere mogelijke reden die het bijwerken van Windows kan verhinderen is “gestopte updateservices”. Als dat het geval is, moet u de services opnieuw onderzoeken met behulp van de onderstaande stappen en ze indien nodig opnieuw opstarten.
- Klik met de rechtermuisknop op het Windows- pictogram en selecteer de optie Uitvoeren .
- Typ
services.mscin de buurt van de knipperende cursor en klik op de knop OK . - Hierdoor wordt het venster Services geopend . Blader hier naar beneden en zoek de Windows Update .
- Eenmaal gevonden, klikt u met de rechtermuisknop en selecteert u Eigenschappen .
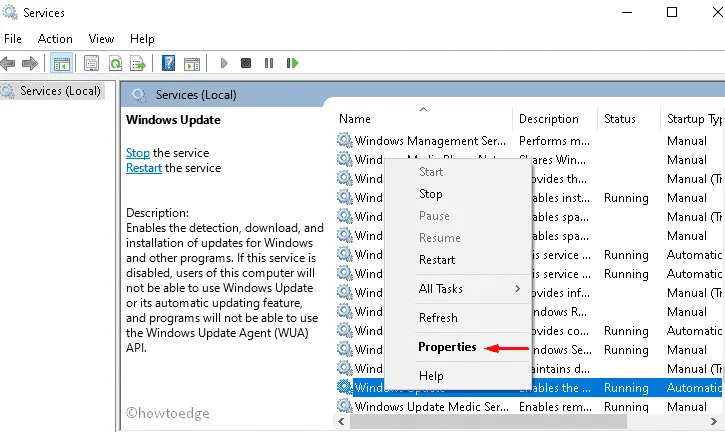
- Onder het Opstarttype selecteert u Automatisch en zorgt u ervoor dat de servicestatus Actief is .
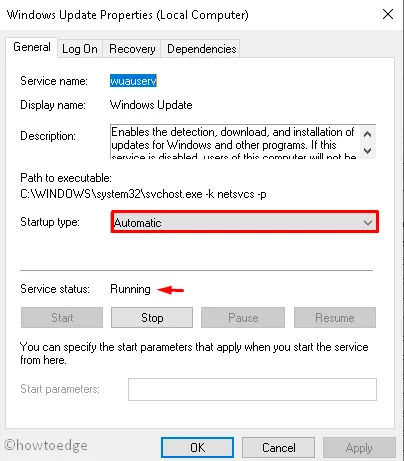
- Als dit niet het geval is, tikt u op de Start- knop en vervolgens op OK om de wijzigingen op te slaan.
- Start de pc opnieuw op en controleer of de fout 0x800f0900 wordt opgelost of niet tijdens het updaten van Windows 10 OS.
6] Voer een volledige systeemscan uit
Malware-infectie binnen Windows 10 kan ook leiden tot de updatefout 0x800f0900. Daarom moet u uw hele computer scannen op geïnfecteerde bestanden. Hier ziet u hoe u hetzelfde kunt doen met Windows Defender Volledige scan:
- Druk op de pijl-omhoog die beschikbaar is aan de rechterkant van de taakbalk .
- Wanneer dit wordt uitgevouwen, klikt u op het schildpictogram .
- Selecteer in de volgende wizard Virus- en bedreigingsbeveiliging en daarna Scanopties .
- Schakel het keuzerondje Volledige scan in en klik op de knop Nu scannen .
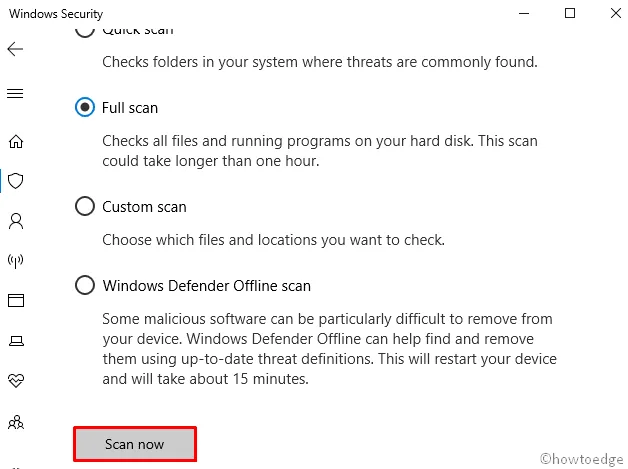
- Het scanproces begint onmiddellijk daarna. Als dit wel enige malware meldt, verwijder deze dan.
- Nadat u de bovenstaande taak met succes hebt voltooid, start u uw pc opnieuw op .
7] Verwijder extra randapparatuur
Het gebruik van meerdere secundaire apparaten op uw computer kan ook resulteren in de fout 0x800f0900. Dit kan gebeuren vanwege slechte poorten of corrupte systeemstuurprogramma’s. Als dat het geval is, raden we u aan alle randapparaten te verwijderen en te kijken of dit het probleem waarmee u worstelt, echt oplost.
8] Gebruik de Update-assistent
Als de handmatige updates nog steeds niet werken, moet u de “Update Assistant” downloaden en installeren . Dit is een officieel hulpmiddel van Microsoft om de nieuwste Windows-buildversie op uw apparaat te installeren.
- Ga naar de officiële website van Microsoft en klik op de knop Nu bijwerken .
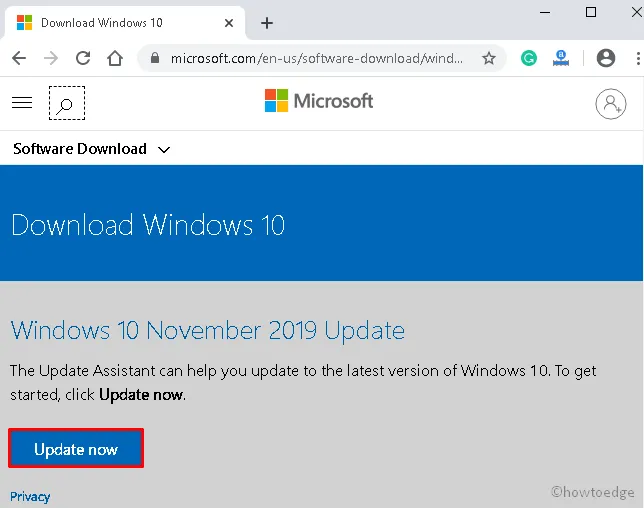
- Er wordt onmiddellijk daarna een bestand gedownload.
- Ga naar de map Downloaden en dubbelklik op het installatiebestand.
- Het Windows 10 Update Assistant-venster verschijnt zodra de installatie is voltooid.
- Dat is alles. Volg nu de instructies om uw pc te upgraden naar de nieuwste buildversie.
9] Gebruik de Media Creation Tool
Windows 10 Update Assistant vereist een stabiele internetverbinding, zodat de benodigde bestanden worden gedownload en geïnstalleerd. Nogmaals, als je een gemeten verbinding hebt, is deze zeker geen goede keuze. In plaats daarvan moet u de Media Creation-tool gebruiken om uw Windows-besturingssysteem bij te werken.
Hier leest u hoe u verder moet gaan –
- Bezoek eerst de website van Microsoft en download de Media Creation Tool.
- Wanneer de site in beeld komt, klikt u op de “ Download tool nu ”.
- Open de map Downloaden , klik met de rechtermuisknop op het installatiebestand en kies Als administrator uitvoeren .
- Markeer het selectievakje Nu deze pc upgraden en druk op Volgende om dit programma te installeren.
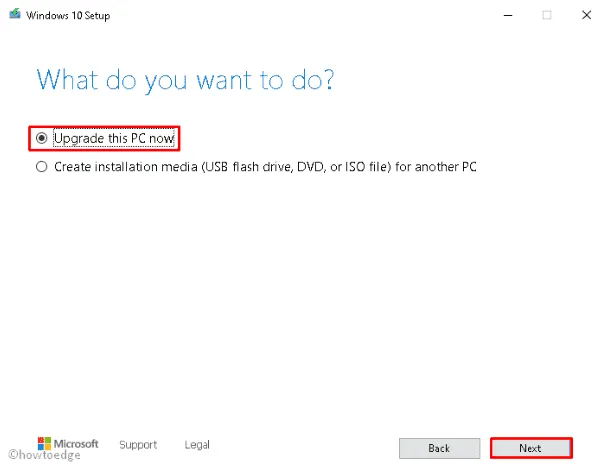
- Kies ervoor om persoonlijke bestanden en apps te behouden en klik op Accepteren .
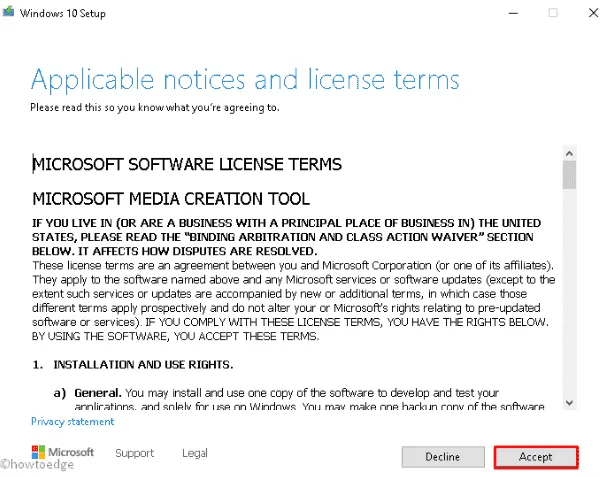
- Uw pc is nu klaar om te upgraden.
Ik hoop dat je de foutcode 0x800f0900 hebt kunnen oplossen door de tips en trucs in deze tutorial te volgen. Laat ons weten of u nog steeds met dit probleem op uw pc wordt geconfronteerd in het onderstaande commentaargedeelte.



Geef een reactie