Oplossing: sneltoetsen werken niet in Excel
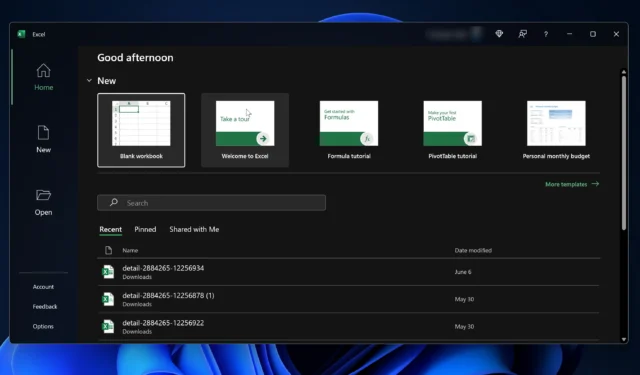
We gebruiken Microsoft Excel om gegevens te ordenen, budgetten te beheren en de voortgang bij te houden. Maar als u ooit een scenario heeft meegemaakt waarbij de sneltoetsen in Excel gebruikt werden, weet u hoe uitdagend dit kan zijn.
Hoewel ze storend zijn, kunnen deze problemen gelukkig vaak worden opgelost met een paar aanpassingen of door de toetsenbordinstellingen te wijzigen. In deze handleiding wordt uitgelegd waarom dit kan gebeuren en worden uitvoerbare oplossingen geboden om de snelheid van uw workflow terug te krijgen.
Waarom werken mijn sneltoetsen niet in Excel?
- Macro-interferenties: Macro’s die u hebt toegevoegd, kunnen de standaard Excel-snelkoppelingen verstoren.
- Softwareconflicten: Andere software die op de achtergrond draait, kan soms conflicten veroorzaken met Excel.
- Verouderde Excel-versie: Het niet hebben van de nieuwste updates kan problemen veroorzaken met sommige snelkoppelingen.
- Toetsenbordinstellingen : Verkeerd geconfigureerde functietoetsen
Hoe herstel ik mijn sneltoetsen in Excel?
1. Controleer op macro-interferenties

- Excel openen.
- Navigeer naar Weergave > Macro’s > Macro’s bekijken.
- Bekijk de lijst om te zien of er macro’s zijn die in conflict kunnen komen met standaardsnelkoppelingen.
- Schakel de conflicterende macro’s indien nodig uit of bewerk ze en test de snelkoppelingen opnieuw.
Als u een hoofdgebruiker bent die alternatieve sneltoetsen, macro’s of zelfs het schermtoetsenbord gebruikt, kunnen sommige uw basissneltoetsen verstoren.
2. Sluit conflicterende software
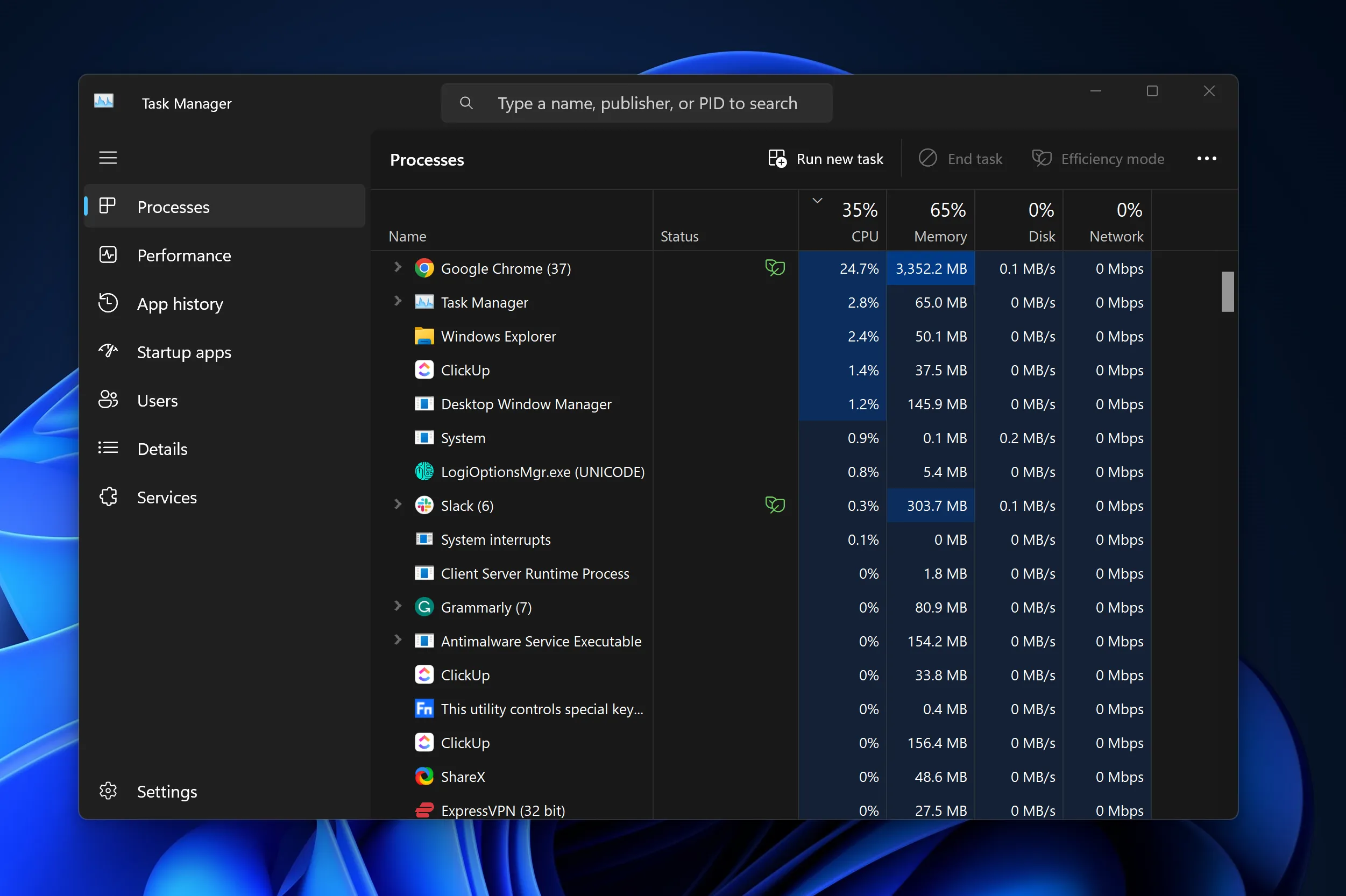
- Sluit Excel en alle andere toepassingen.
- Start Excel opnieuw en probeer de snelkoppelingen opnieuw.
- Als het werkt , start dan afzonderlijk andere applicaties om de conflicterende software te identificeren.
U kunt ook de Taakbeheer-processen controleren om er zeker van te zijn dat uw programma’s correct zijn afgesloten.
3. Excel bijwerken

- Open Excel en klik op Bestand.
- Ga naar Account > Updateopties > Nu bijwerken.
- Na het updaten voert u een eenvoudige herstart van Excel uit en test u de snelkoppelingen.
Veelgebruikte sneltoetsen in Excel
| Sluit een werkmap. | Ctrl+W |
| Open een werkmap. | Ctrl+O |
| Ga naar het tabblad Start . | Alt+H |
| Bewaar een werkmap. | Ctrl+S |
| Kopieer selectie. | Ctrl+C |
| Selectie plakken. | Ctrl+V |
| Recente actie ongedaan maken. | Ctrl+Z |
| Verwijder de celinhoud. | Verwijderen |
| Kies een vulkleur. | Alt+H, H |
| Selectie knippen. | Ctrl+X |
| Ga naar het tabblad Invoegen . | Alt+N |
| Pas vetgedrukte opmaak toe. | Ctrl+B |
| Centreer de celinhoud. | Alt+H, A, C |
| Ga naar het tabblad Pagina-indeling . | Alt+P |
| Ga naar het tabblad Gegevens . | Alt+A |
| Ga naar het tabblad Weergave . | Alt+W |
| Open het contextmenu. | Shift+F10 of Windows Menu-toets |
| Randen toevoegen. | Alt+H, B |
| Kolom verwijderen. | Alt+H, D, C |
| Ga naar het tabblad Formule . | Alt+M |
| Verberg de geselecteerde rijen. | Ctrl+9 |
| Verberg de geselecteerde kolommen. | Ctrl+0 |
Met deze eenvoudige oplossingen zouden de meeste Excel-gebruikers hun favoriete sneltoetsen weer in actie moeten zien. U kunt nu dialoogvensters, vervolgkeuzemenu’s, bestandsmenu’s en andere alledaagse repetitieve taken openen met uw meest gebruikte toetscombinaties.
Om een soortgelijk scenario in de toekomst te voorkomen, moet u uw sneltoetsen controleren telkens wanneer u de toetsenbordindeling wijzigt, macrosnelkoppelingen toevoegt, taalinstellingen wijzigt, bedieningstoetsen wijzigt of terugkeert naar de standaardinstellingen.
Als u nog andere tips en trucs kent over hoe u sneltoetsen weer kunt laten werken in Excel, kunt u ons dit laten weten in het gedeelte Opmerkingen hieronder.



Geef een reactie