7 tips om zoeken op de juiste manier te gebruiken in Windows 11
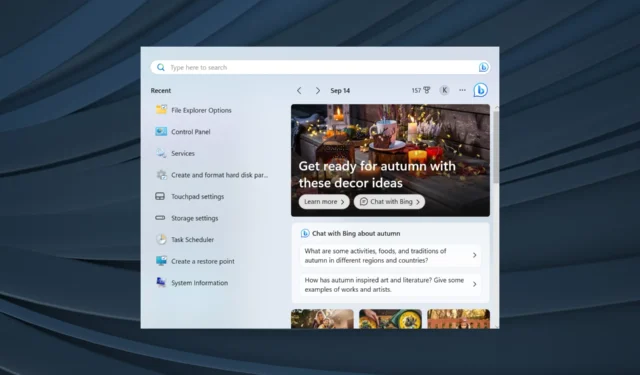
De zoekfunctionaliteit is de afgelopen paar iteraties aanzienlijk verbeterd. De zaken zijn verfijnder en naadloos, waardoor gebruikers sneller dan ooit naar items kunnen zoeken, maar alleen met de juiste instellingen. Dus, hoe zoek je effectief in Windows 11?
Houd er rekening mee dat uw voornaamste zorg niet de gezochte methode moet zijn, maar de optimale configuratie, bijvoorbeeld Content Indexing. De methode is meer een individuele voorkeur, terwijl de zoekinstellingen de belangrijkste beïnvloedende factoren zijn.
Wat zijn de beste zoekfuncties op Windows 11?
- De zoekbalk op het bureaublad
- Zoekmenu
- Bestandsverkenner
- Loop
Hoe zoek ik in Windows 11?
1. Met het zoekvak
1.1. Toegang tot Zoeken
- Zoeksnelkoppeling in Windows 11: druk op Windows+ om het menu ZoekenS direct te openen en items te zoeken.
- Vanuit het Start-menu: Druk op de Windowstoets of klik op de Start- knop en typ het tekstveld bovenaan.
- Vanaf de taakbalk : Indien geconfigureerd, klikt u op het pictogram Zoeken of typt u in het zoekveld op de taakbalk.
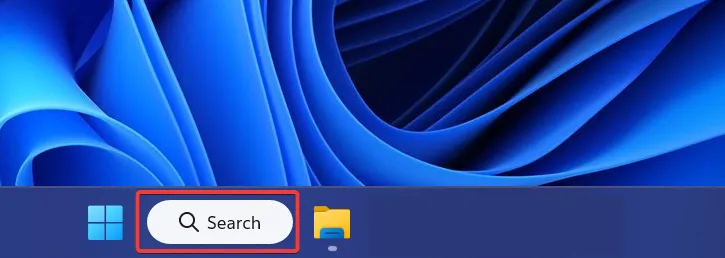
1.2 Voeg zoekopdracht toe aan de taakbalk
- Druk op Windows+ Iom Instellingen te openen , ga naar Personalisatie in het navigatievenster en klik op Taakbalk .
- Onder Taakbalkitems selecteert u Alleen zoekpictogram , Zoekpictogram en label of Zoekvak . Probeer de drie instellingen uit en stel in welke het beste werkt.
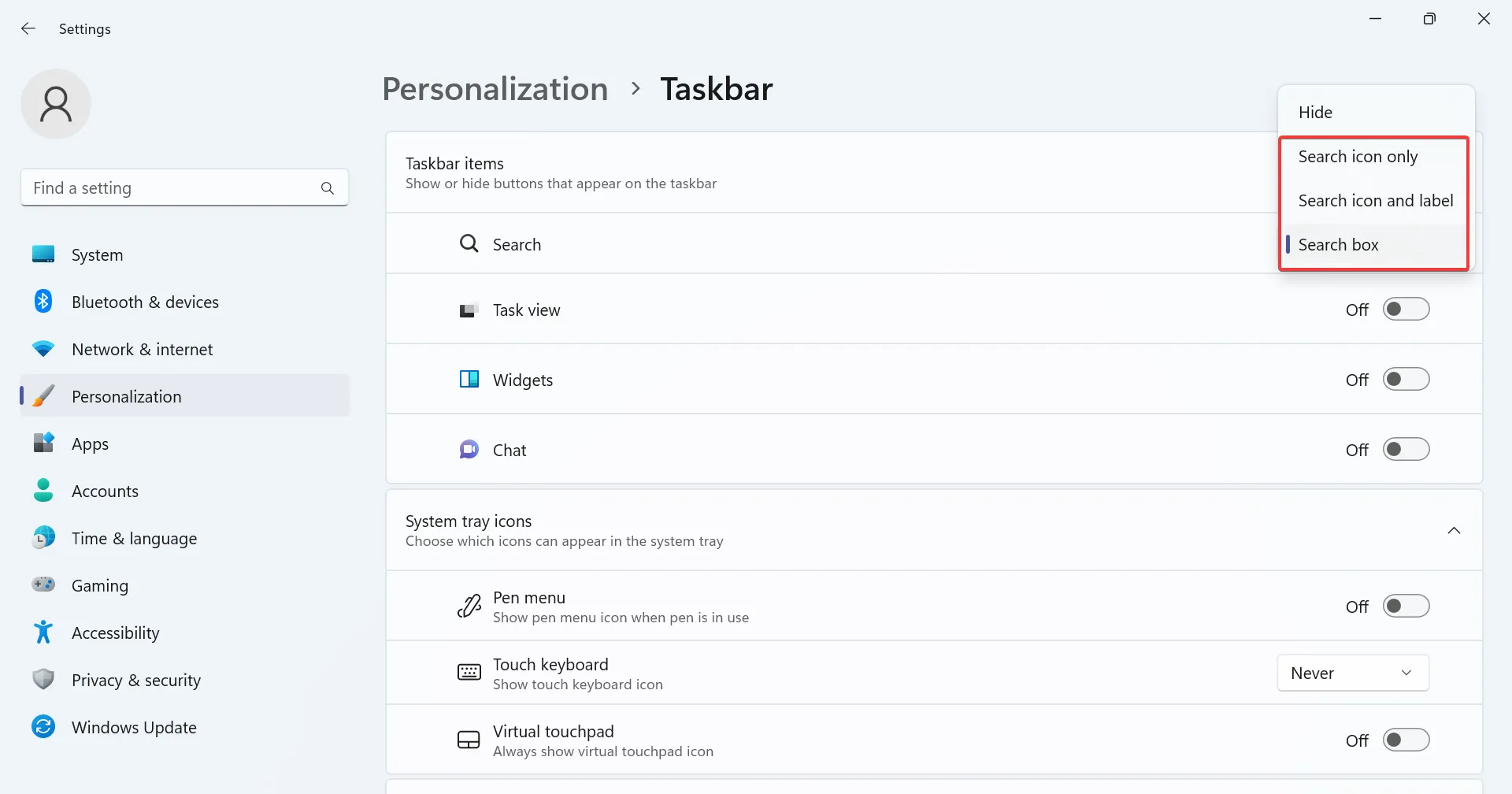
1.3 Het zoekmenu gebruiken
Nadat u het menu Zoeken heeft geopend, voert u de zoekterm in het tekstveld in. De resultaten worden automatisch ingevuld, met de beste overeenkomst bovenaan. Houd er rekening mee dat de beste match uit meer dan één inzending kan bestaan.
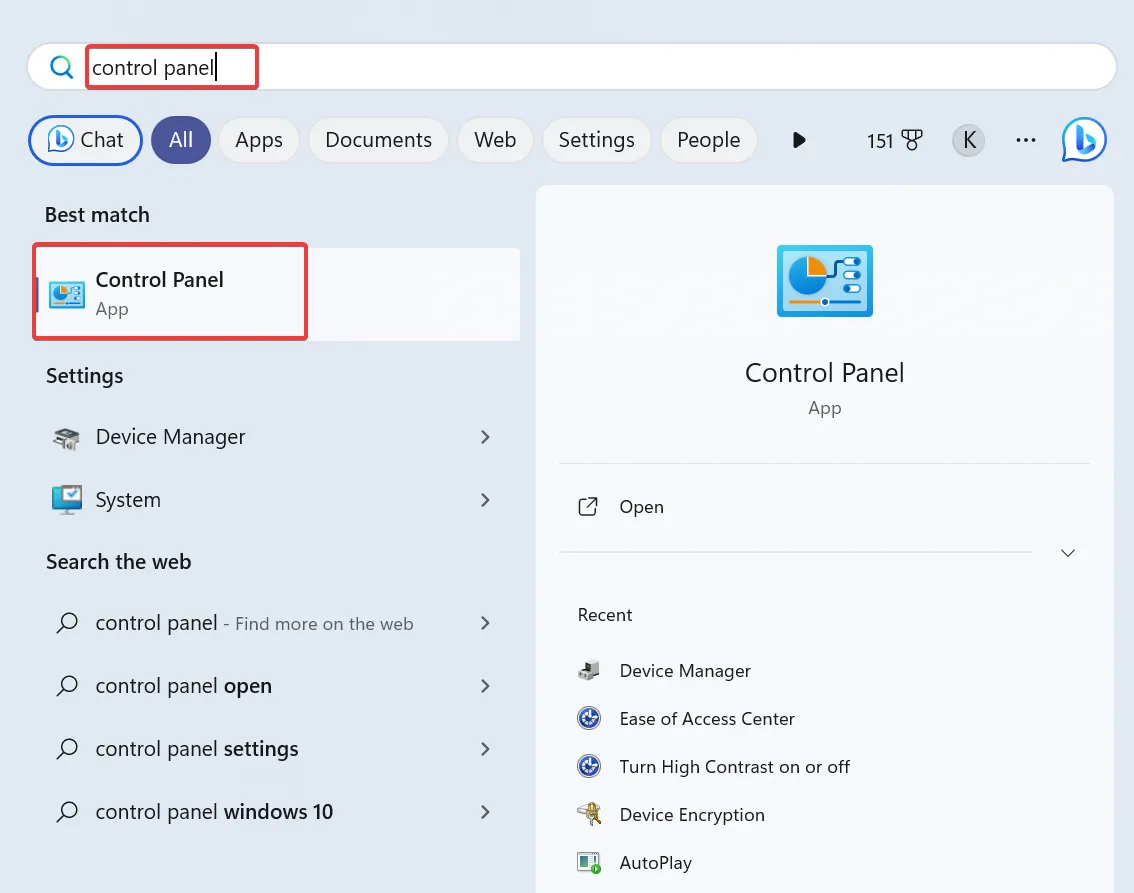
Aan de rechterkant van Windows Search vindt u mogelijk enkele recente items of andere snelle opties, zoals Bestandslocatie openen, Als administrator uitvoeren of Vastzetten aan Start, onder andere.
Wanneer er meer resultaten onder verschillende categorieën zijn, geeft het menu Zoeken de meest relevante weer. Stel dat u naar een applicatie zoekt, en de pc bevat ook tekstbestanden of foto’s met dezelfde naam. Het zal de resultaten prioriteren en deze dienovereenkomstig vermelden.
1.4 Pas filters toe voor verfijnde zoekopdrachten
In het menu Zoeken kunt u schakelen tussen de verschillende zoekfilters. Voer de term in en selecteer bovenaan een filter om een specifieke zoekopdracht uit te voeren. De volgende zoekfilters zijn beschikbaar:
- Apps
- Documenten
- Web
- Instellingen
- Mensen
- Mappen
- Foto’s
Als alternatief kunt u het filter in tekstvorm opnemen terwijl u Windows Search gebruikt. Typ de filternaam gevolgd door een dubbele punt (:) en vervolgens de zoekopdracht.
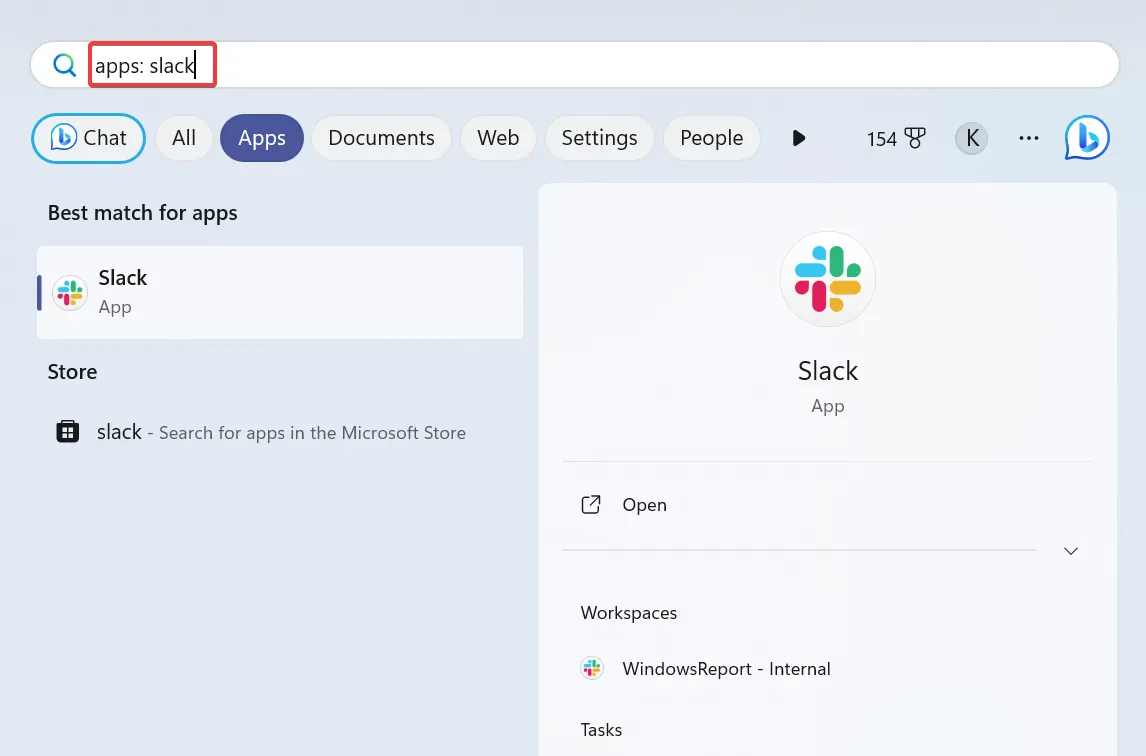
Als u bijvoorbeeld een app wilt zoeken, typt u apps: App-naam in het zoekveld. U kunt op dezelfde manier naar bestanden zoeken in Windows 11.
1.5 Wijzig de zoekrechten
- Druk op Windows+ om InstellingenI te openen , ga naar Privacy en beveiliging in het linkerdeelvenster en klik op Zoekrechten .
- Configureer de SafeSearch- instellingen. Standaard stelt Windows dit in op Gemiddeld, maar u kunt Strikt of Uit selecteren (schakelt SafeSearch uit).
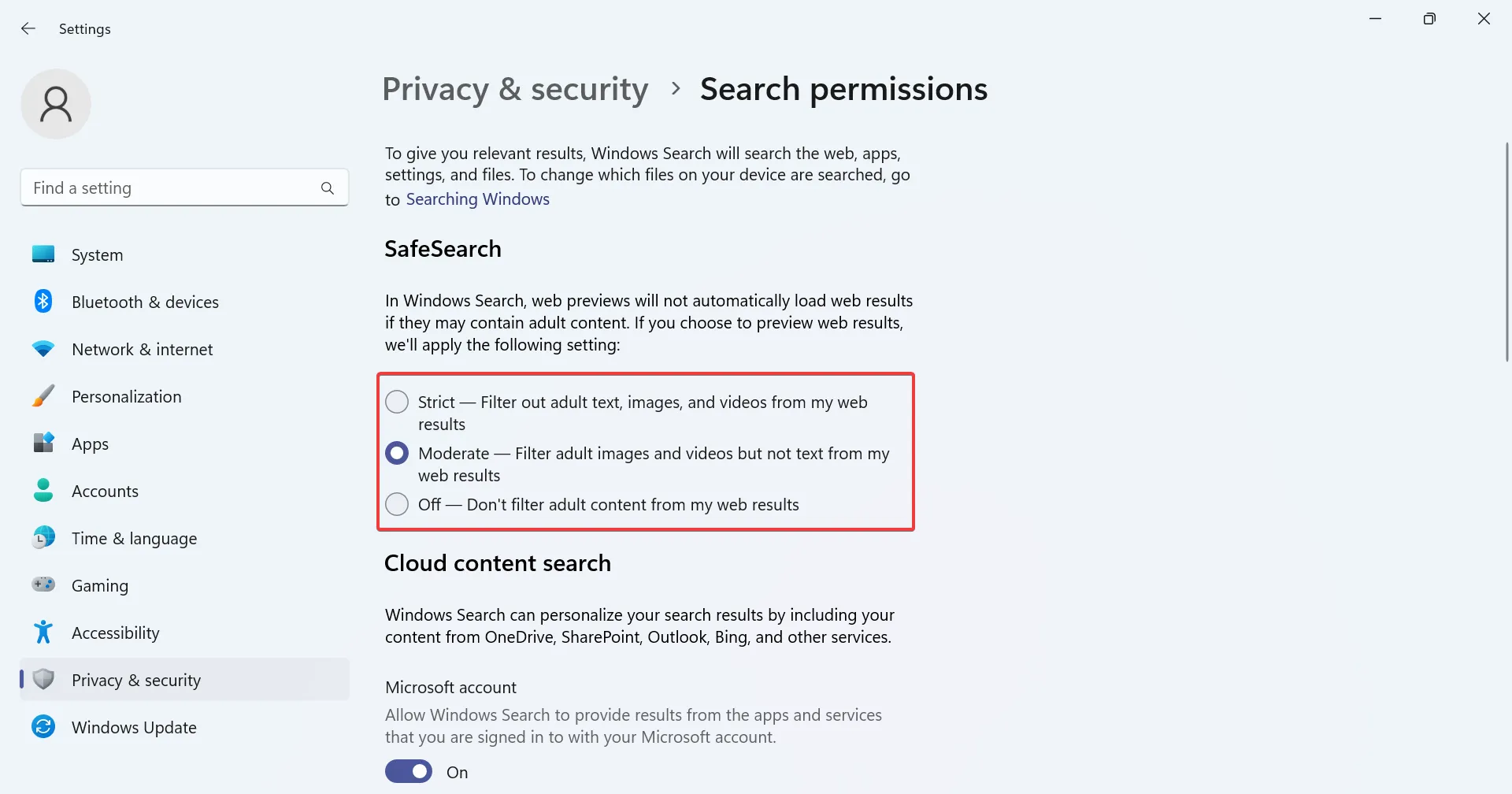
- Kies of u Cloud Content Search ingeschakeld wilt hebben en inhoud van onder meer OneDrive, SharePoint en Outlook wilt opnemen. Schakel de schakelaar voor Microsoft-account en werk- of schoolaccount uit om deze uit te schakelen.
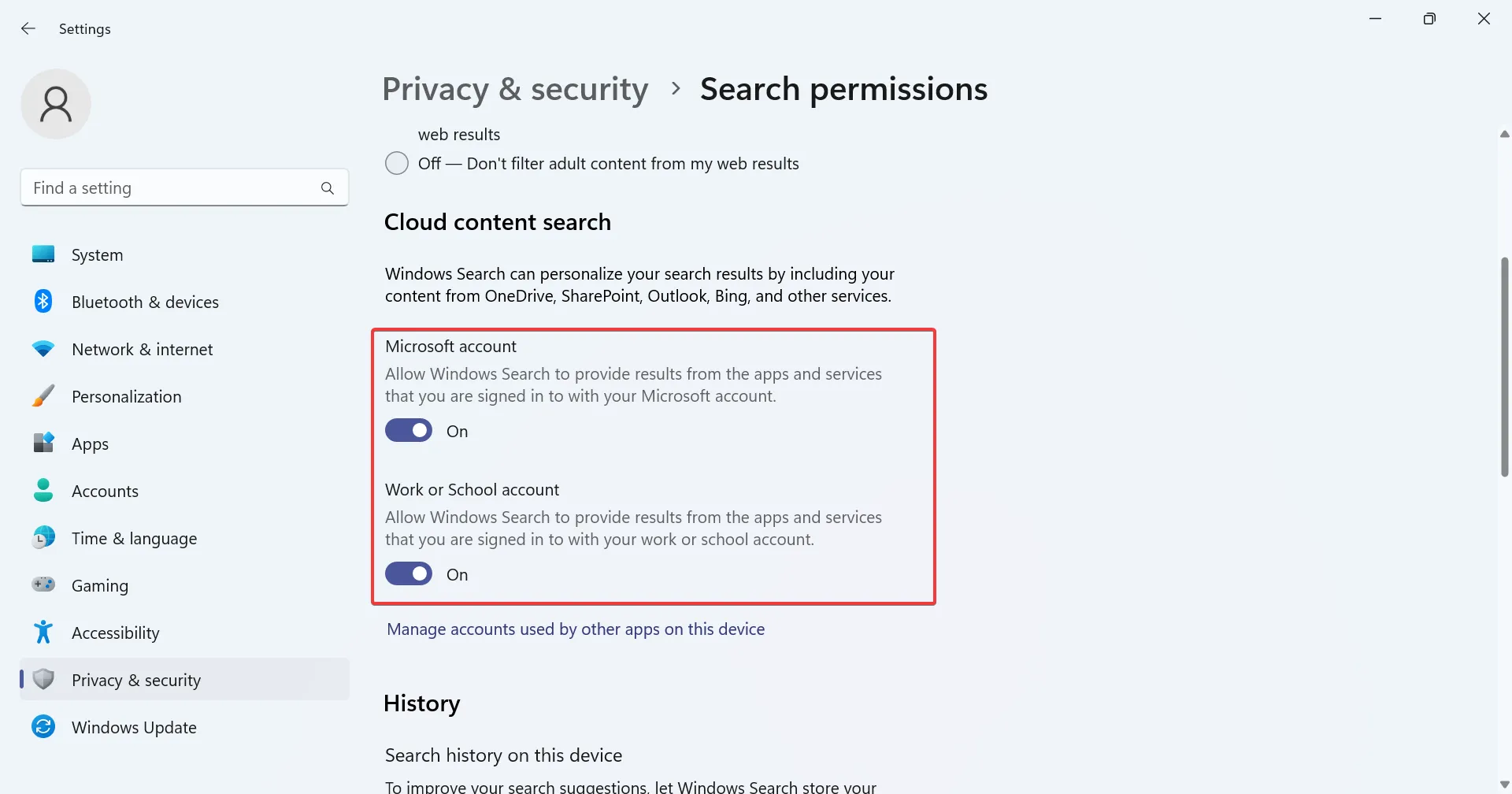
- Stel in of u wilt dat Windows de zoekgeschiedenis lokaal opslaat om samengestelde resultaten weer te geven. U kunt de zoekgeschiedenis van het apparaat ook wissen door op de speciale knop te klikken.
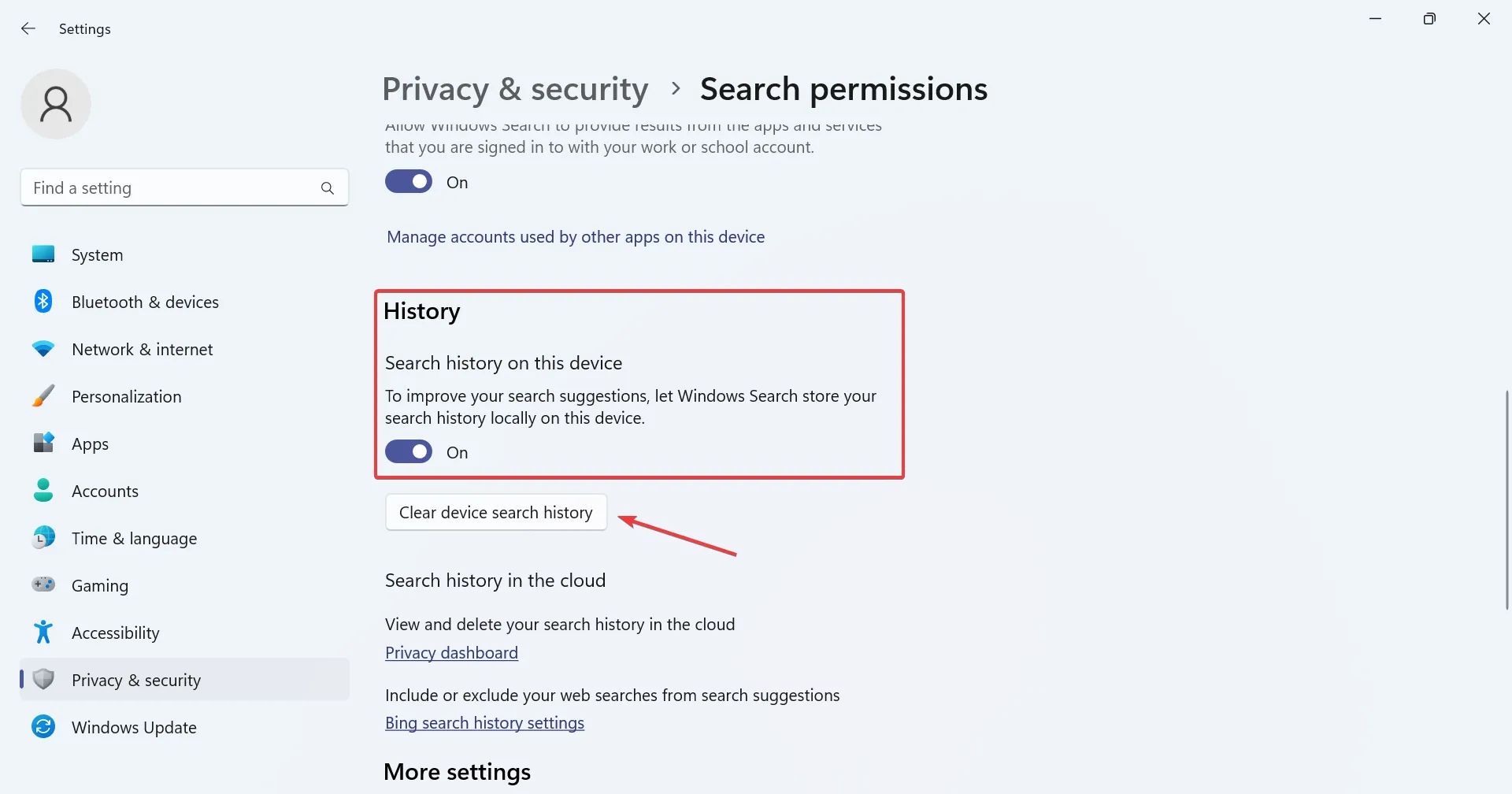
- Ten slotte is er de optie om zoekmarkeringen te configureren, ongeacht of u inhoudsuggesties in het zoekvak wilt hebben of niet.
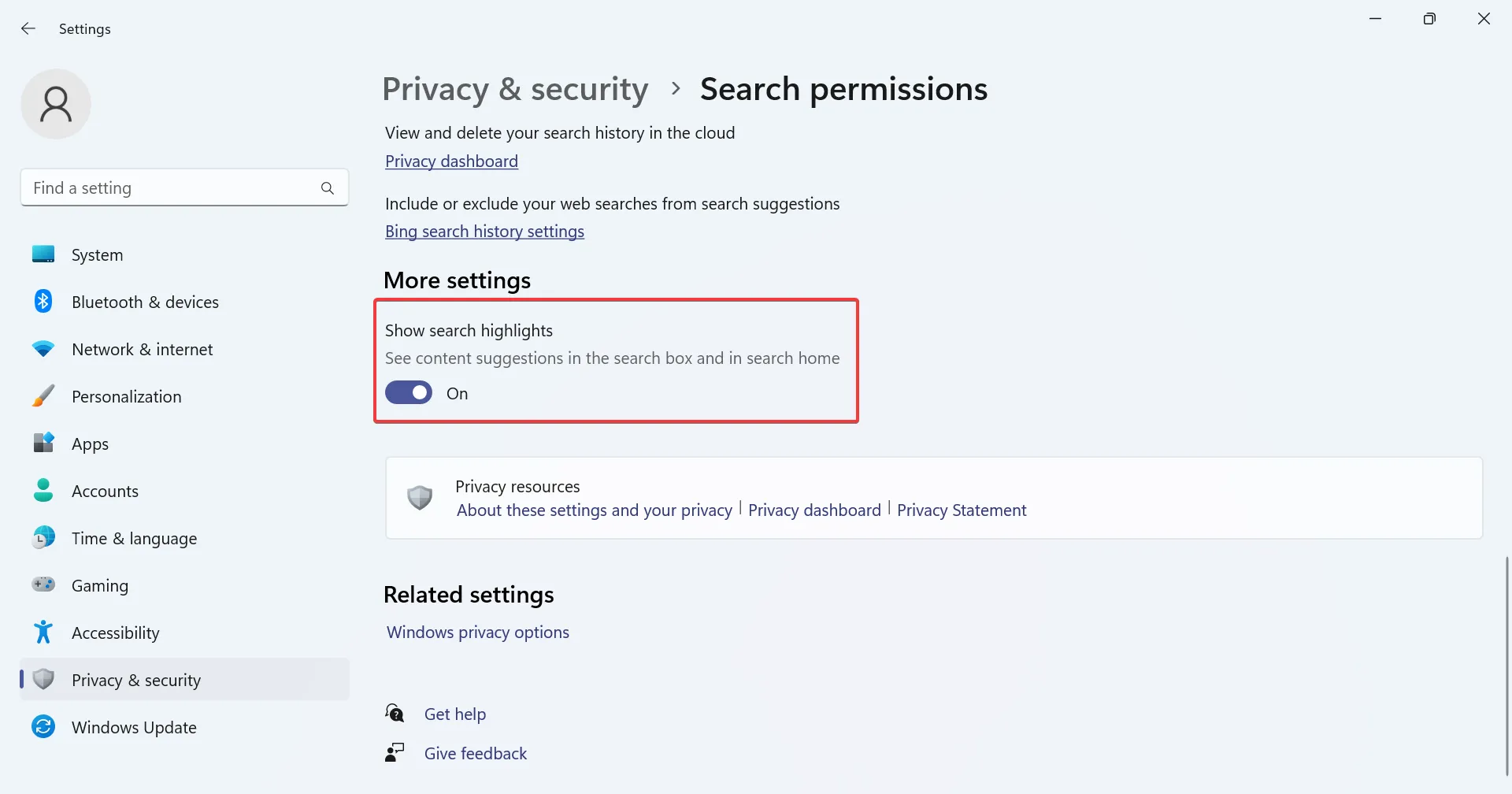
U kunt de zoekinstellingen van Windows 11 snel wijzigen voor gepersonaliseerde resultaten. Dit is des te belangrijker voor het modereren van inhoud.
Als u bovendien niet tevreden bent met de recente wijzigingen van Microsoft, herstel dan de oude knop Zoeken .
2. In bestandsverkenner
- Druk op Windows + E om Verkenner te openen en typ de bestands-/mapnaam in het zoekvak rechtsboven.
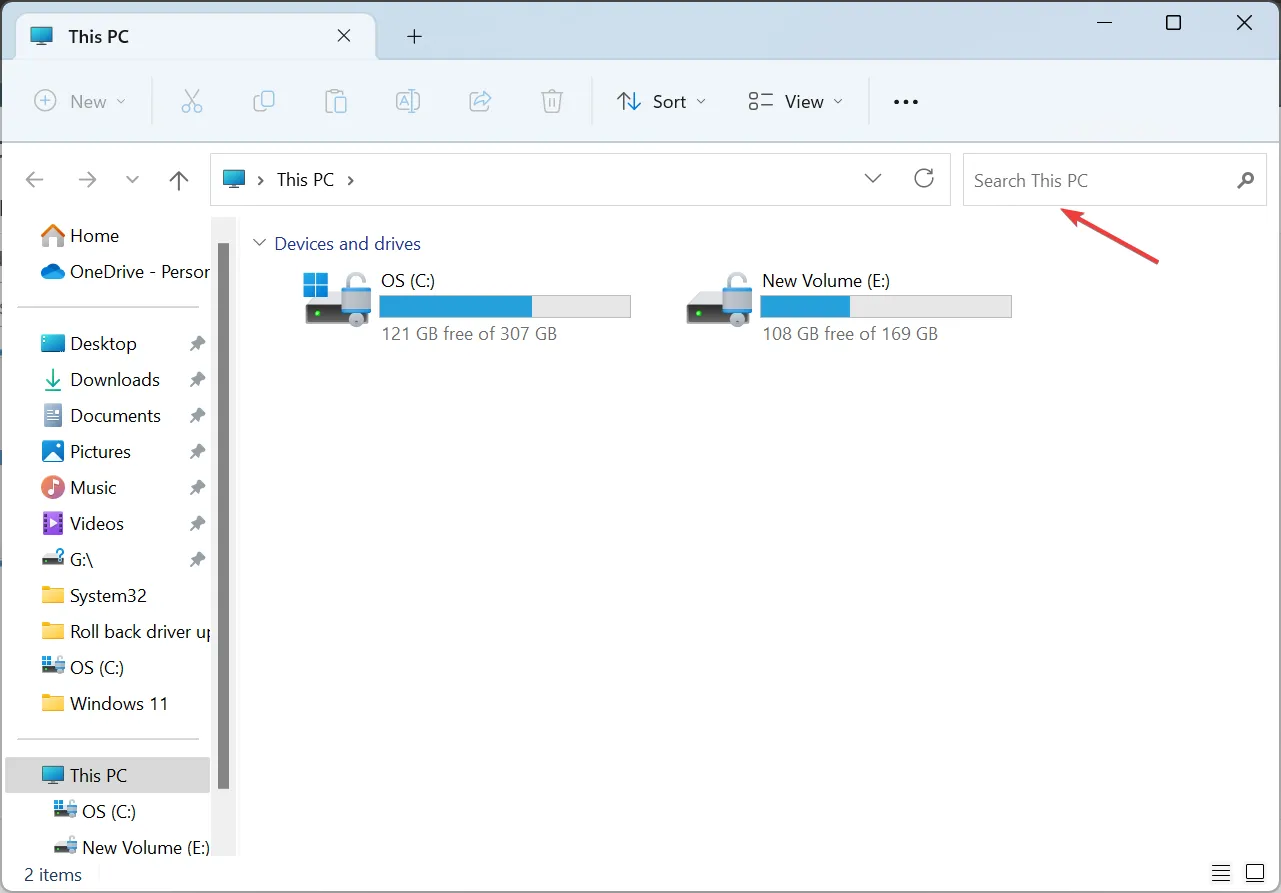
- Als u niet in een speciale map zoekt, maar op Deze pc, geeft Bestandsverkenner alle resultaten in alle mappen weer. De groene balk bovenaan markeert de voortgang van het zoeken.
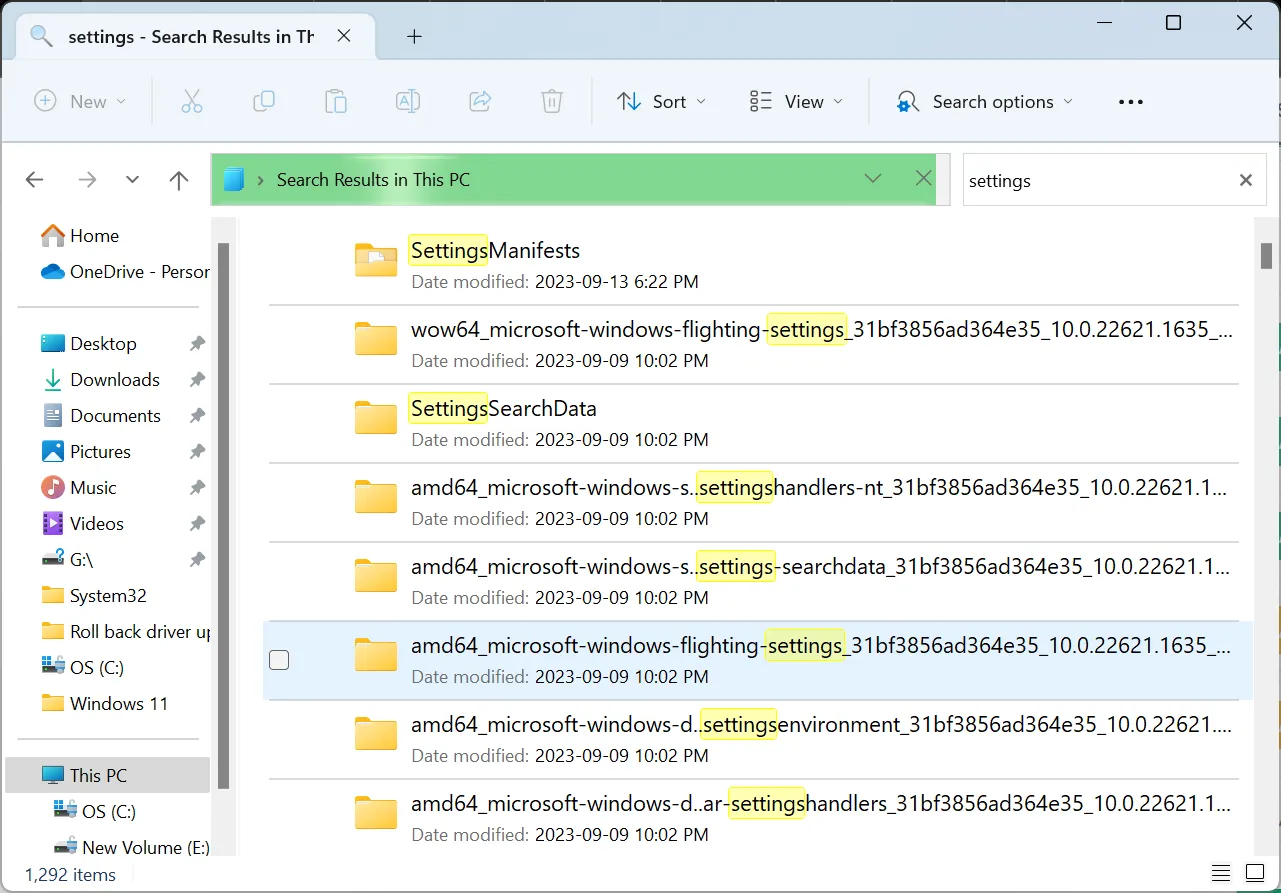
- Voor snellere zoekopdrachten gaat u naar de doelmap.
- Om filters in de Verkenner toe te passen, klikt u op Zoekopties en selecteert u vervolgens Datum gewijzigd, Soort (bestandstype) of Grootte, en kiest u een relevante subcategorie in het vervolgmenu.

- Via Zoekopties kunt u selecteren welke vermeldingen in de resultaten moeten worden opgenomen, bijvoorbeeld Systeembestanden , Gecomprimeerde mappen en Bestandsinhoud .
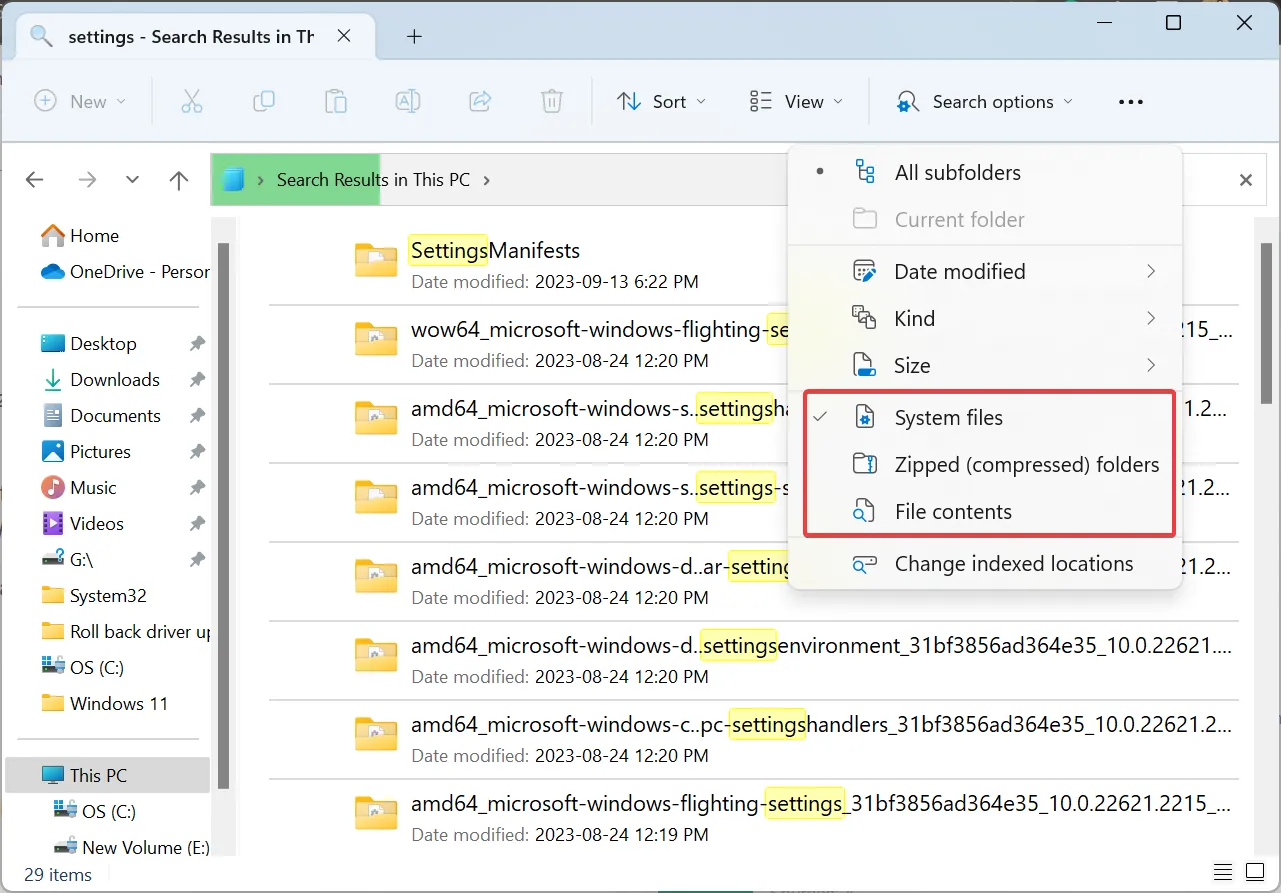
- U kunt de weergave van zoekresultaten wijzigen of ze sorteren op basis van verschillende parameters vanuit het speciale menu.

U kunt ook zoekoperatoren gebruiken in Verkenner. Als u uitsluitend naar een specifieke zin wilt zoeken, gebruikt u dubbele aanhalingstekens (“) of gebruikt u het minteken (-) om specifieke termen uit te sluiten. Bovendien kunnen zoekoperatoren zoals AND, OR en NOT worden gebruikt.
Als u bijvoorbeeld uitsluitend naar PNG-bestanden wilt zoeken, wordt de zinsnede “png” . Om zowel PNG- als JPG-bestanden te vinden, gebruiken we “png” OF “jpg” . Als de operators niet werken of als de zoekopdracht in de Verkenner niet werkt, bouwt u de zoekindex opnieuw op of voert u de probleemoplosser voor Zoeken en indexeren uit.
Bestandstypen en indexeringsopties
- De verschillende bestandstypen identificeren : druk op Windows+ Iom Instellingen te openen > selecteer Apps aan de linkerkant > klik op Standaardapps > selecteer een app om de compatibele bestandstypen te bekijken of stel deze in als standaard.
- De bestandsextensies bekijken : Open Verkenner > klik op het menu Beeld > selecteer Weergeven > en vink Bestandsnaamextensies aan .
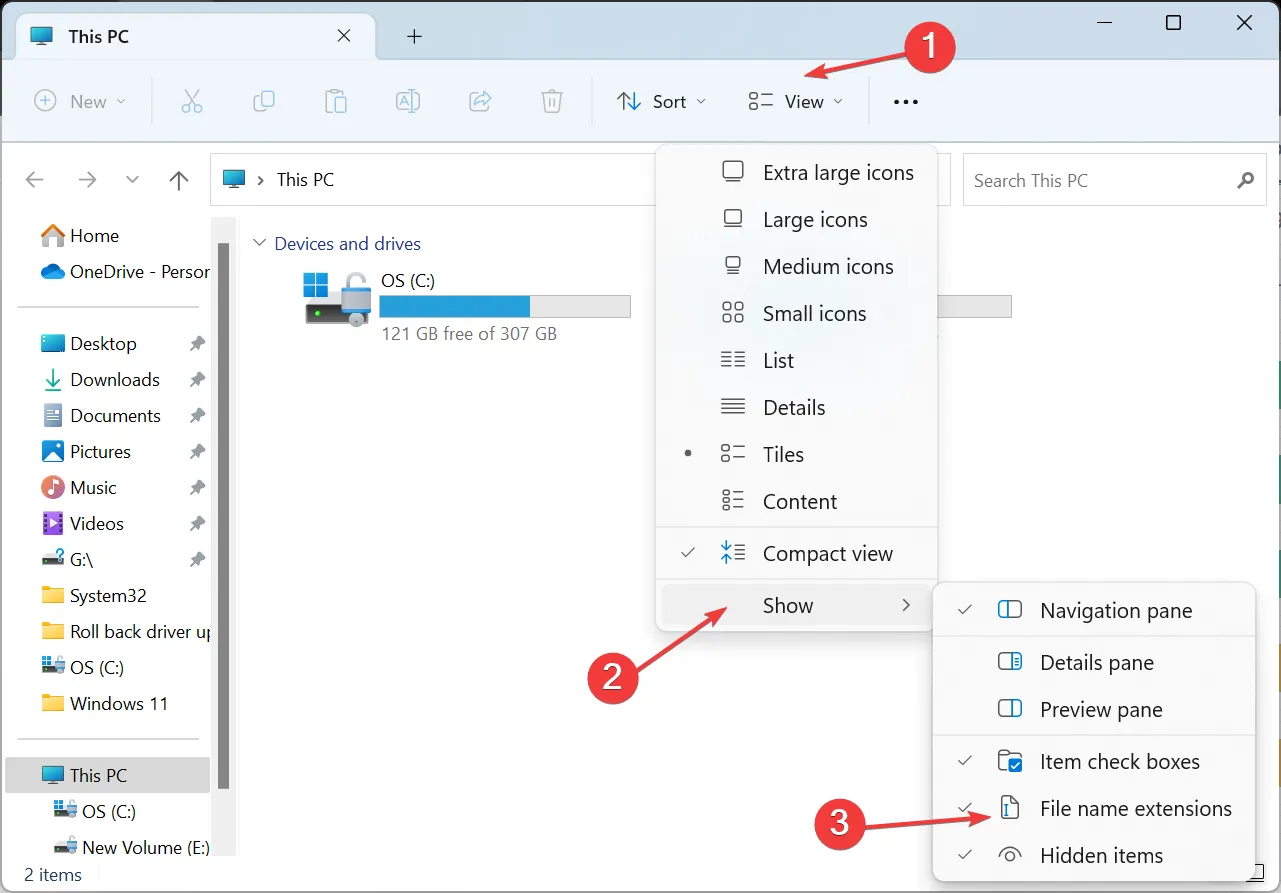
- De zoekindex opnieuw opbouwen : druk op Windows + I om Instellingen te openen > ga naar Privacy en beveiliging > klik op Zoeken in Windows > selecteer Geavanceerde indexeringsopties > klik op de knop Geavanceerd > klik op Opnieuw opbouwen > klik ten slotte op OK om te bevestigen.
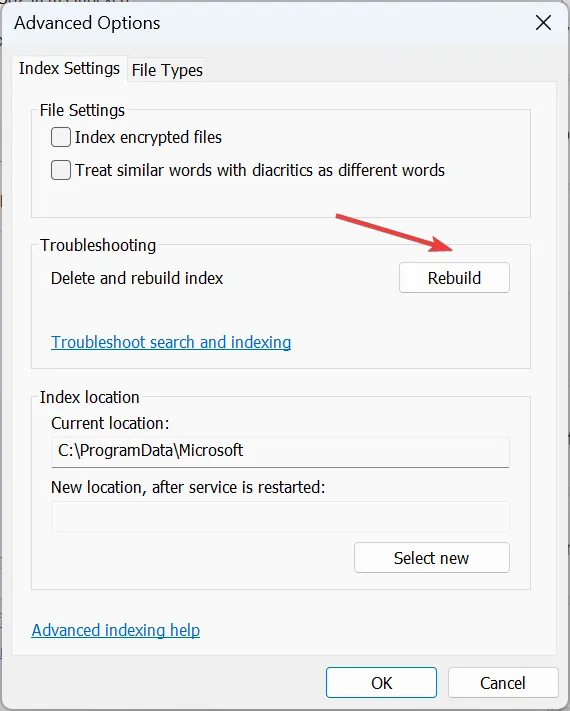
Waarom kan ik Zoeken niet vinden in Windows 11?
- Het zoekpictogram is uitgeschakeld in de taakbalkinstellingen.
- Relevante services zijn niet actief.
- Beschadigde systeembestanden zorgden ervoor dat Windows Search niet meer werkte .
- Onjuiste Windows-installatie.
Houd er rekening mee dat u, om snel te kunnen zoeken in Windows 11, zoekindexering moet inschakelen .
Als u te maken krijgt met een verminderde levensduur van de batterij of een hoog CPU-verbruik, schakelt u de zoekservice uit . Dit heeft geen noemenswaardige invloed op de kernzoekfunctionaliteit.
Voor vragen of als u meer tips voor effectieve zoekopdrachten wilt delen, kunt u hieronder een reactie achterlaten.



Geef een reactie