Herstel HP Printer-foutcode 0xc4eb92c3 op een Windows-pc
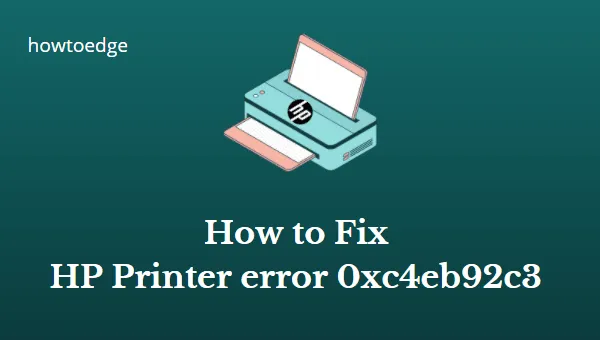
U hebt aan een project gewerkt en krijgt plotseling een foutmelding van uw printer met de tekst “HP Printerfoutcode 0xc4eb92c3” . Je moet dit project echt afmaken en je weet niet wat je moet doen. Maak je geen zorgen! In dit artikel leert u hoe u de HP-printerfoutcode 0xc4eb92c3 op een Windows 10-pc kunt oplossen.
Als u problemen ondervindt met uw apparaat, komt dit waarschijnlijk doordat de stuurprogramma’s niet zijn bijgewerkt. U kunt ze bijwerken door naar de website van de fabrikant te gaan en de nieuwste versie van het stuurprogramma voor uw apparaat te downloaden. Als niets anders werkt, is het een goed idee om uw printerconfiguratie opnieuw in te stellen.
HP-printerfoutcode 0xc4eb92c3 op Windows-pc
HP-printers staan bekend om hun betrouwbaarheid, lange levensduur en kosteneffectiviteit. Helaas zijn ze ook gevoelig voor enkele fouten die kunnen optreden op Windows 10-pc’s. Een dergelijke foutcode is 0xc4eb92c3, die kan optreden tijdens het gebruik van de printer. Hieronder vindt u enkele mogelijke oplossingen voor deze foutcode:
- Problemen met de printer oplossen
- Reset de HP-printerconfiguratie
- Installeer de nieuwste HP-printerstuurprogramma’s
- Neem contact op met HP-ondersteuning
1] Los problemen met de printer op
Windows heeft een ingebouwd hulpprogramma waarmee printerproblemen kunnen worden vastgesteld en automatisch kunnen worden gerepareerd. Als het probleem hiermee niet wordt opgelost, worden er manieren voorgesteld om het probleem aan te pakken. Als u dus de foutcode 0xc4eb92c3 tegenkomt bij het afdrukken van documenten, moet u het eens proberen. De stappen zijn als volgt:
- Open het menu Instellingen door op Windows+I te drukken .
- Klik in het linkerdeelvenster op het gedeelte Systeem .
- Blader vervolgens naar beneden en open Problemen oplossen .
- Klik op de optie Andere probleemoplossers .
- Klik naast de optie Printer op de knop Uitvoeren .
Hiermee worden de problemen gedetecteerd en worden de spoolerservices gecontroleerd. Voltooi de stappen voor probleemoplossing op basis van de instructies op het scherm.
2] Reset de HP-printerconfiguratie
Het resetten van de configuratie van de HP-printer kan nuttig zijn als u deze verkeerd hebt geconfigureerd:
- Start uw printer door hem AAN te zetten .
- Op dit punt moet u wachten totdat de printer inactief is.
- Koppel de USB-kabel van de printer los als deze is ingeschakeld en stil is. Koppel uw printer niet los van uw netwerk wanneer deze via een draadloze verbinding is verbonden. Koppel ook de cartridges los.
- Haal nu de stekker van de printer en het achterpaneel uit het stopcontact. Laat de stekker één minuut uit het stopcontact.
- Sluit hem vervolgens weer aan. Wanneer u dit doet, wordt de printer automatisch ingeschakeld. Als dit niet het geval is, moet u deze handmatig inschakelen.
- Zodra u uw printer aanzet, doorloopt deze een opwarmproces. Op dit moment kan er een knipperend licht verschijnen.
- Wanneer de printer klaar is met opwarmen, moet deze inactief en stil worden voordat u kunt beginnen met afdrukken.
- Sluit de toegangsklep nadat u de cartridges hebt geplaatst.
- Sluit de USB-kabel opnieuw aan. Voer een kalibratiesessie uit als daarom wordt gevraagd.
- Probeer opnieuw af te drukken. Uw printer zou nu moeten kunnen afdrukken.
3] Installeer de nieuwste HP-printerstuurprogramma’s
Als de bovenstaande methode het probleem niet oplost, kan dit worden veroorzaakt door de printerstuurprogramma’s. Als dat het geval is, wilt u misschien de nieuwste stuurprogramma’s van HP downloaden van hun officiële website.
Het is nu tijd om uw bestaande printerstuurprogramma te verwijderen en de computer opnieuw op te starten. Nu is het nodig om het installatiebestand uit te voeren dat u zojuist van de website van HP hebt gedownload. Zodra dat is gebeurd, moet u de pc opnieuw opstarten en kijken of het probleem hiermee is opgelost.
4] Neem contact op met HP-ondersteuning
Als geen van de hierboven genoemde methoden u helpt het probleem op te lossen, dient u contact op te nemen met de klantenondersteuning van HP voor hulp.
Hoe ontstaan HP-printerfouten?
De HP-printerfout op Windows 10 is een van de meest voorkomende printerproblemen. U kunt dezelfde fout ervaren in elke andere versie van Windows. Het kan een verscheidenheid aan problemen omvatten, waaronder netwerkproblemen, draadloze verbindingen en vele andere. Om dit soort fouten op te lossen, moet u weten wat het probleem is en hoe u dit kunt oplossen.
De HP-printerfout op Windows 10 kan worden verholpen als u de oorzaak kent. Als u het niet weet, kunt u dit bericht lezen en leren hoe u de HP-printerfout op een Windows-pc kunt oplossen.



Geef een reactie