Fix Pathfinder: Wrath of the Righteous Bevriezing, stotteren, vertragingen en FPS-drops
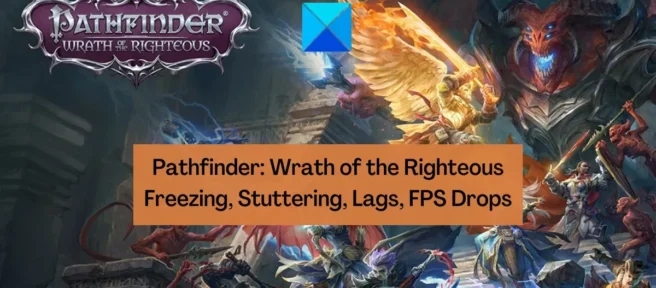
Hier is een complete gids voor het oplossen van problemen met vastlopen, stotteren, lage FPS en achterblijvende problemen in Pathfinder: Wrath of the Righteous. Veel gebruikers van Pathfinder: Wrath of the Righteous hebben geklaagd over stotteren, vertragingen, lage FPS en meer prestatieproblemen in de game. Sommige gebruikers kunnen het spel gewoon niet spelen omdat het vastloopt en niet meer reageert.
Deze problemen kunnen het gevolg zijn van verschillende factoren die de prestaties van het spel beïnvloeden. Mogelijk hebt u een verouderde versie van uw grafische stuurprogramma op uw computer waardoor het spel niet soepel loopt. Of de gamebestanden zijn mogelijk kapot of ontbreken, waardoor u te maken krijgt met bevriezing, stotteren en andere problemen. Er kunnen veel andere redenen zijn voor het probleem, waaronder een gebrek aan beheerdersrechten om het spel uit te voeren, antivirus-/firewallstoringen, in-game overlays, te veel programma’s die op de achtergrond draaien, enz. Als u ook met een van deze problemen wordt geconfronteerd problemen in Pathfinder: Wrath of the Righteous, dit bericht is voor jou. In deze gids helpen we u de problemen op te lossen met behulp van verschillende oplossingen. U kunt een fix gebruiken op basis van het scenario dat het meest geschikt voor u is.
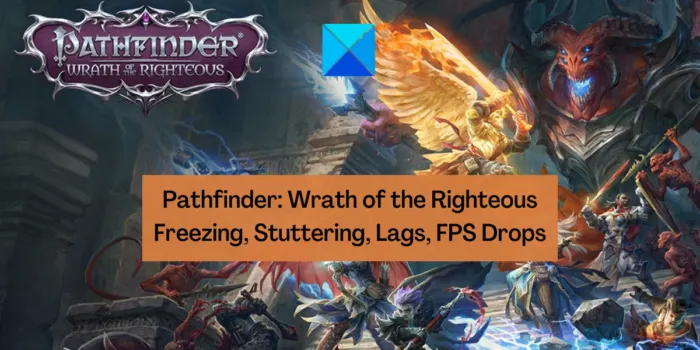
Fix Pathfinder: Wrath of the Righteous Bevriezing, stotteren, vertragingen en FPS-drops
Als de Pathfinder: Wrath of the Righteous-game blijft vastlopen, haperen, vertragen of als er een FPS-drop in de game is, kun je de onderstaande oplossingen volgen om deze problemen op pc op te lossen:
- Werk uw beeldscherm-/grafische stuurprogramma’s bij.
- Voer Pathfinder: Wrath of the Righteous uit als beheerder.
- Controleer de integriteit van de gamebestanden van Pathfinder: Wrath of the Righteous.
- Startopties aanpassen.
- Installeer de nieuwste game-patches.
- Hoge prioriteit instellen voor Pathfinder: Wrath of the Righteous.
- Laat Pathfinder: Wrath of the Righteous toe via je antivirus/firewall.
- Schakel in-game overlays uit.
- Schakel optimalisaties op volledig scherm uit.
- Verwijder de registersleutel voor Pathfinder: Wrath of the Righteous.
1] Werk uw beeldscherm-/grafische stuurprogramma’s bij
Als u uw grafische stuurprogramma’s niet hebt gecontroleerd of bijgewerkt, opent u Instellingen en gebruikt u de functie Windows Update > Geavanceerde opties > Optionele updates om te kijken of er stuurprogramma-updates in behandeling zijn. Zo ja, download en installeer ze dan. Verouderde en beschadigde grafische stuurprogramma’s zorgen voor prestatieproblemen in uw games. Werk daarom de grafische stuurprogramma’s meteen bij en kijk of stotteren, lage FPS, bevriezing en andere problemen in Pathfinder: Wrath of the Righteous zijn opgelost of niet.
Er zijn enkele andere manieren om uw grafische stuurprogramma bij te werken:
- Open de app Apparaatbeheer, vouw Beeldschermadapters uit, klik met de rechtermuisknop op uw grafische stuurprogramma en selecteer de optie Stuurprogramma bijwerken.
- Ga naar de officiële website van de fabrikant van het apparaat om de meest recente versie van uw grafische driver te downloaden.
- Werk uw grafische driver automatisch bij met behulp van een gratis stuurprogramma-updater van derden.
Als uw grafische stuurprogramma up-to-date is, kunt u doorgaan naar de volgende mogelijke oplossing om de problemen op te lossen.
2] Voer Pathfinder: Wrath of the Righteous uit als beheerder
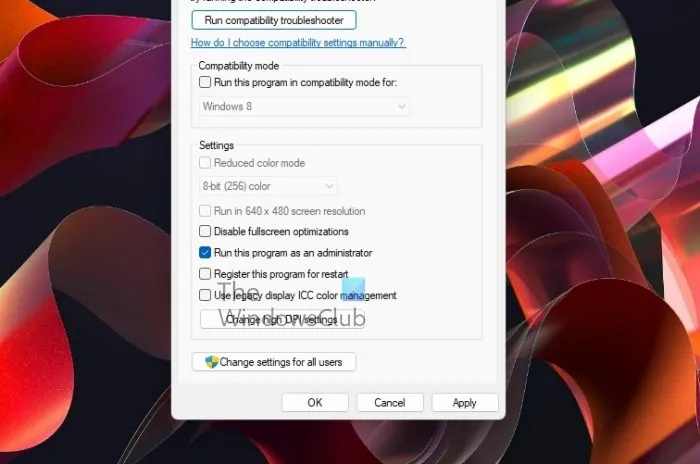
Vaak kan het spel vastlopen, vertragen of stotteren als u niet over voldoende machtigingen beschikt om het spel uit te voeren. Daarom, als het scenario van toepassing is, kunt u proberen Pathfinder: Wrath of the Righteous als beheerder te starten om de problemen op te lossen. Klik met de rechtermuisknop op het uitvoerbare bestand van de game en selecteer de optie Uitvoeren als beheerder om de game te starten.
Als Pathfinder: Wrath of the Righteous soepel verloopt, kun je ervoor zorgen dat de game elke keer dat je hem start met beheerdersrechten draait. Hier zijn de stappen om dat te doen:
- Open eerst Verkenner met Win+E en ga naar de map waar de game Pathfinder: Wrath of the Righteous is geïnstalleerd.
- Klik daarna met de rechtermuisknop op het uitvoerbare bestand en selecteer Eigenschappen in het verschenen contextmenu.
- Ga in het venster Eigenschappen naar het tabblad Compatibiliteit en vink het selectievakje met de naam Dit programma uitvoeren als beheerder aan.
- Druk ten slotte op de knop Toepassen > OK om de nieuwe instellingen op te slaan.
Als je nog steeds hetzelfde stotteren, bevriezen, achterblijven en meer problemen krijgt in Pathfinder: Wrath of the Righteous, gebruik dan de volgende mogelijke oplossing.
3] Controleer de integriteit van de gamebestanden van Pathfinder: Wrath of the Righteous
Pathfinder: Wrath of the Righteous geeft waarschijnlijk prestatieproblemen als je gamebestanden geïnfecteerd of beschadigd zijn. Aangezien spelbestanden verantwoordelijk zijn voor de werking van het spel, moet je ervoor zorgen dat je spelbestanden schoon en up-to-date zijn. Om dit te doen, kunt u de integriteit van gamebestanden verifiëren en de beschadigde bestanden repareren. De meeste spelplatforms en draagraketten hebben hiervoor een speciale functie. Laten we eens kijken hoe.
Stoom:
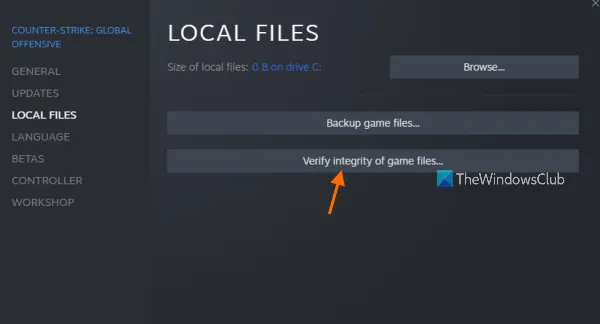
- Ga eerst naar je Steam- app, selecteer de BIBLIOTHEEK- optie en klik met de rechtermuisknop op Pathfinder: Wrath of the Righteous.
- Kies nu de optie Eigenschappen en ga naar het tabblad LOKALE BESTANDEN in het venster Eigenschappen.
- Tik daarna op de knop INTEGRITEIT VAN GAMEBESTANDEN CONTROLEREN om een verificatiecontrole uit te voeren.
- Zodra Steam klaar is met het verifiëren en repareren van je gamebestanden, heropen je Pathfinder: Wrath of the Righteous en controleer je of de problemen zijn opgelost.
GOG-melkwegstelsel:
- Open eerst GOG Galaxy en ga naar Bibliotheek om de game Pathfinder: Wrath of the Righteous te zoeken en te selecteren.
- Druk nu op het pictogram Instellingen dat u naast de knop Afspelen kunt zien.
- Sommige opties verschijnen; tik gewoon op de optie Installatie beheren en kies de optie Verifiëren/repareren.
- GOG Galaxy begint met het verifiëren en repareren van de slechte gamebestanden die het probleem veroorzaken.
- Zodra het proces met succes is voltooid, kun je het spel opnieuw starten en hopelijk zal het zonder haperingen, vertragingen en andere problemen werken.
Epische Games Launcher:

- Open eerst de Epic Games Launcher en ga naar het tabblad Bibliotheek in het linkerdeelvenster om toegang te krijgen tot je games.
- Selecteer vervolgens de game Pathfinder: Wrath of the Righteous en druk op de menuknop met drie stippen.
- Klik vanuit de verschenen opties op de optie Verifiëren en laat Epic Games Launcher uw gamebestanden verifiëren en repareren.
- Als je klaar bent, heropen je het spel en controleer je of de problemen zijn opgelost of niet.
Als het probleem aanhoudt, ga je gang en probeer je de volgende mogelijke oplossing.
4] Startopties aanpassen
Als je Steam gebruikt, kun je proberen de startopties aan te passen om het spel uit te voeren en te kijken of het werkt of niet. U kunt de motor forceren om Pathfinder: Wrath of the Righteous in volledig scherm te starten. Zo doet u dat:
- Start eerst Steam en open de BIBLIOTHEEK,
- Klik nu met de rechtermuisknop op Pathfinder: Wrath of the Righteous en klik op de optie Eigenschappen.
- Blader vervolgens op het tabblad Algemeen naar het gedeelte Startopties en typ -fullscreen in het vak en verlaat het venster
- Open daarna het spel opnieuw om te controleren of de prestaties zijn verbeterd of niet.
Als deze methode niet werkt, gebruik dan de volgende mogelijke oplossing.
5] Installeer de nieuwste game-patches
Het is belangrijk om je spel up-to-date te houden. De ontwikkelaars blijven nieuwe game-patches uitbrengen om nieuwe functies toe te voegen en om de prestaties van de game te verbeteren door eerdere bugs aan te pakken. Het spel kan stotteren, vastlopen, enz. als het verouderd is. Zorg er daarom voor dat je de nieuwste game-patches voor Pathfinder: Wrath of the Righteous hebt geïnstalleerd.
6] Hoge prioriteit instellen voor Pathfinder: Wrath of the Righteous
CPU- en GPU-intensieve games zoals Pathfinder: Wrath of the Righteous verbruiken veel systeembronnen. Dus als er veel programma’s op de achtergrond draaien, zal het spel waarschijnlijk vertragen, stotteren, bevriezen, enz. Sluit daarom de onnodige achtergrondtoepassingen af en stel Hoge prioriteit in voor Pathfinder: Wrath of the Righteous. Hier is hoe je dat kunt doen:
- Open eerst Taakbeheer met behulp van de sneltoets Ctrl+Shift+Esc
- Klik daarna met de rechtermuisknop op Pathfinder: Wrath of the Righteous op het tabblad Processen.
- Selecteer vervolgens in het verschenen contextmenu de optie Ga naar details.
- Klik op het tabblad Details met de rechtermuisknop op de taak Pathfinder: Wrath of the Righteous en klik op de optie Prioriteit instellen > Hoog.
- Ga ten slotte naar Pathfinder: Wrath of the Righteous en kijk of het goed werkt of niet.
Als u nog steeds bevriezing, stotteren, vertragingen en andere problemen krijgt, zijn er enkele andere oplossingen die u kunt gebruiken. Ga dus verder met de volgende mogelijke oplossing.
7] Laat Pathfinder: Wrath of the Righteous toe via je antivirus/firewall
Het volgende dat u kunt doen, is de game door uw antivirus of firewall laten gaan. Het kan zijn dat Pathfinder: Wrath of the Righteous niet presteert zoals bedoeld vanwege je overbezorgde beveiligingssuite. Er is mogelijk interferentie door uw antivirus of firewall. Daarom kunt u de game toevoegen aan de uitzonderings-, witte lijst- of uitsluitingsinstellingen van uw antivirusprogramma. En als de firewall het probleem veroorzaakt, sta Pathfinder: Wrath of the Righteous toe via de Windows Firewall door de onderstaande stappen te volgen:
- Start eerst de Windows Defender Security Center-app en klik op de optie Firewall en netwerkbeveiliging.
- Tik nu op Een app toestaan via firewall en selecteer de knop Instellingen wijzigen.
- Klik vervolgens op de optie “Nog een app toevoegen”en voeg het belangrijkste uitvoerbare bestand toe van Pathfinder: Wrath of the Righteous.
- Selecteer daarna het toegevoegde spel en vink zowel het selectievakje Privé als Openbare netwerken aan.
- Als je klaar bent, druk je op de knop OK en open je je game om te zien of het probleem is verholpen of niet.
Als de problemen hetzelfde blijven, ga je gang en probeer je de volgende mogelijke oplossing.
8] Schakel in-game overlays uit
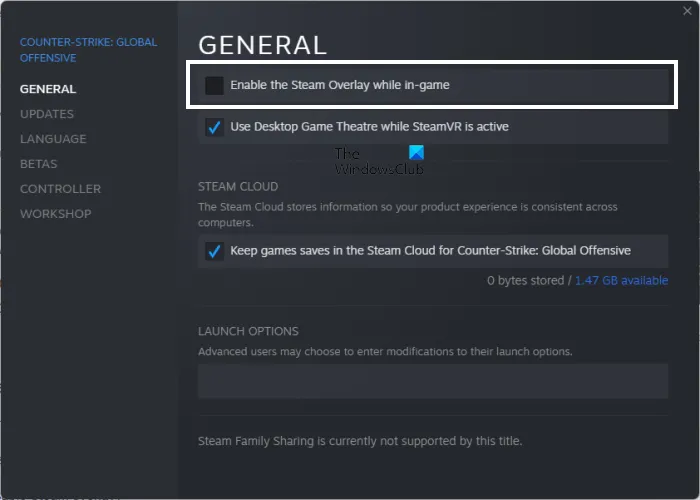
Het is bekend dat in-game overlays volgens veel rapporten prestatieproblemen in games veroorzaken. Daarom kunt u in-game overlays uitschakelen en controleren of het probleem is opgelost of niet. Zo kun je de in-game overlay-functie op Steam uitschakelen:
- Ga eerst naar de Steam-app en klik op de optie Steam > Instellingen.
- Ga nu naar het tabblad In-game en schakel het selectievakje met de naam Enable Steam Overlay while in-game uit.
- Probeer nu je spel te spelen en kijk of het probleem is opgelost of niet.
Je kunt ook in-game overlays in andere apps zoals Discord uitschakelen en kijken of dit je helpt het probleem op te lossen. Zo niet, ga dan verder en gebruik de volgende oplossing.
9] Schakel optimalisaties op volledig scherm uit
Je kunt ook optimalisaties op volledig scherm voor de game uitschakelen en kijken of dit je helpt de game soepeler te laten verlopen. Hier zijn de stappen om dit te doen:
- Open eerst de map waarin je Pathfinder: Wrath of the Righteous hebt geïnstalleerd en klik met de rechtermuisknop op het uitvoerbare bestand van de game.
- Klik nu in het verschenen contextmenu op de optie Eigenschappen.
- Navigeer vervolgens naar het tabblad Compatibiliteit en vink het selectievakje Optimalisaties op volledig scherm uitschakelen aan.
- Sla ten slotte de instellingen op door op Toepassen> OK te drukken en open het spel om te controleren of het probleem is verdwenen.
Ik hoop dat dit het probleem voor je oplost.
10] Verwijder de registersleutel voor Pathfinder: Wrath of the Righteous
Het verwijderen van deze registersleutel voor deze game heeft geholpen bij het oplossen van de bevriezingsproblemen. Dus je kunt proberen hetzelfde te doen en kijken of het helpt. Het aanpassen van het register is echter lastig en wordt niet aanbevolen voor naïeve gebruikers, omdat het kan gebeuren dat er onbedoelde wijzigingen worden aangebracht die systeemproblemen veroorzaken. Doe het dus als je precies weet wat je doet.
Zo doet u dat:
- Open eerst de app Register-editor en navigeer naar het volgende adres:
Computer\HKEY_CURRENT_USER\SOFTWARE\Owlcat Games\ - Verwijder nu de registersleutels die zijn gekoppeld aan de game Pathfinder: Wrath of the Righteous.
- Start vervolgens uw pc opnieuw op en start Pathfinder: Wrath of the Righteous om te controleren of het probleem is opgelost.
Is Pathfinder: Wrath of the Righteous een goede game?
Pathfinder: Wrath of the Righteous is een action-adventure role-playing game van de Cypriotische studio Owlcat Games. Het is behoorlijk populair onder gamers en geliefd bij miljoenen. Je kunt het op verschillende platforms spelen, waaronder Microsoft Windows, PlayStation 4, Nintendo Switch, Xbox One en Mac.
Wat veroorzaakt FPS-stotter?
Een van de meest voorkomende oorzaken van haperende games zijn verouderde grafische stuurprogramma’s. Afgezien daarvan kunnen onjuiste in-game configuraties en grafische kaartinstellingen hetzelfde veroorzaken. Als je te maken hebt met het stotterprobleem in Pathfinder: Wrath of the Righteous, volg dan deze gids en los het probleem op. Aan de andere kant kan een laag RAM-geheugen hetzelfde veroorzaken.



Geef een reactie