5 van de beste manieren om FPS weer te geven tijdens het gamen op Windows

Met FPS-monitoring kunt u beoordelen hoe goed uw hardware presteert tijdens het spelen van een game. Kortom, het controleren van uw FPS is van cruciaal belang, omdat u hiermee kunt bepalen welke games geschikter zijn voor uw systeem en welke mogelijk aanpassingen of upgrades vereisen. Deze tutorial behandelt de beste methoden om FPS weer te geven tijdens het spelen.
1. Xbox-gamebalk
De Xbox Game Bar is voorgeïnstalleerd in recente versies van Windows en biedt de mogelijkheid om tijdens het spelen de FPS weer te geven. Lees verder voor meer dingen die u kunt doen met de Game Bar .
Begin met het starten van de game waarin je FPS wilt weergeven.
Nadat je door het gamemenu bent gegaan en de gameplay hebt gestart, druk je op Win+ Gen de Xbox Game Bar-overlay verschijnt.
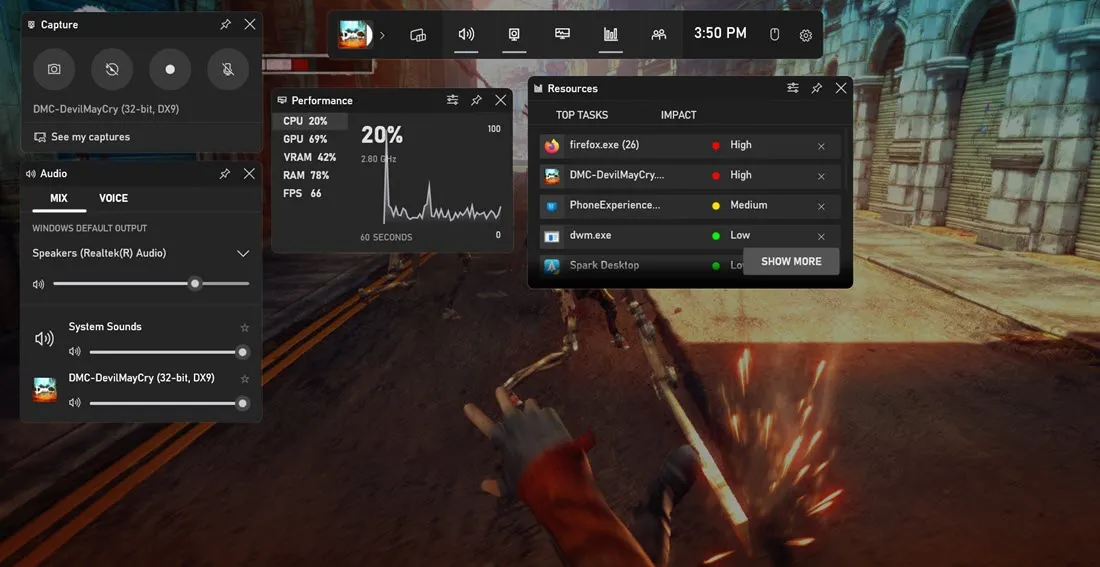
Klik op “FPS” in de widget “Prestaties”. Om het zichtbaar te houden, zelfs nadat u de Game Bar-overlay hebt gesloten, drukt u op het punaisepictogram.
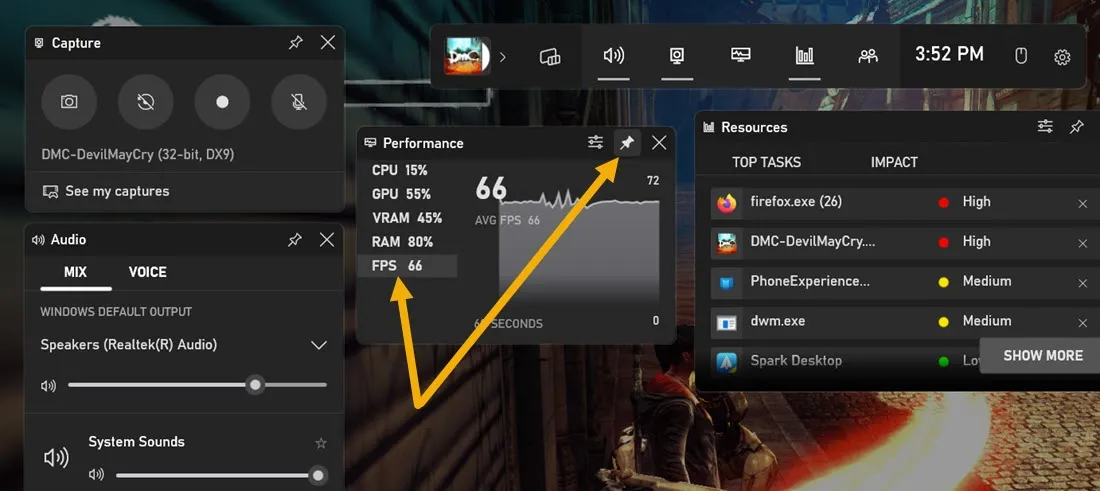
Je kunt op het voorkeurenpictogram klikken en de transparantie verlagen, zodat de FPS-teller de gameplay niet beïnvloedt. Bovendien kunt u de andere prestatiestatistieken verbergen om alleen FPS weer te geven.
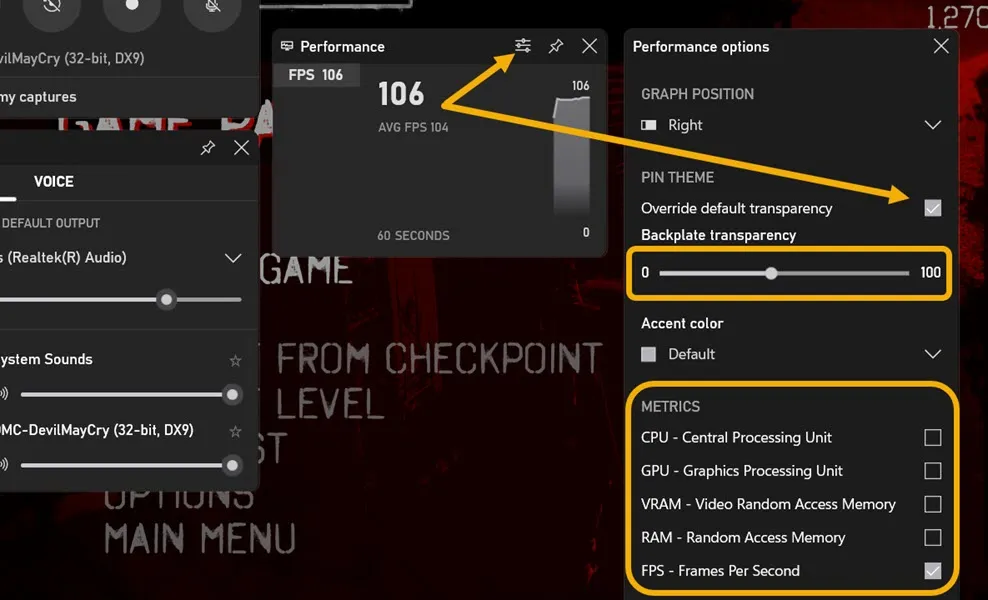
Na het uitvoeren van deze aanpassingen is de FPS-teller gemakkelijker te zien tijdens het spelen.
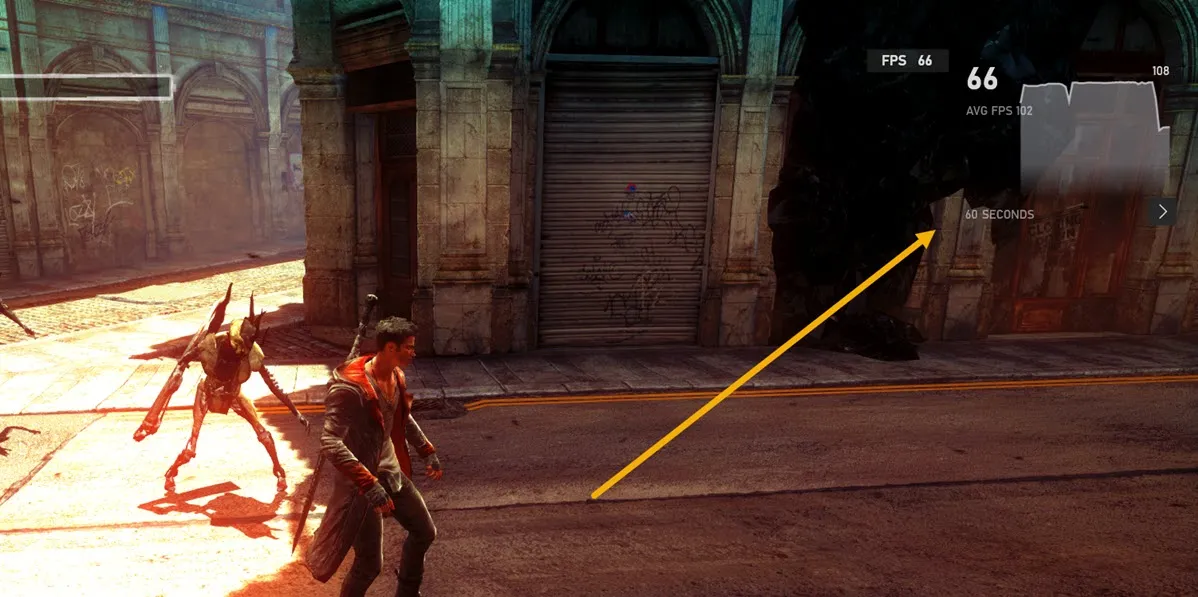
2. Stoom
Steam is een populair platform voor het kopen van pc-games. Maar wist je dat je Steam kunt instellen om de FPS-teller weer te geven terwijl je de game vanuit je bibliotheek speelt? Volg deze stappen:
Start de Steam-app en navigeer naar ‘Steam -> Instellingen’.

Klik op het gedeelte ‘In Game’ in het menu aan de linkerkant en schakel vervolgens de ‘In-game FPS-teller’ in door er een locatie voor aan te wijzen. Je kunt de optie “In-game FPS-teller hoge contrastkleur” later ook inschakelen als je moeite hebt om de teller te zien.
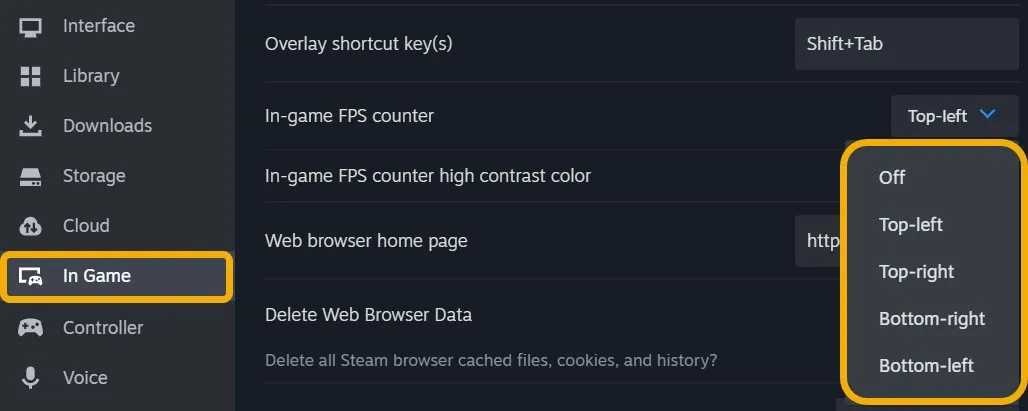
Start een game via de Steam-app en de FPS-teller zal zichtbaar zijn, hoewel deze erg klein is.

Als de game waarin je de FPS wilt weergeven niet in je Steam-bibliotheek staat, kun je deze eenvoudig toevoegen door naar je bibliotheek te gaan, op de optie ‘Een game toevoegen’ te klikken en vervolgens ‘Een niet-Steam-game toevoegen’ te kiezen.

FPS weergeven in andere gamelaunchers
Sommige gebruikers vertrouwen mogelijk op andere game-launchers, zoals EA Origin, Ubisoft Connect of GOG Galaxy, om games te spelen. Gelukkig ondersteunen ze allemaal het native weergeven van FPS wanneer de game via hen wordt gestart.
- EA Origin : klik op “Origin -> Applicatie-instellingen -> Origin in-Game”. Selecteer uw voorkeursinstellingen in het vervolgkeuzemenu “Display FPS Counter”.
- Ubisoft Connect : navigeer naar de instellingen en schakel vervolgens de optie “FPS-teller weergeven in game weergeven” in via het gedeelte “Algemeen”.
- GOG Galaxy : druk op de Ctrl+ Shift+ Tabsneltoets om de FPS-teller in een game weer te geven nadat deze via de GOG Galaxy Launcher is gestart.
3. NVIDIA GeForce Experience-app
Als je pc een NVIDIA GPU onder de motorkap heeft, kun je de GeForce Experience- app gebruiken om FPS weer te geven tijdens het spelen.
Typ ‘GeForce Experience’ in Windows Search en klik op de knop ‘Openen’.
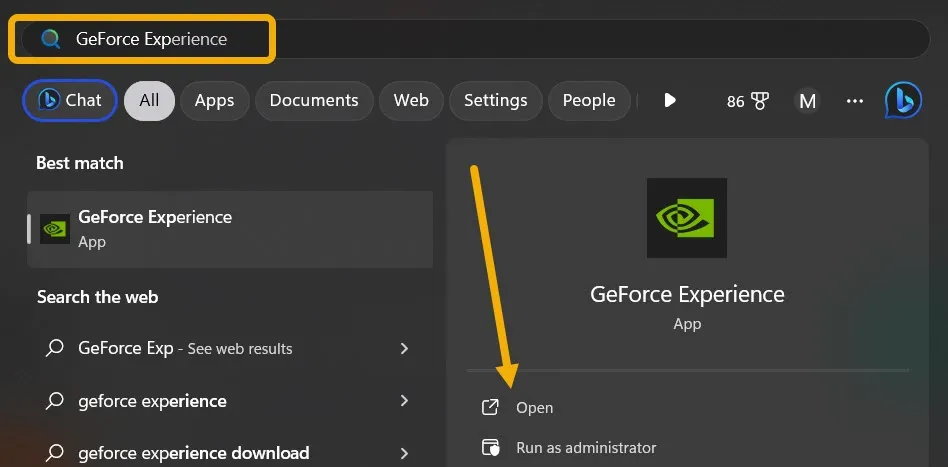
Wanneer u de app start, wordt u mogelijk gevraagd u aan te melden bij uw NVIDIA-account. Volg dit door op het tandwielvormige pictogram in de rechterbovenhoek te klikken.
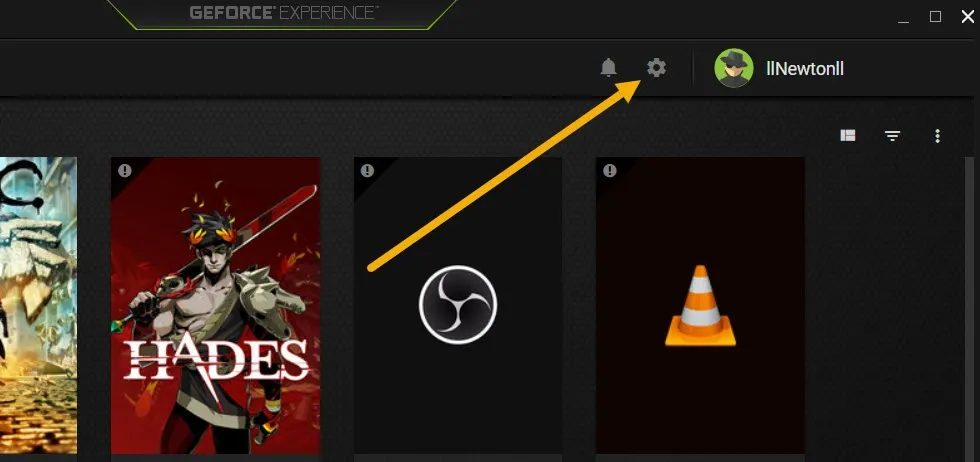
Scroll totdat je het menu “In-Game Overlay” ziet, schakel het in en klik vervolgens op de knop “Instellingen”.
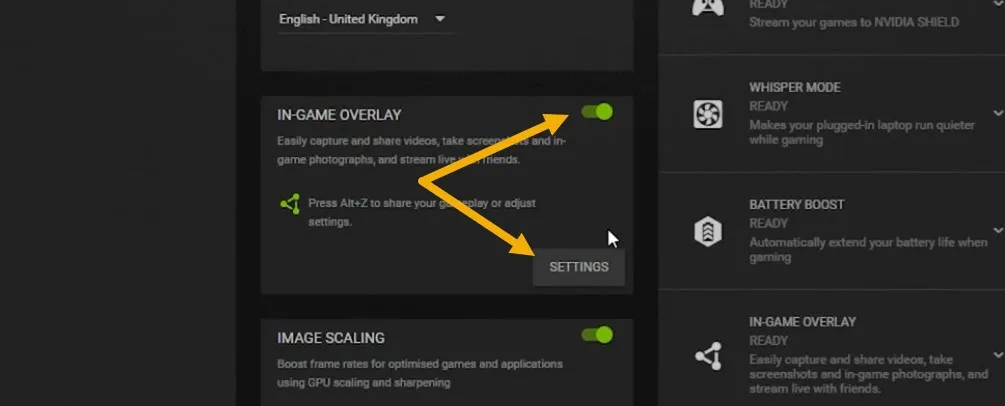
Navigeer naar het gedeelte ‘HUD-indeling’ en klik vervolgens op ‘Prestaties’. Op dit punt kunt u de positie van de FPS-teller op het scherm instellen.
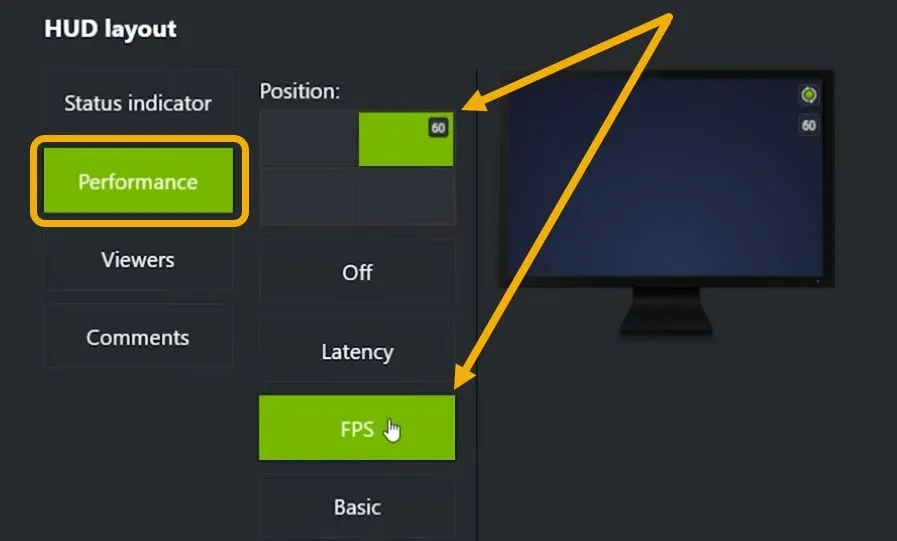
Start ten slotte het spel en druk tijdens het spelen op de sneltoets Alt+ Z.
4. App van derden
Voordat de FPS-tellerfunctie werd toegevoegd aan GeForce Experience en Xbox Game Bar, was Fraps de favoriete optie van gamers om FPS weer te geven tijdens het spelen. Fraps is een gratis en schone app die ook gevorderde gebruikers helpt met benchmarking en gameplay-opname.
Download en installeer de Fraps-app .
Start de app en navigeer naar het gedeelte “FPS” en selecteer vervolgens “FPS” uit de opties “Benchmarkinstellingen”.
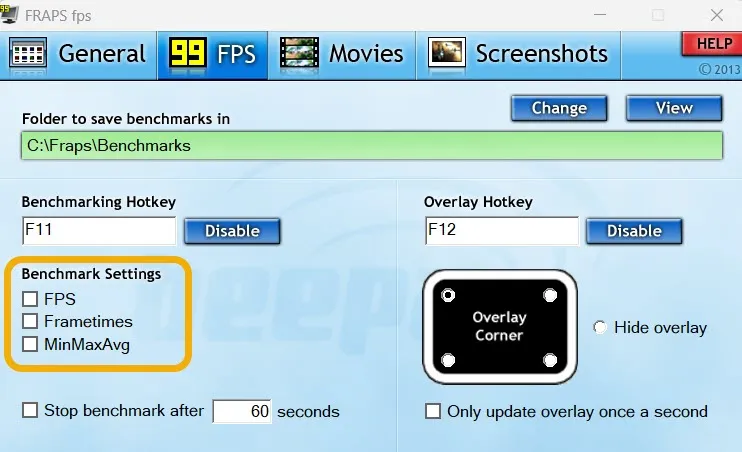
Selecteer de gewenste positie voor de FPS-teller. U kunt ook de “Overlay Hotkey” aanpassen om de FPS-teller tijdens het spelen weer te geven of te verbergen.
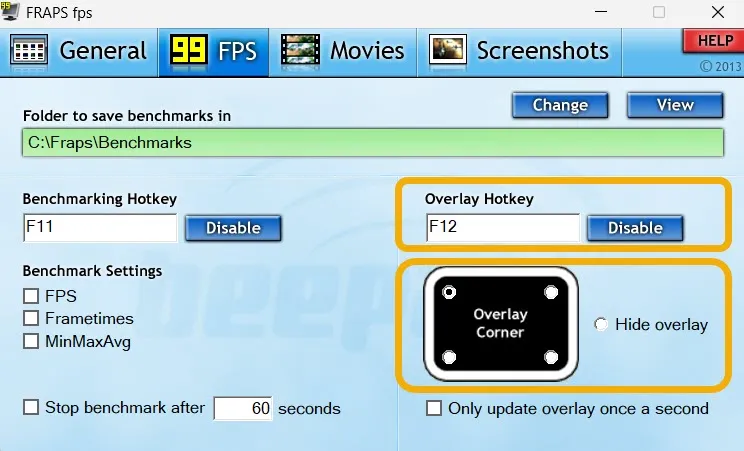
Ten slotte kunt u teruggaan naar het gedeelte ‘Algemeen’ van de app en de standaardinstellingen wijzigen. U kunt bijvoorbeeld instellen dat Fraps in de lade wordt geminimaliseerd, omdat het handig is om te weten dat u de app tijdens het spelen actief moet houden.
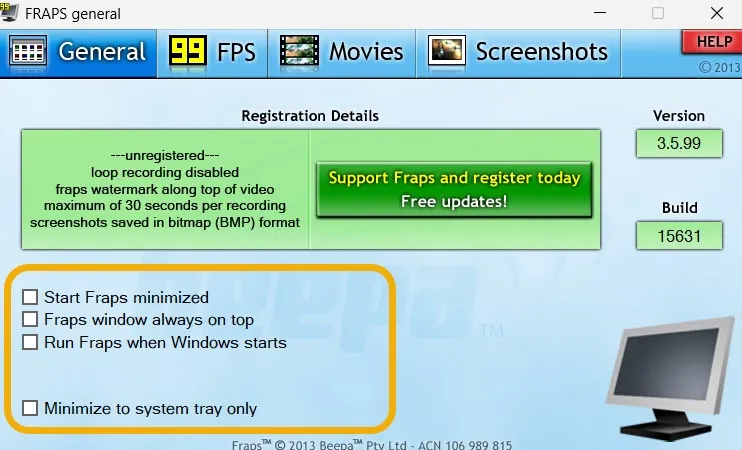
Druk tijdens het spelen op de overlay-sneltoets om de FPS-teller weer te geven.
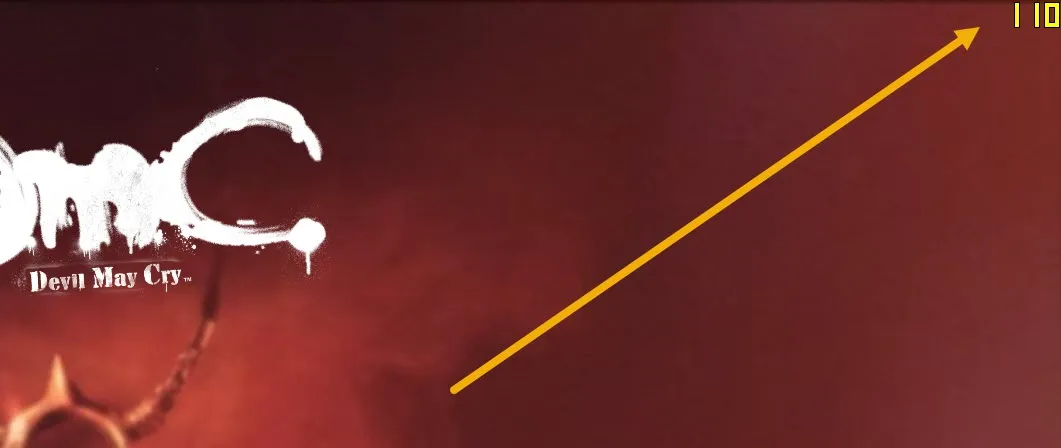
Let op: je kunt ook apps als MSI Afterburner en FPS Monitor gebruiken om een FPS-teller weer te geven.
5. Profiteren van native FPS-tellers in games
Sommige games hebben de ingebouwde optie om FPS weer te geven terwijl je speelt. U moet echter handmatig de instellingen van het spel controleren om te ontdekken of deze functie deze functie ondersteunt.
In League of Legends kun je bijvoorbeeld ervoor zorgen dat de game de FPS-teller weergeeft door op Ctrl+ te drukken F. In Valortant heb je echter toegang nodig tot ‘Instellingen → Video → Statistieken’, terwijl je in Apex Legends dezelfde optie vindt door naar ‘Instellingen → Gameplay → Prestatieweergave’ te navigeren.
Bij andere games zijn de opties mogelijk verborgen in het menu Opties of Video. Zorg ervoor dat u overal controleert.
FPS in de gaten houden
FPS biedt realtime feedback over hoe goed uw hardware een bepaalde game of applicatie verwerkt. Als de FPS constant hoog is, geeft dit aan dat de pc soepel werkt. Omgekeerd, als het aanzienlijk daalt, kan dit wijzen op prestatieproblemen, zoals hardwarebeperkingen of softwareproblemen.
Als u uw pc moet upgraden terwijl u een beperkt budget heeft, bekijk dan deze lijst met de beste plaatsen om gebruikte pc-onderdelen te kopen . Maar als het uw droom is om een pc helemaal opnieuw te bouwen , blader dan door deze overwegingen voordat u aan de slag gaat.
Afbeelding tegoed: Pexels . Alle schermafbeeldingen door Mustafa Ashour.



Geef een reactie