Hoe u het probleem met Roblox Cursor kunt oplossen dat van het scherm verdwijnt
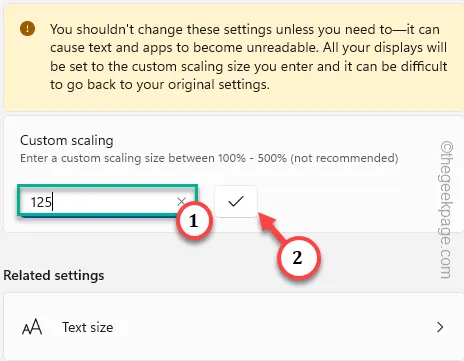
Fix 1 – Controleer uw standaardsysteemresolutie
Stap 1 – Als u de Windows+I- knoppen tegelijk indrukt, worden de instellingen weergegeven.
Stap 2 – Open vervolgens de “ Systeem ” -instellingen.
Stap 3 – Ga hierna in het rechterdeelvenster naar de instellingen “ Weergave ”.
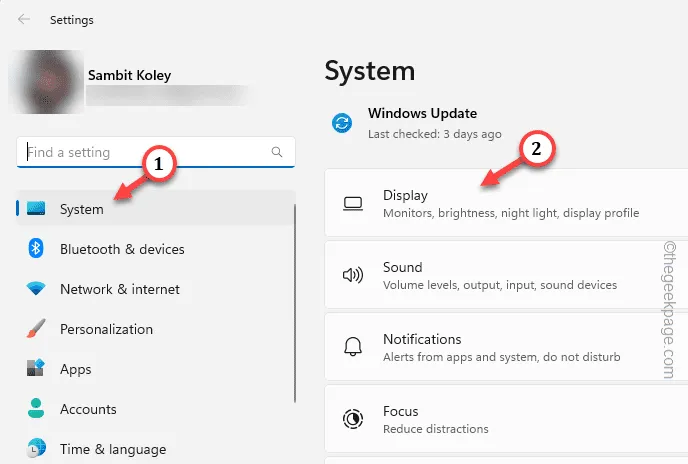
Stap 4 – Tik in de hoofdweergave-instellingen op het vak “ Schaal ”.
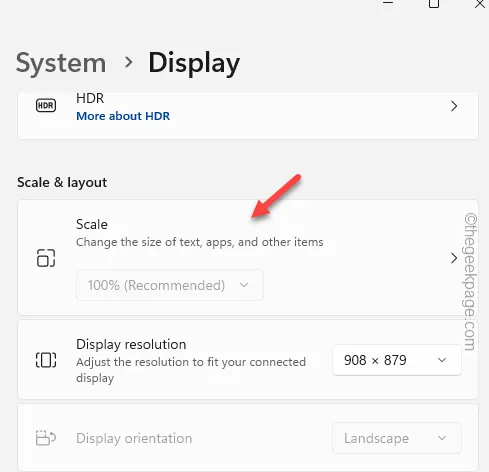
Stap 5 – Schrijf nu “ 125 ” op in de aangepaste factor en tik op het vinkje om de aangepaste factor op uw scherm in te stellen.
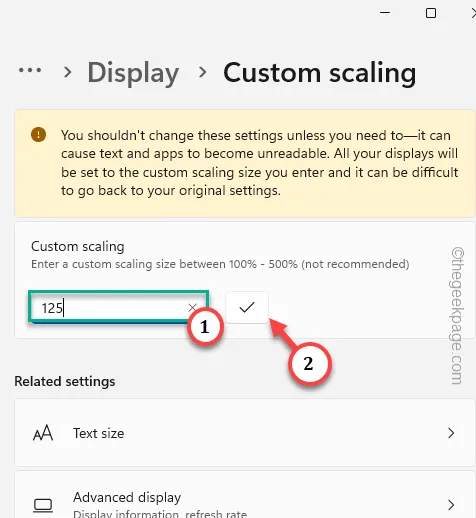
Stap 6 – Als u verder naar beneden scrolt, vindt u het vak “ Resolutie ”. Tik vervolgens één keer op het vakje om de volledige lijst met resoluties te zien. Kies de resolutie die wordt aanbevolen door Windows.
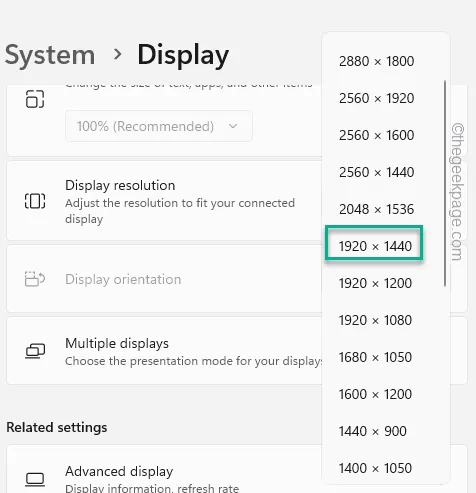
Stap 7 – Tik met de rechtermuisknop op de Windows-toets en tik op “ Afmelden ” om uit te loggen bij uw account.
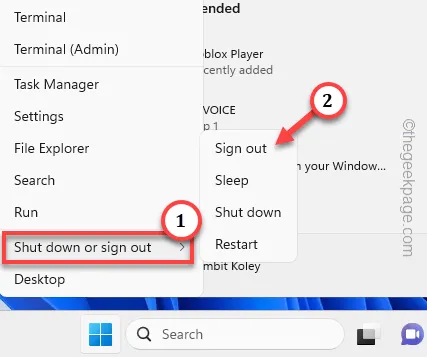
Fix 2 – Problemen met Windows Store-apps oplossen
Stap 1 – U moet het hulpprogramma Instellingen openen . Klik dus met de rechtermuisknop op het Windows-pictogram en tik op ‘ Instellingen ‘.
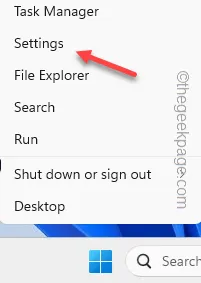
Stap 2 – Wanneer u het instellingenhulpprogramma opent, gaat u naar de “ Systeem ”-instellingen.
Stap 3 – Blader vervolgens langzaam naar beneden door het rechterdeelvenster en open de instellingen voor “ Problemen oplossen ”.
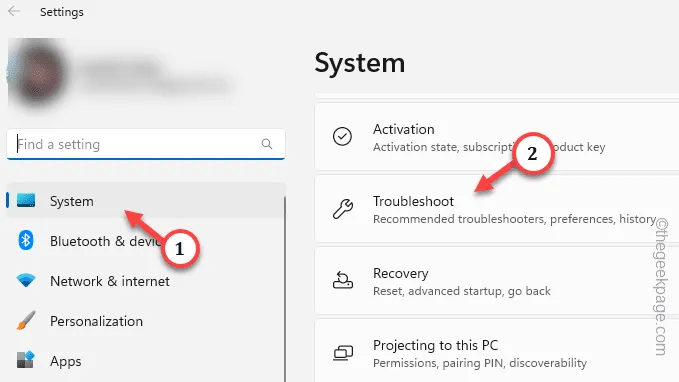
Stap 4 – Open de “ Andere probleemoplossers ”.
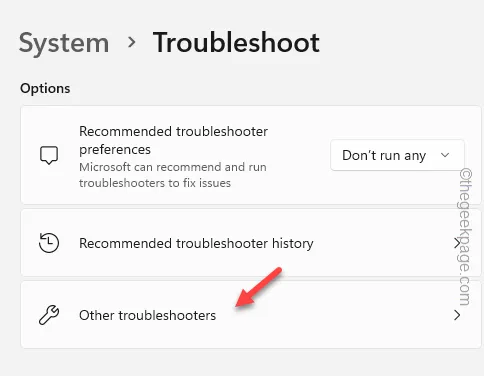
Stap 5 – Identificeer de probleemoplosser voor “ Windows Store-apps ”.
Stap 6 – Tik ten slotte op “ Uitvoeren ” om de probleemoplosser uit te voeren.
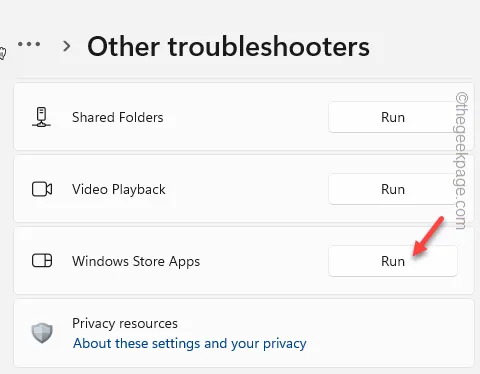
Oplossing 3 – Roblox opnieuw instellen op pc
Stap 1 – Schrijf gewoon direct “ Roblox ” nadat u één keer op de Windows-knop hebt gedrukt.
Stap 2 – Klik vervolgens met de rechtermuisknop op “ Roblox ” en tik op “ App-instellingen ” in de context.
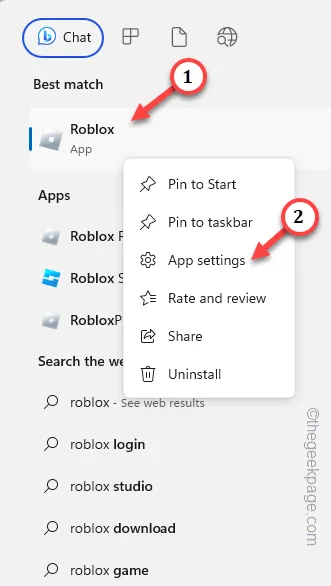
Stap 3 – In de toekomst schuift u gewoon door de lijst met opties naar beneden en gaat u naar het gedeelte Reset.
Stap 4 – Gebruik de optie “ Reset ” één keer. U moet nogmaals op “ Resetten ” tikken, omdat u dan een waarschuwingsbericht krijgt.
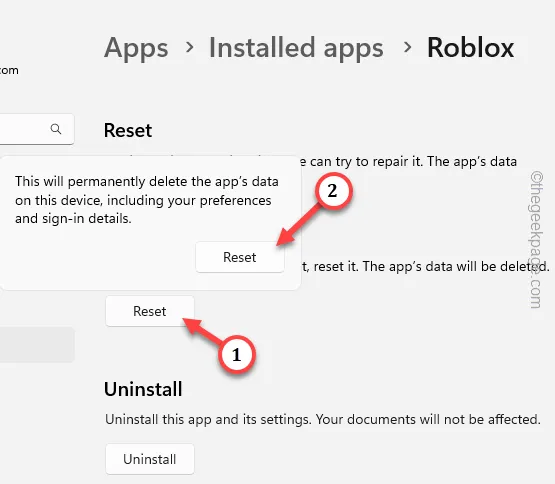
Fix 4 – Reset de Windows Store-cache
Stap 1 – Houd de Windows-toets en de S- toetsen samen.
Stap 2 – Schrijf vervolgens “ wsreset ” op in het zoekvak.
Stap 3 – Tik hierna op “ wsreset ” om de cache-cleaner van Windows Store uit te voeren.

Fix 5 – Installeer het Roblox-spel opnieuw
Stap 1 – Krijg toegang tot de systeeminstellingen .
Stap 2 – Dus, na het openen van de Instellingen, open je de “ Apps ”.
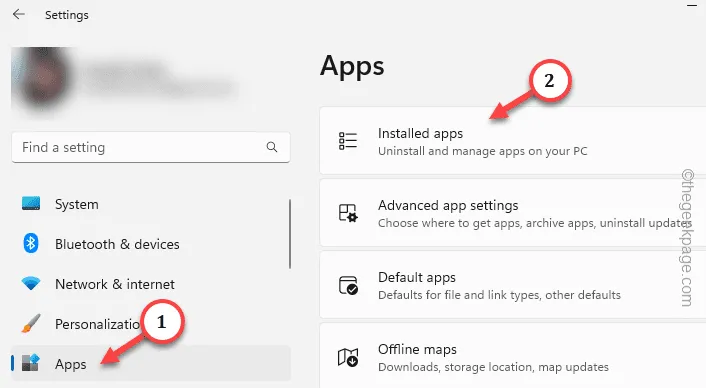
Stap 3 – Gebruik gewoon het zoekvak of verschijnt handmatig in het Roblox- spel.
Stap 4 – Klik vervolgens op de drie stippen en tik op “ Verwijderen ”.
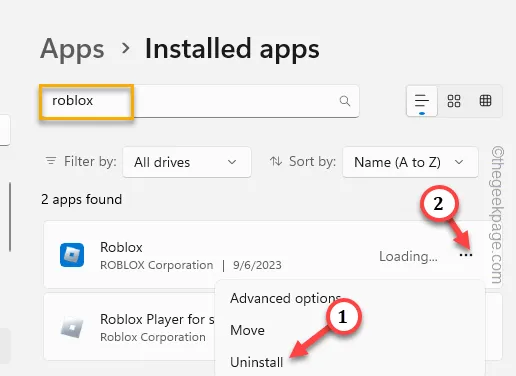
Stap 5 – Tik vervolgens op “ Verwijderen ” om het spel van uw computer te verwijderen.
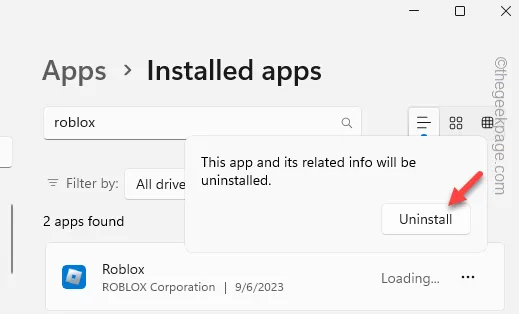
Stap 6 – Start de Microsoft Store .
Stap 7 – Zoek naar “ Roblox ” en installeer het op uw computer.
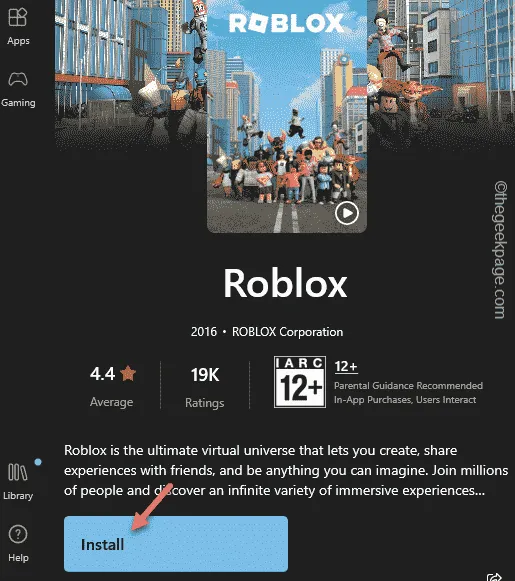
Oplossing 6 – Gebruik de Roblox-speler
Stap 1 – Open eerst de Roblox .
Stap 2 – Meld u vervolgens aan met uw Roblox-inloggegevens.
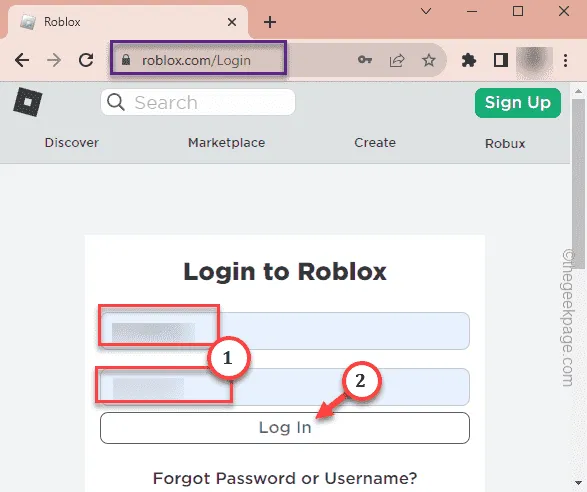
Stap 3 – Open gewoon een van de spellen om te spelen.
Stap 4 – Tik vervolgens op de groene afspeelknop om te proberen een spel te starten.
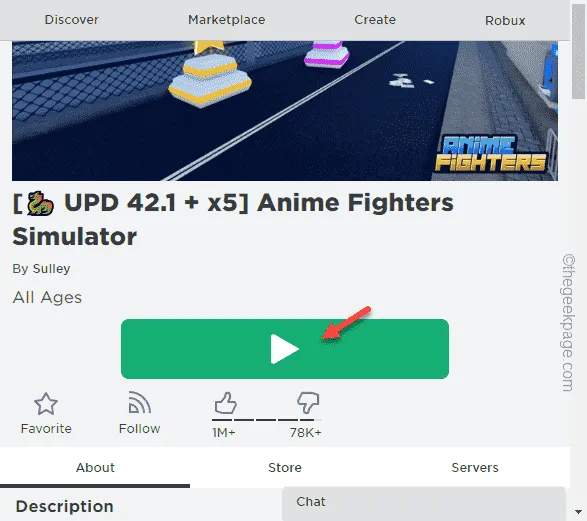
Stap 5 – Je ziet de prompt om het spel te downloaden.
Stap 6 – Tik dus op “ Download en installeer Roblox ” om de Roblox-speler te downloaden.
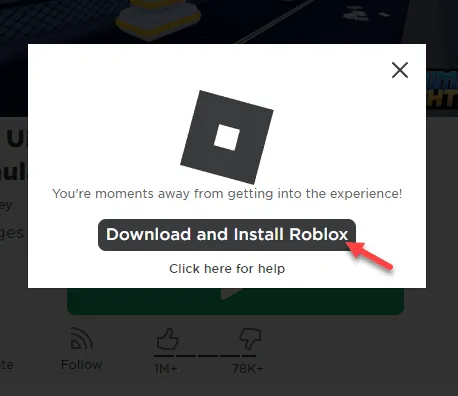
Stap 7 – Ga naar de bestandsverkenner met behulp van de Win+E- toetsen samen.
Stap 8 – Ga naar de map Downloads. U zult daar het uitvoerbare bestand “ RoloxPlayerLauncher ” vinden .
Stap 7 – Voer dit bestand uit om de Roblox Launcher op uw systeem te laten installeren.
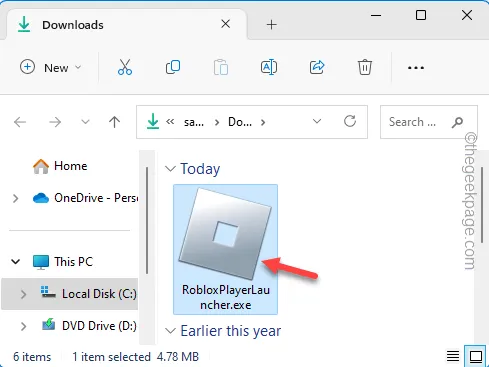



Geef een reactie