Oplossing – Windows Update-fout 0x800F0816 in Windows 10
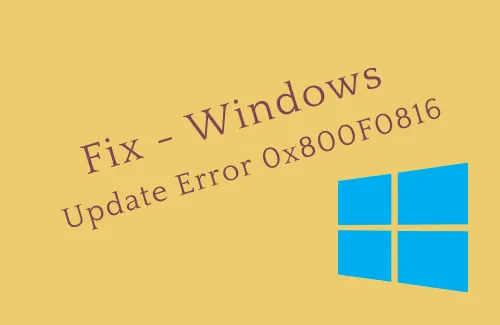
Van de vele is Windows Update Error 0x800F0816 er een die verschijnt vanwege verouderde systeembestanden. Deze foutmelding heeft enkele ernstige gevolgen, zoals: het kan de toegang tot Windows Update blokkeren of sommige apps plotseling crashen, enz.
In deze blogpost hebben we de redenen achter deze updatefout besproken, samen met tien werkende oplossingen hiervoor.
Wat veroorzaakt fout 0x800F0816 en hoe kan dit worden opgelost?
De defecte systeemkernbestanden en recent geïnstalleerde applicaties zijn enkele hoofdschuldigen die Update Error 0x800F0816 op Windows 10 PC veroorzaken.
SFC- of DISM-opdracht, verwijder het anti-malwareprogramma en download de patch. Updates zijn enkele van de beste oplossingen voor deze bug.
Als het probleem zich blijft voordoen, start u bepaalde Windows-services opnieuw op, gebruikt u het systeemherstelpunt of maakt u een schone installatie van Windows 10.
Update fout 0x800F0816 in Windows 10-oplossingen –
Hier zijn de stapsgewijze oplossingen om updatefout 0x800F0816 in Windows 10 op te lossen:
1. Voer de probleemoplosser voor Windows Update uit
Als u uw besturingssysteem niet hebt bijgewerkt vanwege fout 0x800F0816, kan het uitvoeren van de probleemoplosser voor Windows Update de oplossing zijn. Volg gewoon deze stappen-
- Druk eerst gezamenlijk op Win & I om Instellingen te starten.
- Ga daarna naar de categorie Updates en beveiliging vanuit het linkerdeelvenster.
- Ga naar de overeenkomstige rechterkant en klik op de optie Windows Update .
- Tik hier op De probleemoplosser uitvoeren en volg de instructies op het scherm.
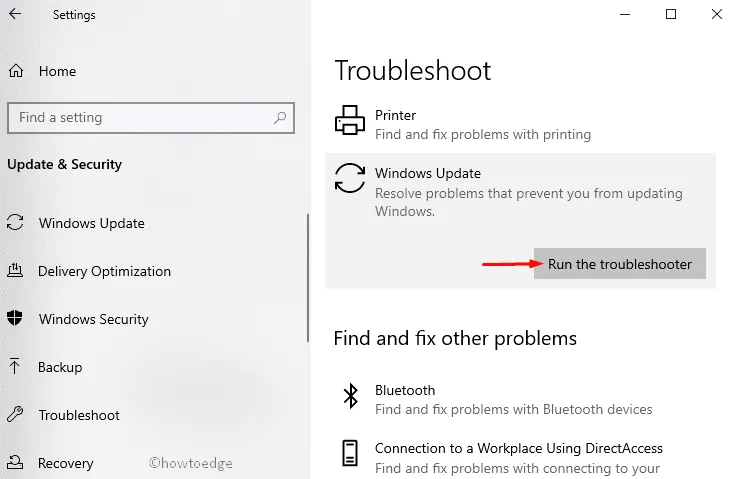
- Zodra het voorbij is, start u uw computer opnieuw op en installeert u de patch-up zonder updatefout 0x800F0816 op uw pc.
2. Verwijder eerdere updates
In enkele scenario’s heeft de corrupte of onvolledig geïnstalleerde KB een negatieve invloed op de systeemprestaties en leidt dit tot dergelijke fouten. Om deze situatie te verhelpen, moet u de recent geïnstalleerde updates verwijderen. Volg deze richtlijnen om dit uit te voeren-
- Klik met de rechtermuisknop op het Windows-pictogram en kies de optie Instellingen via het menu Aan/uit.
- Wanneer de app Instellingen wordt gestart, klikt u daarna op Update en beveiliging. Bekijk de updategeschiedenis in het rechterdeelvenster.
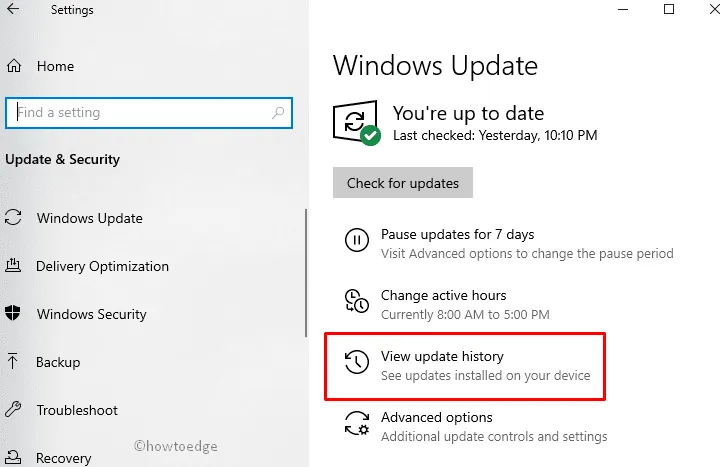
- Klik op de volgende pagina op de eerste optie Updates verwijderen en selecteer vervolgens de laatst geïnstalleerde updates uit de lijst.
- Tik nu op de knop Verwijderen om dit volledig te verwijderen. (Zie onderstaande momentopname)
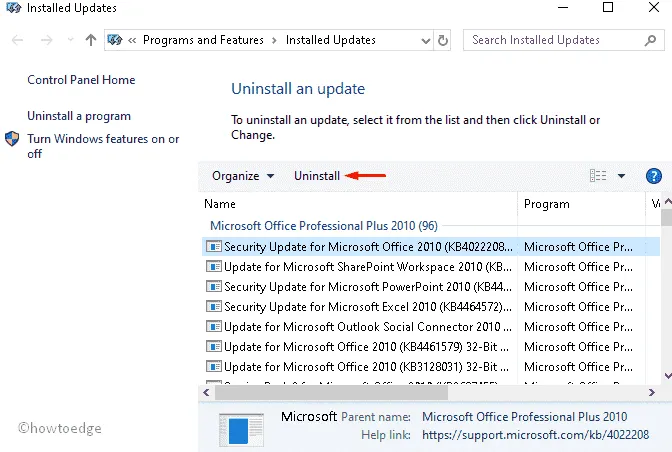
- Start ten slotte uw systeem opnieuw op en controleer of u de updatefout 0x800F0816 op uw pc nog steeds aanpakt of niet.
3. Download en installeer handmatig de nieuwste KB-update
Het updaten van Windows 10 is de beste manier om nieuwe functies te ontvangen. Elke nieuwe update heeft tot doel de bestaande attributen te verbeteren. Als u het patch-upbestand niet automatisch kunt downloaden, moet u het handmatig proberen. Hier leest u hoe u verder moet gaan –
Stap 1: Bezoek eerst de officiële website
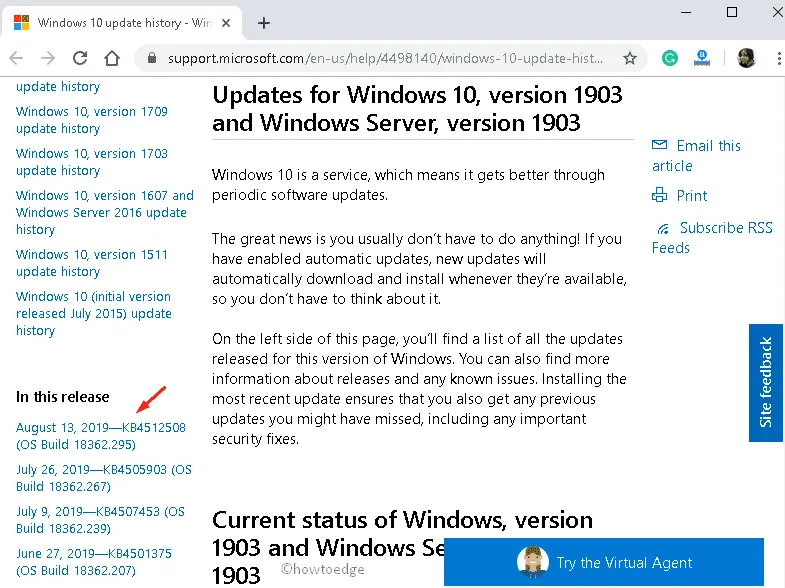
Stap 2: Wanneer de webpagina verschijnt, gaat u naar het linkerdeelvenster en bladert u door de onlangs uitgebrachte updates.
Stap-3: Noteer hier het KB-nummer en start vervolgens de website.
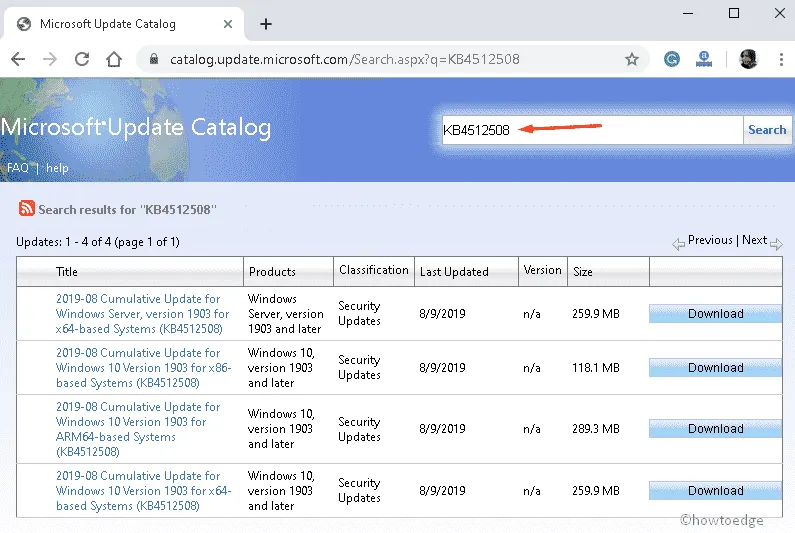
Stap 4: Zodra hetzelfde verschijnt, klikt u erop om het te downloaden en te installeren. msi-bestand.
Dat is alles, dit kan de updatefout 0x800F0816 op uw systeem oplossen.
4. Voer de DISM-opdracht uit
Het uitvoeren van de DISM-opdracht kan ook de updatefout 0x800F0816 op een Windows 10-pc diagnosticeren. Corrupte systeembestanden kunnen een van de redenen zijn. De opdracht Deployment Image Servicing and Management (DISM) probeert dus de onderliggende oorzaak op te lossen. Hier zijn de stappen die u moet volgen-
- Druk helemaal op Win & R om het dialoogvenster Uitvoeren te openen.
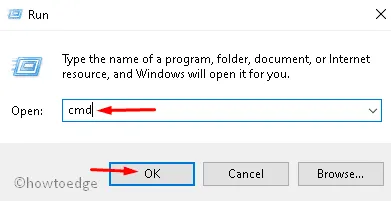
- Typ cmd in het tekstgebied en druk tegelijkertijd op de toets Ctrl+Shift+Enter om de opdrachtprompt als beheerder te openen.
- Als u de UAC-prompt ontvangt, tikt u op Ja om toegang toe te staan.
- Typ op de opdrachtprompt met verhoogde bevoegdheid de volgende code en druk aan het einde op Enter.
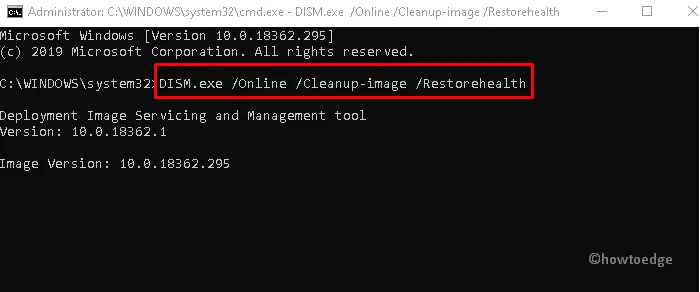
- Het zal enige tijd duren voordat het hele proces is voltooid. Start uw Windows-machine opnieuw op.
Nadat u zich opnieuw heeft aangemeld, ontvangt uw pc mogelijk een melding over de cumulatieve update zonder fout 0x800F0816.
5. Voer de SFC-scan uit
Als het DISM-commando dit updateprobleem niet kan oplossen, kan het uitvoeren van sfc/scannow de kernsysteembestanden herstellen. Hiermee worden de mogelijke fouten bekeken en opgelost zodra ze in de cache zijn opgeslagen. Hier leest u hoe u dit opdrachthulpprogramma uitvoert:
Stap 1: Klik op het zoekpictogram en typ Opdrachtprompt in het zoekveld.
Stap-2: Klik met de rechtermuisknop op het goed overeenkomende eerste resultaat en kies Als administrator uitvoeren .
Stap 3: Typ de onderstaande code in de buurt van de knipperende cursor en druk aan het einde op Enter .
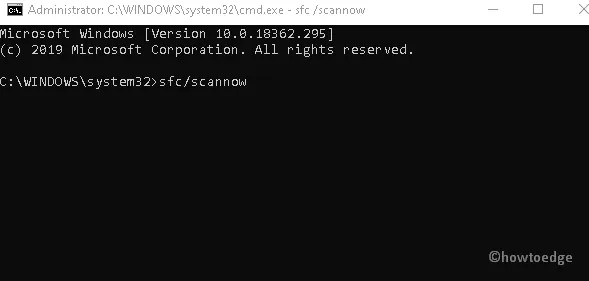
Stap 4: Aangezien dit een tijdrovend proces is, moet u wachten tot de scantaak is voltooid.
Stap 5: Zodra dit is voltooid, start u uw pc opnieuw op om de tot nu toe aangebrachte wijzigingen te bevestigen.
6. Verwijder antivirusprogramma’s en recent geïnstalleerde software
Soms ondersteunt Windows 10 een extern antimalwareprogramma dat u onlangs hebt geïnstalleerd niet. Dit kan een mogelijke reden zijn die het updaten van Windows 10 OS verhindert. Om deze situatie te verhelpen, moet u de software verwijderen door deze stappen te volgen:
- Klik met de rechtermuisknop op het Windows-pictogram en kies Instellingen in het Power-menu.
- Zodra de app in beeld komt, klikt u op Apps en vervolgens op de categorie Apps & Functies .
- Ga naar het overeenkomstige rechterpaneel, blader met de cursor naar beneden en selecteer het programma dat u onlangs hebt geïnstalleerd.
- Druk vervolgens op de knop Verwijderen en vervolgens opnieuw op Verwijderen om de wijzigingen te bevestigen.
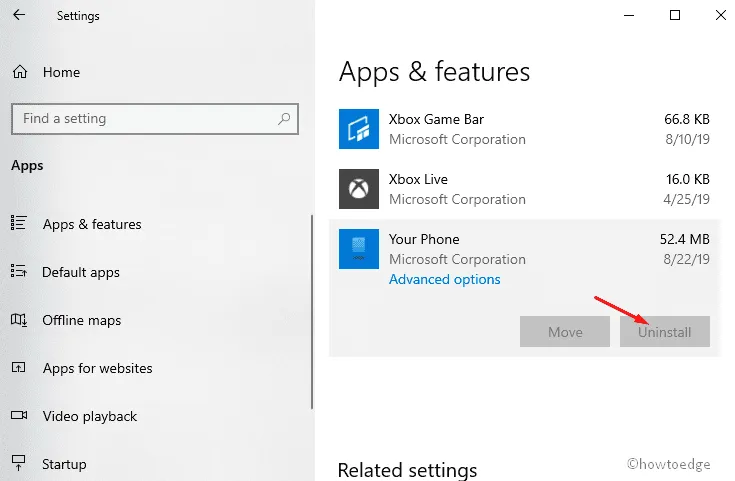
- Zodra de bovenstaande taak is voltooid, start u uw computer opnieuw op en downloadt u de patch zonder updatefout 0x800F0816 te ontvangen.
7. Reset Windows-updatecomponenten
Een paar plotselinge crashes van Windows-componenten kunnen ook deze updatefout 0x800F0816 op uw systeem veroorzaken. Als dat het geval is, probeer dan de Windows Update-componenten opnieuw in te stellen.
Het idee is vrij eenvoudig. Het is om de standaardinstellingen van Windows Update-componenten te herstellen. Omdat deze oplossing betrekking heeft op het uitvoeren van codes, moet u deze methode zeer zorgvuldig uitvoeren. Hier is de volledige procedure-
- Ga naar het zoekpictogram en typ cmd in het lege gebied.
- Klik met de rechtermuisknop op de opdrachtprompt en kies via het contextmenu.
- Geef uw toestemming door op Ja te tikken op de UAC-prompt.
- Voer nu de volgende codes één voor één uit om sommige services zoals BITS, Windows Updates en Cryptographic te stoppen.
- Vervolgens moet u alle qmgr*.dat-bestanden verwijderen door deze codes uit te voeren:
- Als u een bevestigingsbericht ontvangt, tikt u op Y om toestemming te geven om enkele bestanden te verwijderen.
- Daarna moet u de BITS- en Windows Updates- services opnieuw instellen. Voer deze opdrachtregels uit:
- Ga hierna naar de System 32-map door code uit te voeren – cd /d%windir%\system32.
- Ga je gang en registreer alle BITS- en Windows DLL-bestanden. Om dit te doen, voert u deze opdrachten uit:
- Verder moet u de netwerkconfiguratie opnieuw instellen , wat een reden voor dit probleem kan zijn.
- Zodra u deze codes met succes hebt uitgevoerd, start u de services opnieuw die u eerder hebt gestopt.
- Start ten slotte uw computer opnieuw op en installeer de nieuwste patchupdate voor de specifieke Windows 10-versie.
8. Reset Windows Update- en BITS-services
Stap 1: Klik eerst met de rechtermuisknop op het Windows-pictogram en typ services.mschet tekstvak in. Druk op OK om hetzelfde te starten.
Stap 2: Wanneer het venster Services in beeld komt, zoekt u de Windows Update- service.
Stap 3: Eenmaal gevonden, klikt u er met de rechtermuisknop op en selecteert u Eigenschappen . Zie de momentopname hieronder-
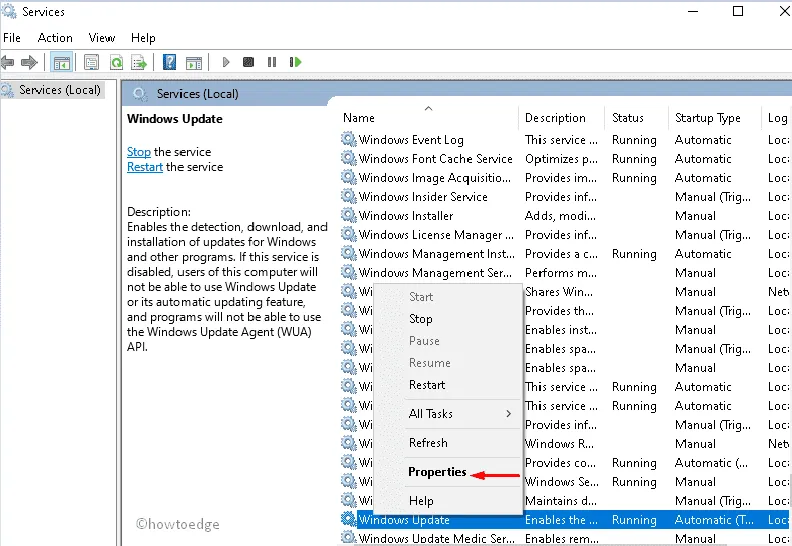
Stap 4: Stel op het tabblad Algemeen het Opstarttype in op Automatisch en zorg er vervolgens voor dat de Services-status actief is.
Stap 5: Als deze service niet actief is, klikt u op de knop Start , anders slaat u deze stap gewoon over.
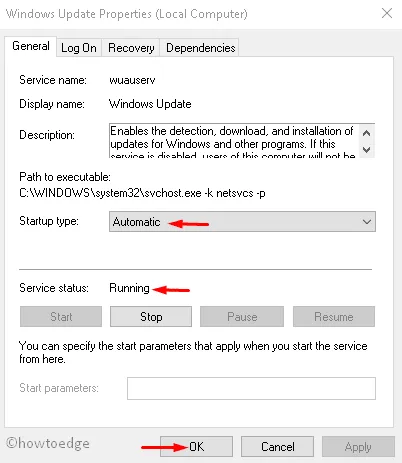
Stap 6: Nu moet u de wijzigingen bevestigen. Om dit te doen, klikt u gewoon op OK en sluit u de huidige pagina.
Stap 7: Herhaal de bovenstaande processen ook voor BITS (Background Intelligence Transfer Services).
Stap 8: Nadat u de installatie succesvol heeft gereset, start u uw pc opnieuw op om de tot nu toe aangebrachte wijzigingen op te slaan.
9. Gebruik Systeemherstelpunt
Het Systeemherstelpunt maakt een kopie van de systeemkernbestanden van een eerdere datum, toen uw pc foutloos draaide. Als je er eerder een hebt gemaakt, probeer dan dezelfde te starten. Als u dit doet, worden de recente wijzigingen die u de laatste tijd heeft aangebracht definitief verwijderd. Hier zijn de stappen die u moet volgen-
- Druk op de startknop en typ
- Wanneer hetzelfde resultaat verschijnt, tikt u erop om het dialoogvenster Systeemeigenschappen te openen .
- Ga hier naar het tabblad Bescherming en druk op de knop Systeemherstel gevolgd door de knop Volgende.

- Selecteer vervolgens het laatste herstelpunt uit de verschenen lijst.
- Blader vervolgens naar beneden en klik op Scannen naar getroffen programma’s om te controleren op eventuele fouten.

- Zodra dit voorbij is, gaat u terug naar de vorige pagina en klikt u op Volgende om de wijziging goed te keuren.
- Start ten slotte uw computer opnieuw op en controleer of u de updatefout 0x800F0816 hebt opgelost of niet.
10. Nieuwe installatie van Windows 10
Als alle bovenstaande oplossingen u niet helpen deze bug te herstellen, voert u een. Het nieuwe Windows-besturingssysteem verwijdert de eerder opgeslagen cache en beschadigde bestanden. Hier leest u hoe u verder moet gaan-
- Ga eerst naar de knop en klik op De tool nu downloaden .
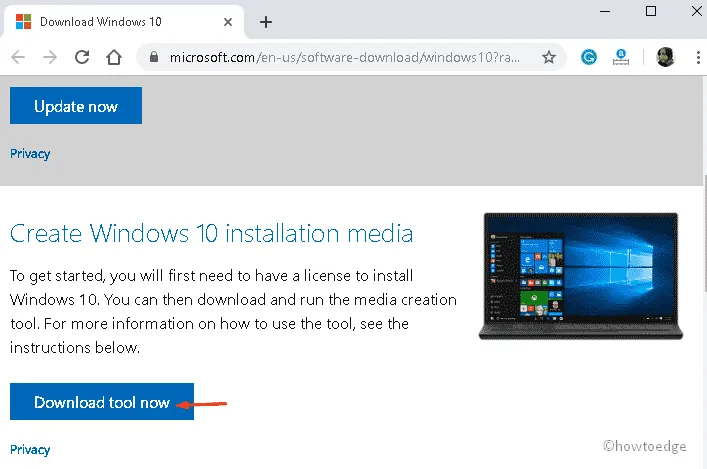
- Het installatiebestand wordt onmiddellijk daarna gedownload. Bewaar dit op een specifieke locatie, zodat u het indien nodig gemakkelijk kunt terugvinden.
- Klik vervolgens op Deze pc nu upgraden gevolgd door de knop Accepteren om de installatie te starten.
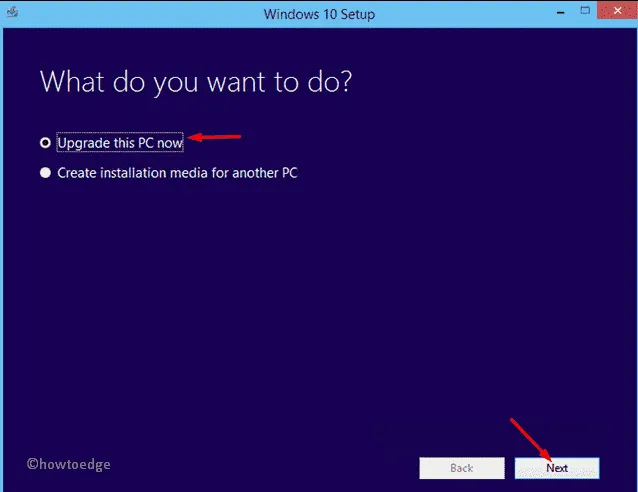
- Op de volgende pagina selecteert u Uw bestanden en apps bewaren , gevolgd door Volgende om door te gaan.
- Klik vervolgens op de knop Installeren en volg de gids op het scherm om het resterende proces te voltooien.
- Zodra het voorbij is, navigeert u naar het volgende pad en downloadt u alle openstaande updates.
Ik hoop dat je de updatefout 0x800F0816 niet snel zult ontvangen.



Geef een reactie