Hoe BSOD-fout 0x000000EA in Windows 10 te repareren
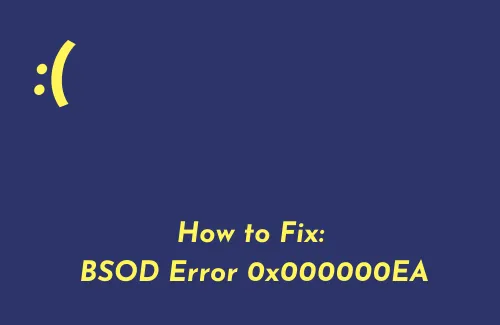
Verschillende gebruikers hebben geklaagd over het krijgen van een blauw schermfout “THREAD_STUCK_IN_DEVICE_DRIVER” wanneer ze een videogame of andere media op hun apparaten probeerden te spelen. Wanneer u deze bug tegenkomt, krijgt u mogelijk ook een foutcode, bijvoorbeeld 0x000000EA .
Hoewel dit probleem voornamelijk optreedt als gevolg van softwareproblemen, kan dit ook optreden als gevolg van snelle wijzigingen in de hardware. Laten we de redenen achter fout 0x000000EA leren en hoe u deze kunt oplossen op een Windows 11- of 10-pc.
Wat veroorzaakt deze blauwe schermfout 0x000000EA?
Dit probleem treedt voornamelijk op vanwege een conflicterend stuurprogramma voor de grafische kaart, een verouderd BIOS of een malware-infectie. Hierdoor kunt u niet alleen uw favoriete videogames niet spelen, maar crasht uw pc ook veel te vaak. Wanneer je het spel opnieuw probeert te starten, resulteren de beschadigde schijven in een eindeloze lus.
Afgezien hiervan kan het bovengenoemde probleem ook optreden vanwege problemen die verband houden met de hardware of software van het systeem. De andere belangrijke oorzaken die dit probleem kunnen veroorzaken zijn hardwareversnelling, oververhitting van de CPU en conflicterende stuurprogramma’s voor grafische kaarten.
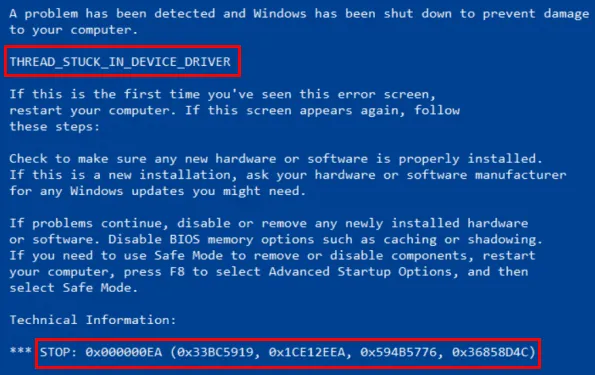
THREAD_STUCK_IN_DEVICE_DRIVER Fout 0x000000EA-oplossingen
Als uw beeldscherm plotseling blauw wordt met een foutmelding en een code, probeer dan deze oplossingen een voor een toe te passen:
1] Controleer of uw apparaat oververhit raakt
Wanneer de temperaturen in de laptopbehuizing extreem hoog oplopen, neemt doorgaans ook het risico op het veroorzaken van Error 0x000000EA toe. Het beschadigt de belangrijke interne componenten van het apparaat en leidt tot onherstelbare schade en mogelijk gegevensverlies.
Een van de meest voorkomende redenen voor oververhitting is de vorming van een stofmassa in de laptop. Het komt meestal aan het licht door het geluid van de constant draaiende ventilatoren, wat aangeeft dat de laptop aan het opwarmen is en niet naar behoren werkt.
Als u met hetzelfde probleem wordt geconfronteerd, volgt u de onderstaande stappen om de BSOD THREAD STUCK IN DEVICE DRIVER-fout op te lossen.
- Controleer eerst of er bepaalde apps en programma’s zijn die het hoge CPU-gebruik en de hoge temperatuur kunnen veroorzaken.
- Druk tegelijkertijd op Ctrl+Shift+Esc en laat Taakbeheer op het scherm verschijnen.
- Klik op het tabblad Processen op de CPU- kolom om de resultaten te filteren.
- Als er bepaalde apps en programma’s zijn die een hoog CPU- gebruik veroorzaken, selecteer deze dan.
- Ga naar de onderkant van het scherm en klik op de knop Taak beëindigen .
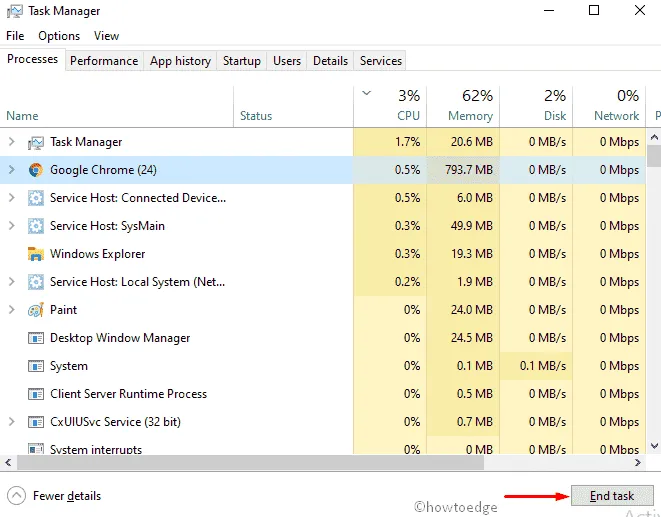
2] Verwijder het stuurprogramma voor de conflicterende grafische kaart
De THREAD_STUCK_IN_DEVICE_DRIVER-fout treedt meestal op als u de grafische kaartadapter lange tijd niet bijwerkt. Dus ga deze adapter updaten via Apparaatbeheer of via Optionele updates.
Als het probleem hiermee niet is opgelost, kunt u het vervangen door het originele stuurprogramma. Voordat u deze vervangt, moet u eerst het huidige stuurprogramma voor de grafische kaart verwijderen. Om de installatie ongedaan te maken, kunt u de applicatie Display Driver Uninstaller gebruiken.
Hoewel u deze adapter op de normale manier kunt verwijderen zoals u elk ander stuurprogramma verwijdert, kan het gebruik van het stuurprogramma voor het verwijderen van stuurprogramma’s ook helpen om eventuele overgebleven of achtergebleven bestanden te verwijderen.
- Allereerst moet u Display Driver Uninstaller downloaden en installeren .
- Tijdens de installatie start u uw computer op.
- Start nu de applicatie en selecteer de eerste optie Opschonen en opnieuw opstarten .
- Daarbij worden de momenteel geïnstalleerde stuurprogramma’s automatisch verwijderd.
Start uw apparaat vervolgens normaal op en doe het volgende:
- Druk helemaal op Windows + R om het dialoogvenster Uitvoeren te openen .
- Typ het tekstgebied en druk op Enter.
devmgmt.msc - Zoek in het venster Apparaatbeheer Beeldschermadapters in de lijst.
- Klik op de vervolgkeuzeknop om deze uit te vouwen.
- Klik met de rechtermuisknop op uw grafische kaart en selecteer de optie Stuurprogramma bijwerken .
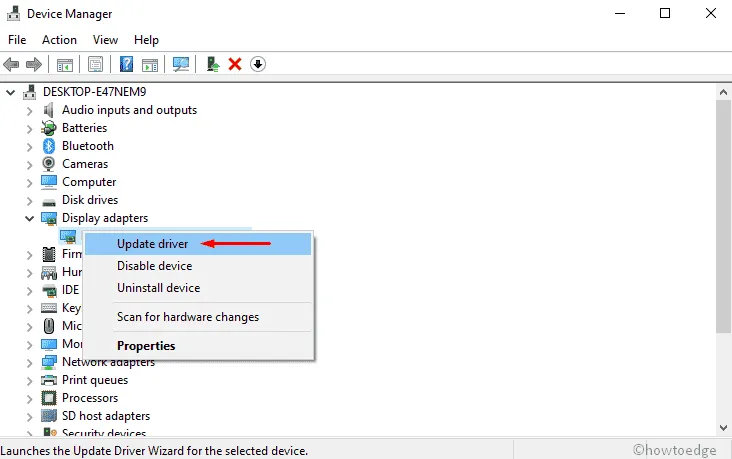
- Er verschijnt een nieuw venster met twee opties waaruit u kunt kiezen.
- Selecteer “ Automatisch zoeken naar bijgewerkte stuurprogrammasoftware ” en volg de verdere instructies.
- Hiervoor kunt u ook het gedeelte van de pagina raadplegen.
- Op deze manier zal het systeem uw stuurprogramma’s zelf controleren en bijwerken.
- Start nu uw pc opnieuw op en bezoek de officiële website van uw GPU-fabrikant.
- Download en installeer de nieuwste versie van uw grafische stuurprogramma.



Geef een reactie