7 manieren om uw Windows-computer te vergrendelen

Wanneer u uw pc verlaat, is het raadzaam uw computer te vergrendelen, niet alleen om de levensduur van de batterij te verlengen, maar ook om de privacy te beschermen. De meest gebruikelijke methode is door op Ctrl+ Alt+ Delop uw toetsenbord te drukken en vervolgens ‘Vergrendelen’ te selecteren. Er zijn echter talloze andere manieren om uw pc te vergrendelen.
1. Sneltoets
Wist u dat u uw Windows-computer snel kunt vergrendelen door de toetsen Win+ Lop uw toetsenbord samen in te drukken? U hoeft niet door menu’s te navigeren, omdat de sneltoets uw computer onmiddellijk vergrendelt.
2. Startmenu
Het Windows Start-menu bevat een alternatieve manier om uw computer te vergrendelen.
Klik op de Start-knop op de taakbalk.

Klik op de account-/gebruikersnaam die u momenteel gebruikt en klik vervolgens op ‘Vergrendelen’ in het pop-upmenu om uw Windows-pc snel te vergrendelen.
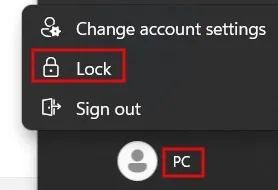
3. Taakbeheer
Wanneer u een probleem met uw computer tegenkomt, is het openen van Taakbeheer meestal de beste oplossing. Wist u echter dat u het ook kunt gebruiken om uw Windows-apparaat te beveiligen? Volg onderstaande stappen.
Druk op Ctrl+ Shift+ Escom Taakbeheer snel te starten.
Klik aan de linkerkant op ‘Gebruikers’ en selecteer vervolgens aan de rechterkant uw gebruikersaccount. Druk bovenaan op de knop ‘Verbinding verbreken’.
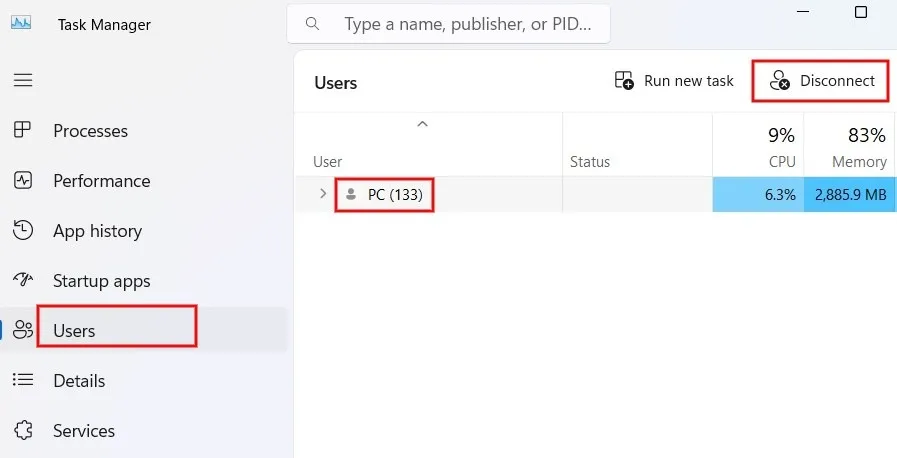
Klik op “Verbinding met gebruiker verbreken” in het bevestigingsvenster om uw Windows-computer te vergrendelen.
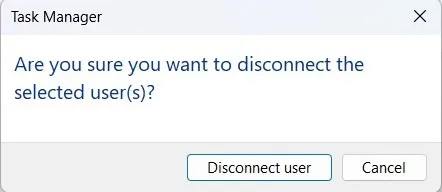
4. Via Rennen
U kunt ook het hulpprogramma Uitvoeren gebruiken om uw apparaat met een eenvoudige opdracht te vergrendelen.
Druk op Win+ Rom het hulpprogramma Uitvoeren te starten.
Typ de onderstaande opdracht en klik op de knop “OK” om uw pc te vergrendelen.
Rundll32.exe user32.dll,LockWorkStation
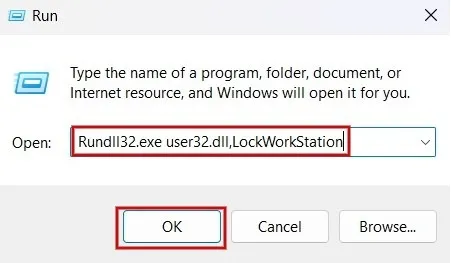
5. Commandoregel
U kunt dezelfde opdracht als hierboven gebruiken met een opdrachtregelinterface om uw pc te vergrendelen. In dit voorbeeld gebruiken we PowerShell.
Druk op Win+ Xen selecteer “Terminal (Admin)” in de lijst om PowerShell te openen.
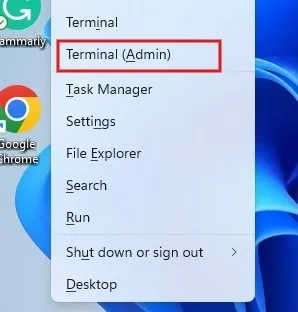
Typ de onderstaande opdracht en druk op de Entertoets om uw computer te vergrendelen.
Rundll32.exe user32.dll,LockWorkStation

6. Automatische vergrendeling na specifieke time-out
Heeft u een schermbeveiliging ingeschakeld op uw pc? Als dit niet het geval is, wilt u er misschien een instellen. Het beveiligt uw apparaat ook wanneer het niet in gebruik is.
Typ ‘screensaver’ in de zoekbalk en klik hieronder op de beste overeenkomst.
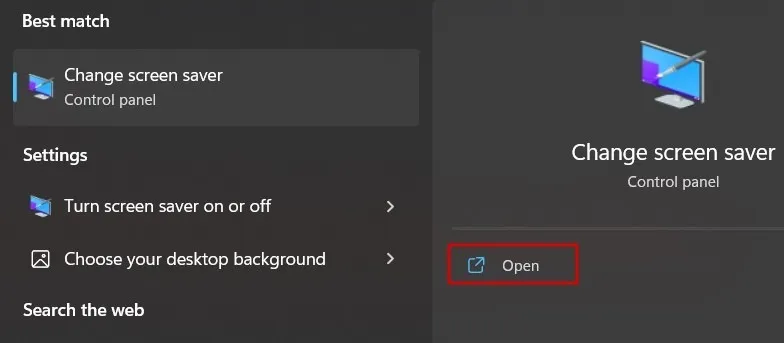
Klik op de vervolgkeuzelijst, selecteer een schermbeveiliging naar keuze en stel vervolgens een waarde in voor ‘Wachten’ om de duur van de inactiviteit te configureren waarna de schermbeveiliging wordt geactiveerd. Vergeet niet het selectievakje ‘Bij hervatten, aanmeldingsscherm weergeven’ aan te vinken.
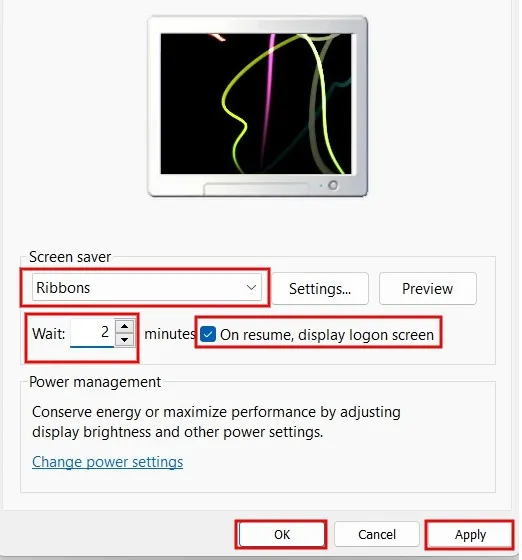
Klik op “Toepassen -> OK” om de instellingen op te slaan.
Uw Windows-computer geeft een screensaver weer als er gedurende een bepaalde periode geen activiteit is. Wanneer de procedure wordt hervat, verschijnt het aanmeldingsscherm en wordt u gevraagd het wachtwoord/de pincode in te voeren.
7. Bureaubladsnelkoppeling
U kunt een snelkoppeling op het bureaublad maken en uw pc vergrendelen door erop te dubbelklikken.
Klik met de rechtermuisknop ergens op het lege gebied van uw bureaublad en selecteer ‘Nieuw -> Snelkoppeling’.
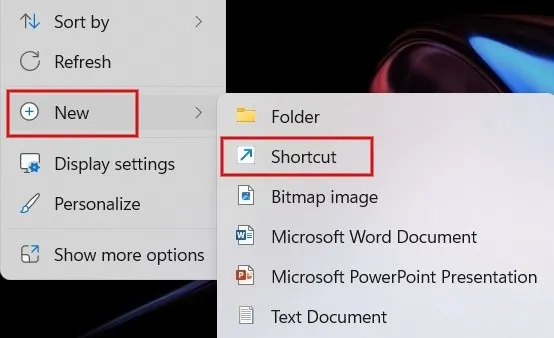
Typ in het nieuwe dialoogvenster het volgende in het vak: “Rundll32.exe user32.dll,LockWorkStation.”
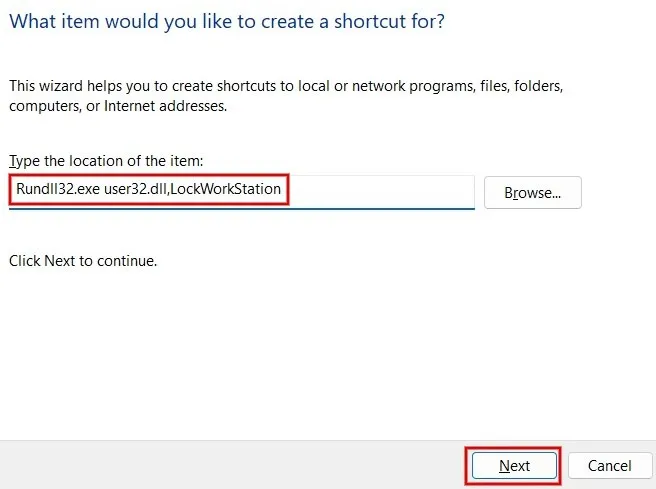
Geef uw snelkoppeling een naam via het daarvoor bestemde vak en klik op ‘Voltooien’.
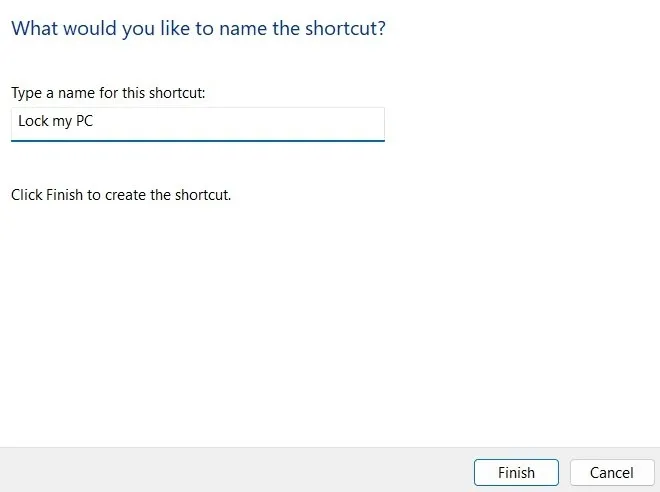
Het snelkoppelingspictogram voor het vergrendelen van uw pc wordt aan uw bureaublad toegevoegd. Start de snelkoppeling wanneer u uw apparaat moet vergrendelen.
Houd nieuwsgierige blikken weg van uw scherm
Als u een van deze methoden gebruikt, wordt u afgemeld bij uw Windows-computer en worden alle actieve taken in de wacht gezet. Zodra u zich weer aanmeldt, worden alle programma’s zoals gewoonlijk hervat. Als u van plan bent langere tijd niet achter uw computer te zitten, kunt u uw Windows-pc wellicht beter in de slaapstand zetten.
Vergrendel uw apparaat altijd op uw werkplek als u niet in de buurt bent, om uw privacy te beschermen. Lees verder voor meer informatie over het optimaliseren van de privacy-instellingen van uw Windows-computer .
Afbeelding tegoed: Pexels . Alle screenshots door Meenatchi Nagasubramanian.


Geef een reactie