exFAT-schijf verschijnt niet op Windows 11/10

Toen sommige Windows-gebruikers hun exFAR-schijf hadden aangesloten, weigerde hun systeem deze te herkennen en verscheen de schijf niet in de bestandsverkenner. In dit bericht bespreken we dit probleem in detail en zien we wat u kunt doen om het probleem op te lossen. Dus als de exFAT-schijf niet verschijnt of de exFAT-schijf niet op uw computer wordt geactiveerd, is dit bericht iets voor u.
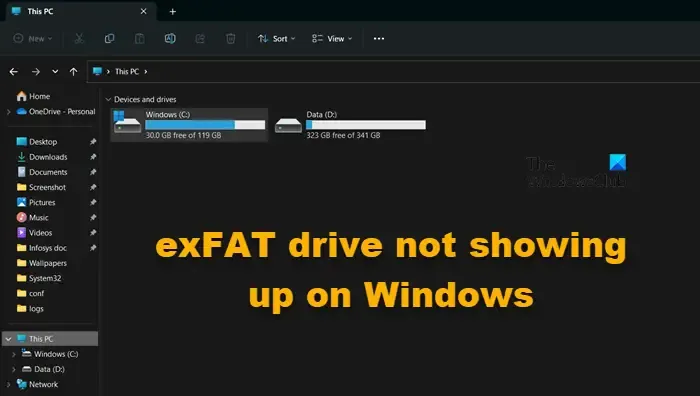
Fix exFAT-schijf wordt niet weergegeven in Windows 11/10
Als de exFAT-schijf niet op uw computer verschijnt, volgt u de onderstaande oplossingen om het probleem op te lossen.
- Sluit de stekker aan op een andere poort
- Configureer de niet-herkende schijf als actief
- Formatteer de schijf opnieuw
Laten we er in detail over praten.
1] Sluit aan op een andere poort
Het is mogelijk dat de poort die u op uw schijf aansluit, niet werkt. Sluit in dat geval de stekker in een andere poort aan en controleer of het probleem is opgelost. Als Windows na het aansluiten op een andere poort de exFAT-schijf herkent, moet u de defecte poort opschonen en als dat niet werkt, breng uw systeem dan naar een hardware-expert.
2] Configureer de niet-herkende schijf als actief
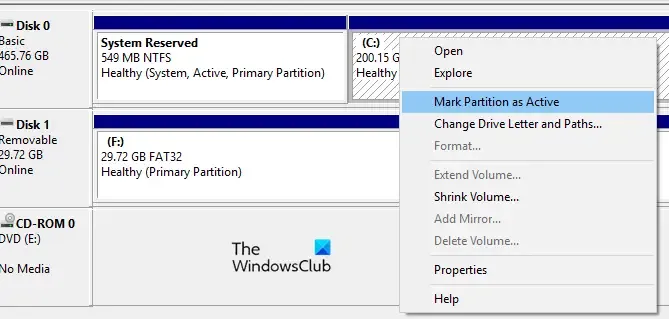
Laten we nu de Schijfbeheer-app van Windows gebruiken om de exFAT-schijf te configureren die niet werd herkend. We zullen het als actief markeren en een nieuwe letter geven om het toegankelijk te maken. Om hetzelfde te doen, moet u de onderstaande stappen volgen.
- Druk op Win + S, typ “Schijfbeheer” en klik op Openen.
- Ga naar de exFAT-schijf, klik er met de rechtermuisknop op en klik op Partitie markeren als actief.
- Volg de instructies op het scherm om de schijf als actief te markeren.
- Om er een stationsletter aan toe te wijzen, klikt u met de rechtermuisknop op het station en selecteert u Stationsletter en paden wijzigen.
- Volg ten slotte de instructies op het scherm om een letter toe te wijzen.
Hopelijk zal dit het werk voor u doen.
3] Formatteer de schijf opnieuw
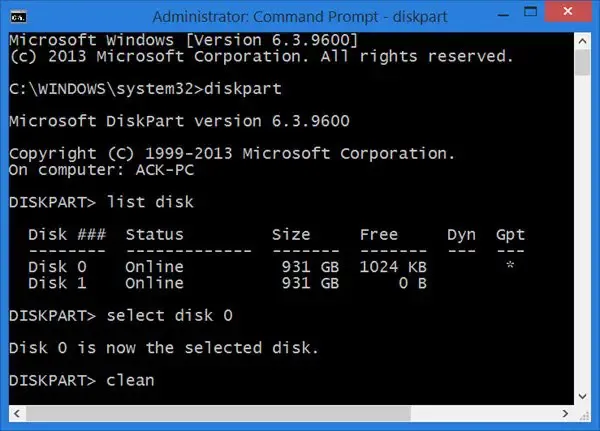
U kunt dit probleem tegenkomen vanwege enkele bugs en glitches die mogelijk zijn opgetreden tijdens het formatteren. In dat geval zullen we de schijf opnieuw formatteren en kijken of het probleem is opgelost. Om hetzelfde te doen, start u de opdrachtprompt als beheerder door ernaar te zoeken vanuit het Startmenu. Klik op Ja wanneer de UAC-prompt verschijnt. Voer nu de onderstaande opdrachten uit in de aangegeven volgorde.
diskpart list disk
Met die opdracht worden alle aangesloten schijven weergegeven. U moet de exFAT-schijf identificeren en de volgende opdracht uitvoeren; u kunt dat doen door de grootte van de vermelde schijven te controleren.
select disk drive-letter clean create partition primary format fs=exFAT assign
Met deze opdrachten wordt de schijf opnieuw geformatteerd en wordt het formaat ingesteld op exFAT.
Als u de eerder genoemde stappen niet kunt uitvoeren of de juiste schijf niet kunt vinden, is er een alternatieve methode. Volg daarvoor de onderstaande stappen.
- Open Schijfbeheer.
- Ga naar het problematische station, klik er met de rechtermuisknop op en selecteer Formatteren.
- Selecteer in Bestandssysteem exFAT en Toewijzingseenheidgrootte op 128K.
- Vink Voer een snelle formattering uit en klik op OK.
Hopelijk zal dit het werk voor u doen.
Dat is het!
exFAT-schijf wordt niet geactiveerd in Windows
Soms kan de exFAT-schijf niet worden geactiveerd in Windows. De schijf wordt weergegeven in de bestandsverkenner, maar wanneer erop wordt geklikt, zegt hij: “Windows kan het bestandssysteem niet detecteren”. In dat geval hoeft u alleen maar de schijf te formatteren. U kunt de derde oplossing bekijken om de schijf te formatteren. Maar omdat het in Verkenner verschijnt, kunnen we de schijf vanaf daar formatteren. Om hetzelfde te doen, klikt u er met de rechtermuisknop op en selecteert u Formaat. Zodra het venster Formatteren verschijnt, stelt u exFAT in als Bestandssysteem en stelt u ook de grootte van de toewijzingseenheid en het volumelabel in. Vink ten slotte het vakje aan dat bij Quick Format hoort en klik op Start .
Waarom wordt exFAT niet weergegeven op Windows 10?
Omdat exFAT geen ingebouwd bestandssysteem voor Windows is, zal uw systeem soms de aanwezigheid ervan niet detecteren. In dat geval kunnen we de schijf configureren met behulp van het hulpprogramma Schijfbeheer of deze gewoon formatteren.
Hoe krijg ik toegang tot de exFAT-schijf in Windows?
U kunt op Windows toegang krijgen tot de exFAT-schijf zoals u toegang zou krijgen tot elke andere schijf, dat wil zeggen vanuit de bestandsverkenner. Soms vertonen ze echter driftbuien omdat exFAT niet een van de ingebouwde Windows-bestandssystemen is. In dat geval kunt u de eerder genoemde oplossingen volgen om het probleem op te lossen.



Nice to read that just bought plug & play usb does not work on Windows systems.
It’s really gratefull.