Hoe de afbeeldingsachtergrond te verwijderen met Paint op Windows 11
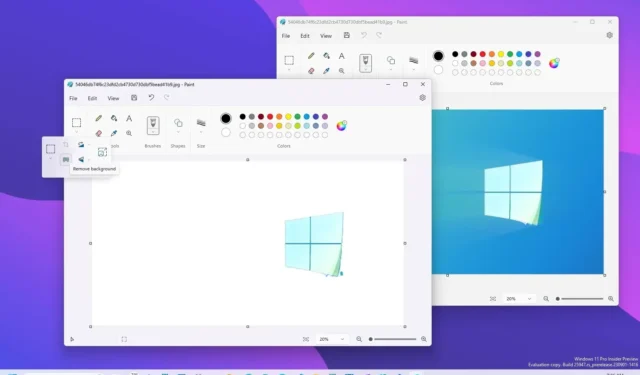
Op Windows 11 bevat de Microsoft Paint-app nu een tool waarmee u super eenvoudig de achtergrond van afbeeldingen kunt verwijderen, en in deze handleiding leert u hoe u deze kunt gebruiken.
Vanaf versie 11.2306.30.0 krijgt de Paint-app een nieuwe optie die objecten op een afbeelding detecteert en de achtergrond met een enkele klik verwijdert, waardoor er geen ingewikkelde stappen meer nodig zijn bij het gebruik van beeldbewerkingsprogramma’s van derden of online services.
Het enige voorbehoud is dat de functie momenteel beschikbaar is voor apparaten die zijn ingeschreven in het Dev- of Canary-kanaal van het Windows Insider-programma , en het is onduidelijk wanneer Microsoft de functie voor iedereen zal uitrollen.
In deze handleiding leert u de stappen om de achtergrond van elke afbeelding te verwijderen met een enkele klik op Windows 11.
Verwijder de achtergrond uit de afbeelding met de Paint-app
Volg deze stappen om de achtergrond van een afbeelding te verwijderen met Paint op Windows 11:
-
Open Paint op Windows 11.
-
Klik op Bestand en selecteer de optie Openen .
-
Kies de afbeelding met de achtergrond die u wilt verwijderen.
-
Klik op de knop Openen .
-
Klik op de knop ‘Achtergrond verwijderen’ in het gedeelte ‘Afbeelding’ op het lint.
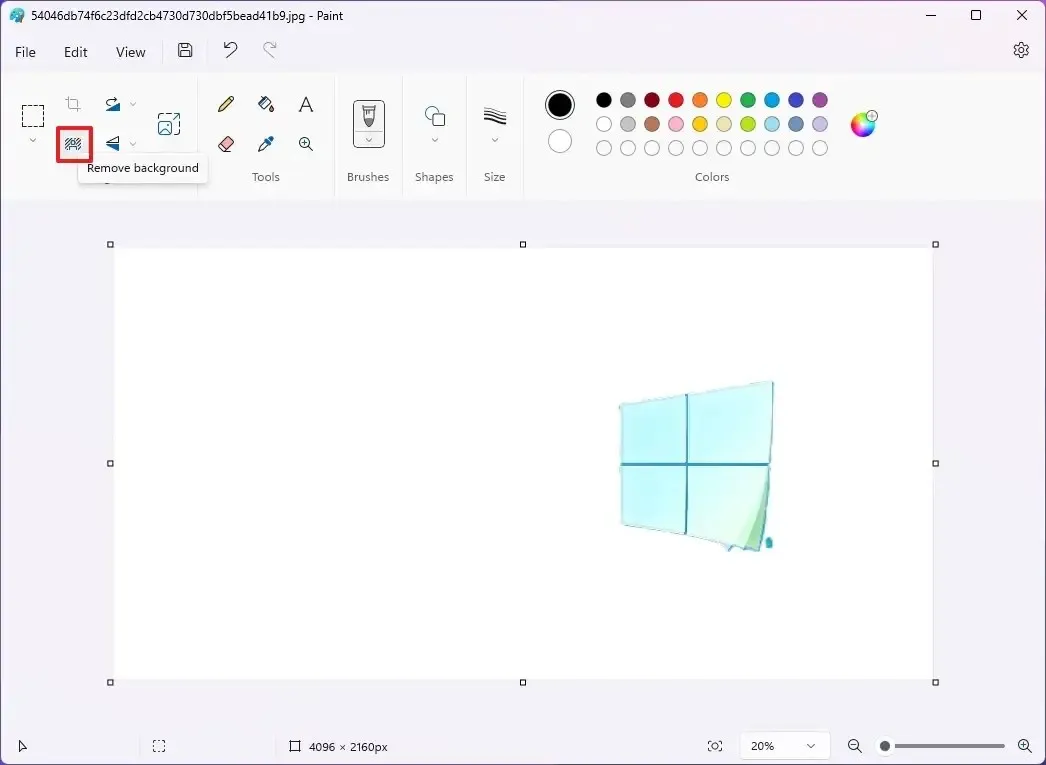
-
(Optioneel) Gebruik het gereedschap “Zoom” om de afbeelding te vergroten en gebruik de optie “Gum” om het verwijderen van pixelresten rond het object te voltooien.
-
Klik op de knop Opslaan .
Zodra u de stappen heeft voltooid, analyseert Microsoft Paint de afbeelding, detecteert de objecten, bepaalt de achtergrondgebieden en verwijdert deze uit de afbeelding.
Verwijder een deel van de achtergrond uit de afbeelding met de Paint-app
Om handmatig te kiezen welk gedeelte van de achtergrond u met Paint uit een afbeelding wilt verwijderen, volgt u deze stappen:
-
Open Verf .
-
Klik op Bestand en selecteer de optie Openen .
-
Kies de afbeelding met de achtergrond die u wilt verwijderen.
-
Klik op de knop Openen .
-
Klik op de knop Selecteren in het gedeelte ‘Afbeelding’ op het lint.
-
Selecteer het gebied met een achtergrond dat u wilt verwijderen.

-
Klik op de knop ‘Achtergrond verwijderen’ in het gedeelte ‘Afbeelding’ op het lint.
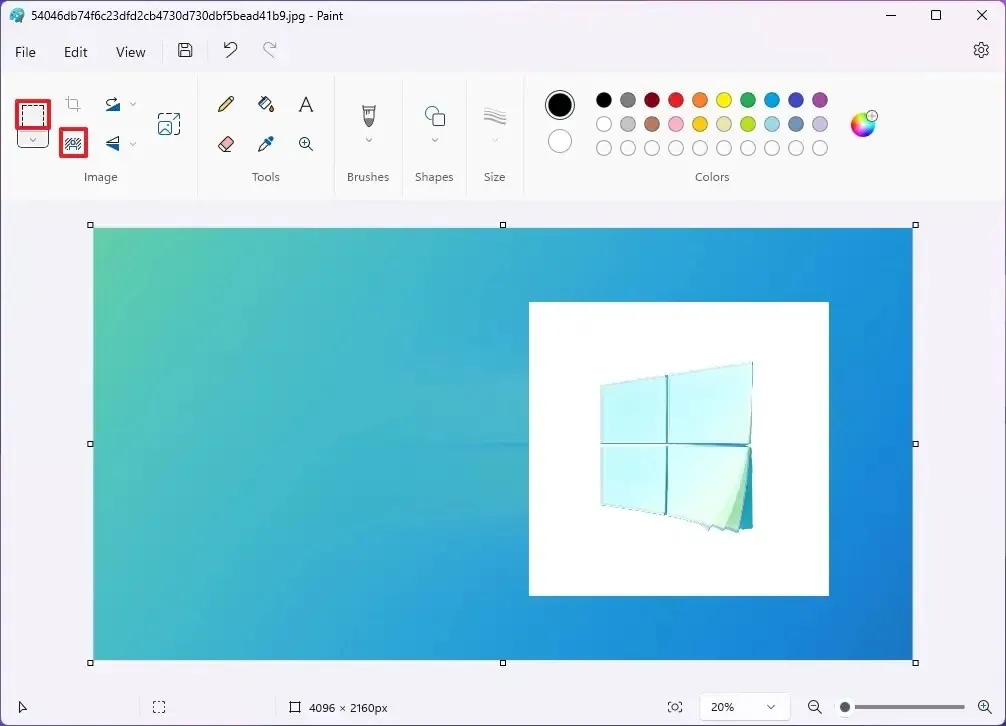
-
(Optioneel) Gebruik het gereedschap “Zoom” om de afbeelding te vergroten en gebruik de optie “Gum” om het verwijderen van pixelresten rond het object te voltooien.
-
Klik op de knop Opslaan .
Nadat u de stappen hebt voltooid, verwijdert Microsoft Paint de achtergrond alleen van het gedeelte dat u op de afbeelding hebt geselecteerd.
Het bedrijf merkt niet of deze functie AI gebruikt, maar het doet het goed. Het is echter niet perfect, omdat het schoonmaken van de pixels rond de objecten enige resten achterlaat. In sommige gevallen kunt u inzoomen en de gum gebruiken om de uitsnede op te ruimen.
Als u de optie niet kunt vinden, komt dat omdat u de versie van Microsoft Paint gebruikt waarin deze functie is opgenomen. Als u een apparaat in het Dev- of Canary-kanaal hebt, opent u de Microsoft Store, navigeert u naar de pagina ‘Bibliotheek’ en klikt u op de knop ‘Updates ophalen’ om de nieuwste versie van Paint te downloaden.



Geef een reactie