Hoe u collaboratieve zoomnotities kunt instellen en gebruiken om te bewerken tijdens videovergaderingen
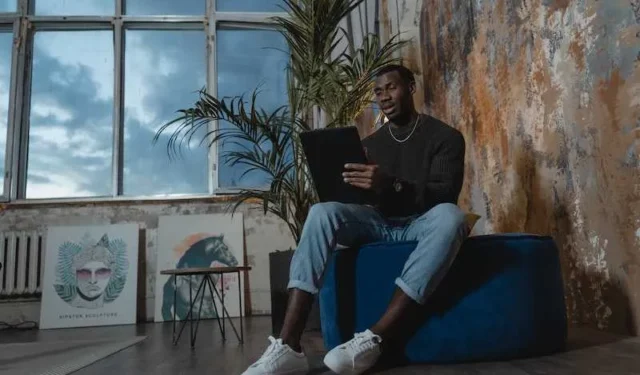
In de snelle digitale wereld van vandaag is samenwerking essentieel, en Zoom heeft het nog eenvoudiger gemaakt met Zoom Notes. Met deze nieuwe functie kunnen gebruikers voor, tijdens en na videovergaderingen notities maken en eraan samenwerken , waardoor het een game-changer is voor het realtime bewerken van notities tijdens gesprekken en andere samenwerkingstaken.
Wat is Zoomnotities?
Zoom Notes is een nieuwe werkruimte binnen het Zoom-platform waarmee gebruikers naadloos notities kunnen maken, delen en eraan kunnen samenwerken. Het is ontworpen om het samenwerkingsproces te stroomlijnen door de noodzaak te elimineren om te schakelen tussen Zoom en documenttools van derden.
Met Zoom Notes kunt u tijdens vergaderingen aan notities werken, deze met anderen delen en zelfs buiten vergaderingen asynchroon blijven samenwerken.
Zoomnotities instellen op uw account
Aan de slag gaan met Zoom Notes is een fluitje van een cent. Volg deze stappen om het in te stellen voor uw videobewerkingsbehoeften:
Stap 1: Zoom bijwerken
Zorg ervoor dat uw Zoom-applicatie up-to-date is. Zoom Notes is zonder extra kosten beschikbaar voor alle gebruikers, dus zorg ervoor dat u de nieuwste versie van Zoom hebt geïnstalleerd.
Stap 2: Notities openen
Eenmaal in een Zoom-vergadering kunt u Zoom Notes openen door op het tabblad ‘Notities’ in de navigatiebalk tijdens de vergadering te klikken. Als het de eerste keer is dat u Zoom Notes gebruikt, kunt u een nieuwe notitie starten door ‘Nieuwe notitie’ te selecteren. Je hebt ook toegang tot bestaande notities als je deze al eerder hebt gemaakt.
Stap 3: Notities maken en delen
Tijdens uw videobewerkingsvergaderingen kunt u een notitie maken en een agenda opstellen die u vooraf met de aanwezigen kunt delen. Dit zorgt ervoor dat iedereen op dezelfde pagina blijft en zorgt ervoor dat de vergadering productief is. Om in realtime samen te werken, opent u een notitie en deelt u deze met andere deelnemers aan de vergadering, net zoals u zou doen met Zoom Whiteboard.
Stap 4: De editor gebruiken
Zoom Notes biedt een krachtige editor met verschillende opmaakopties. U kunt lettertypen en stijlen aanpassen, opsommingstekens gebruiken en kleuren kiezen om uw aantekeningen visueel aantrekkelijk te maken. Bovendien kunt u afbeeldingen en links invoegen om uw notities te verbeteren. De functie voor automatisch opslaan zorgt ervoor dat uw werk met regelmatige tussenpozen wordt bewaard.
Hoe u collaboratieve zoomnotities kunt gebruiken om te bewerken tijdens videovergaderingen
Nu u Zoom Notes heeft ingesteld, gaan we kijken hoe u het kunt gebruiken voor gezamenlijke bewerking tijdens Zoom-videogesprekken :
Vóór de vergadering
Maak vóór uw videobewerkingsvergadering een notitie en schets de agenda. Deel het vooraf met uw teamleden of medewerkers. Hierdoor kan iedereen voorbereid zijn en gefocust blijven tijdens de vergadering.
Tijdens de vergadering
Open tijdens de vergadering de notitie die u hebt gemaakt en deel deze met anderen. Dit is waar de magie van realtime samenwerking plaatsvindt. U kunt ideeën bespreken, aantekeningen maken en belangrijke beslissingen bijhouden, allemaal binnen het Zoom-platform.
Na de vergadering
Zodra de vergadering voorbij is, gaan uw aantekeningen niet verloren. U kunt ze delen met iedereen die de tijdens de vergadering besproken inhoud nodig heeft. Hierdoor is de informatie toegankelijk voor alle relevante partijen.
Extra functies en tips
Hier zijn enkele extra functies en tips om het meeste uit Zoom Notes te halen:
- Toegangscontrole
U kunt tijdens een vergadering toegang verlenen aan andere deelnemers of deze na de vergadering uitbreiden. Laatkomers kunnen de achterstand inhalen door toegang te krijgen tot de gedeelde notities.
- Multitasking
Met Zoom Notes kunt u multitasken door naast de vergadering aantekeningen te maken. U kunt het rechterpaneel ook uit- en samenvouwen om aantekeningen op een apart scherm te maken, waardoor u uw workflow gemakkelijker kunt beheren.
- Notitiebeheer
Het Notes-dashboard biedt functies zoals sorteren, filteren, een ster geven (favoriet maken), verwijderen, bewerken en notities rechtstreeks delen. Met deze functies kunt u uw aantekeningen georganiseerd en gemakkelijk toegankelijk houden.
Zoom Notes is een waardevol hulpmiddel voor realtime samenwerking bij videobewerking en is gratis beschikbaar voor alle Zoom-gebruikers. De intuïtieve interface en krachtige bewerkingsmogelijkheden vereenvoudigen het proces van het maken en delen van inhoud binnen en buiten vergaderingen.
Dus, de volgende keer dat u met uw team aan een videobewerkingsproject begint, kunt u van Zoom Notes uw favoriete tool maken voor naadloze samenwerking.



Geef een reactie