Repareer ERR_GFX_D3D_INIT in GTA V
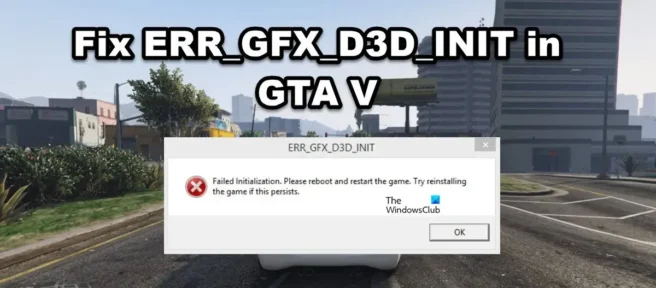
Als we het over GTA V hebben, is een introductie niet nodig. De ERR_GFX_D3D_INIT- fout zorgt er echter voor dat gamers niet van het spel kunnen genieten. Sommige mensen worden na enige tijd geconfronteerd met het probleem terwijl het direct gebeurt na het starten van het uitvoerbare bestand van de game voor anderen. Dus als je ERR_GFX_D3D_INIT tegenkwam in GTA V, bekijk dan de oplossingen die in dit bericht worden genoemd om het probleem op te lossen.
ERR_GFX_D3D_INIT
Initialisatie mislukt. Start het spel opnieuw op en start het opnieuw. Probeer de game opnieuw te installeren als het probleem zich blijft voordoen
Repareer ERR_GFX_D3D_INIT in GTA V
Als je de fout ERR_GFX_D3D_INIT tegenkomt in GTA V, lees dan de onderstaande oplossingen:
- Werk uw grafische stuurprogramma bij
- Gebruik twee aparte voedingskabels voor 2×8 pinnen (indien van toepassing)
- Overlay-software uitschakelen
- Installeer de nieuwste versie van Visual C++ en DirectX
- Verwijder DLL-bestanden uit de GTA-installatiemap
- Wijzig DirectX-instellingen
- Schakel overklokken van CPU en GPU uit
- Voer het spel uit in randloze modus met uitgeschakelde VSync
- Installeer het spel opnieuw.
Voordat u begint, start u uw pc opnieuw op en kijkt u of dat helpt.
1] Werk uw grafische stuurprogramma bij
Heb je de status van je grafische stuurprogramma gecontroleerd? Zo niet, dan is het noodzakelijk dat u dit doet om er zeker van te zijn dat het recentelijk is bijgewerkt. De meeste mensen gaan ervan uit dat het bijwerken van hun Windows automatisch hun grafische stuurprogramma zal bijwerken. Soms gebeurt dit echter niet en veroorzaakt later het probleem. Om deze situatie te voorkomen, kunt u uw grafische stuurprogramma’s handmatig bijwerken en doet u als volgt hetzelfde:
- Gebruik de website van de fabrikant om de driver te downloaden
- Installeer stuurprogramma en optionele update
- Gebruik Apparaatbeheer om het GPU-stuurprogramma bij te werken.
Hopelijk zal dit het werk voor u doen.
2] Gebruik twee afzonderlijke voedingskabels voor 2 x 8 pinnen (indien van toepassing)
Als u dit probleem tegenkomt, speculeer dan het stroomverbruik van uw GPU. Als je een 2×8-pins-sleuf hebt, zorg er dan voor dat je twee afzonderlijke kabels gebruikt bij het aansluiten. U kunt geen 12-pins adapter gebruiken, omdat dit problemen kan veroorzaken en ervoor kan zorgen dat de games geen toegang krijgen tot de GPU.
3] Overlays-software uitschakelen
Als u overlay-apps zoals Fraps, Shadowplay, enz. Gebruikt om extra functies te hebben, raden we u aan hiermee te stoppen. Het probleem in de vraag doet zich voor vanwege incompatibiliteit tussen de game en overlay-apps. Om het probleem op te lossen, schakelt u de overlaysoftware uit en controleert u vervolgens of het probleem aanhoudt of niet. U moet Steam Overlay, GeForce Overlay en elke andere overlay die u hebt ingeschakeld uitschakelen. Hopelijk zal dit zijn werk doen.
4] Installeer de nieuwste versie van Visual C++ en DirectX
De reden waarom u met de fout wordt geconfronteerd, kan een verouderde versie van Visual C ++ Redistributable en DirectX zijn. Games zoals GTA hebben de nieuwste versie van beide tools nodig om goed te werken, anders is de game vatbaar voor dergelijke problemen. Installeer gewoon de nieuwste versie en u bent verlost van het probleem.
5] Verwijder DLL-bestanden uit de GTA-installatiemap
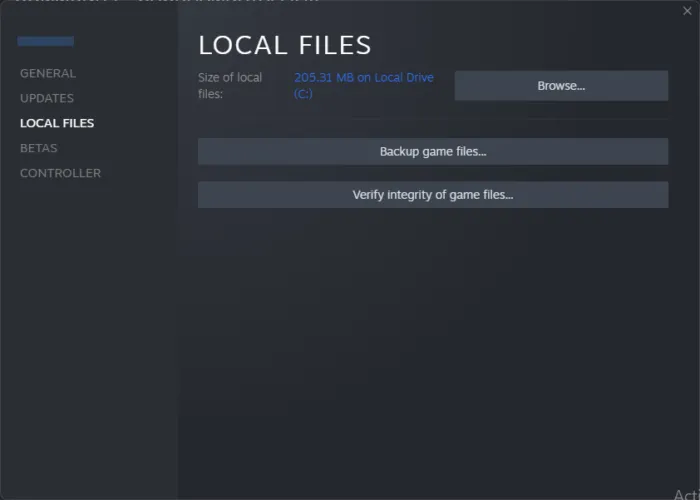
Deze fout kan worden veroorzaakt door beschadigde DLL-bestanden van GTA V. In dat geval moeten we die bestanden verwijderen zodat de game ze opnieuw kan maken. Ga naar de installatiemap, zoek naar d3dcsx_46.dll en d3dcompiler.dll en verwijder ze.
Navigeer nu naar de map _CommonRedist en voer de DirectX-installatie uit. Hierdoor kunnen de bestanden die we hebben verwijderd opnieuw worden gemaakt. Controleer ten slotte de integriteit van de gamebestanden met behulp van de volgende stappen:
- Ga naar Steam en vervolgens naar Bibliotheek.
- Klik met de rechtermuisknop op het spel en selecteer Eigenschappen.
- Klik op het tabblad Lokale bestanden op Controleer de integriteit van gamebestanden.
Wacht even, want dit hele proces zal enige tijd duren. Nadat het klaar is, start je de game om te zien of je het genoemde probleem nog steeds tegenkomt.
6] Wissel DirectX-instellingen
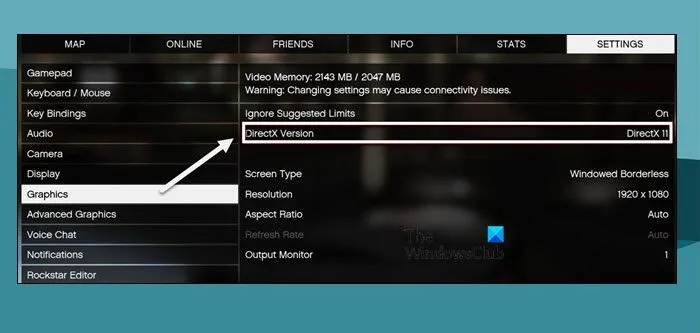
Volgens sommige gebruikers is DirectX 11 hier de boosdoener, en het overschakelen naar een oudere versie lost het probleem op. Er zijn compatibiliteitsproblemen tussen de grafische hardware en de game, waardoor de fout ERR_GFX_D3D_INIT op je scherm knippert. Daarom raden we u aan hetzelfde te doen en DirectX 10 of DirectX 10.1 te gebruiken in plaats van DirectX 11.
Om over te schakelen van DirectX 11 naar de vorige versie, opent u GTA V-instellingen en gaat u naar het tabblad Grafisch. Schakel nu de optie over naar DirectX10 of DirectX 10.1. Als u klaar bent, controleert u of het probleem aanhoudt of niet.
Als je de game niet kunt starten en geen toegang kunt krijgen tot de instellingen, volg je de onderstaande stappen om de DirectX te configureren:
- Open Verkenner en ga naar de locatie van GTA V. Standaard is de locatie:
C:\Program files\Rockstar Games\Grand theft auto V - Klik met de rechtermuisknop op de lege ruimte, selecteer Nieuw en klik vervolgens op Tekstdocument.
- Noem het Commandline.txt.
- Schrijf -DX10 en druk op Ctrl+S om het document op te slaan.
Nadat je alle vereiste wijzigingen hebt aangebracht, start je de game en kijk je of het probleem is opgelost.
7] Schakel overklokken van CPU en GPU uit
Als jij een van degenen bent die graag hun CPU en GPU overklokt, dan is het de hoogste tijd dat je ermee stopt. Dit veroorzaakt niet alleen de genoemde fout, maar veroorzaakt ook onbewust schade aan uw hardware. Dus om te voorkomen dat beide gebeuren, schakelt u CPU- en GPU-overklokken uit. Kijk nu of het nog steeds op je scherm verschijnt of niet.
8] Voer het spel uit in randloze modus met uitgeschakelde VSync
Vervolgens kunnen je in-game instellingen een van de redenen zijn voor de fout. Te veel belasting van uw systeem vanwege VSync en sommige andere instellingen is nooit goed. Laten we daarom enkele instellingen wijzigen om het probleem op te lossen.
- Open het spel en ga naar Instellingen.
- Klik nu op het tabblad Grafisch en schakel VSync uit.
- Scroll naar beneden en klik op Tesselation.
- Schakel Tesselation uit en ga naar Scherminstellingen en stel het in op Randloze modus.
Start ten slotte het spel en kijk.
9] Installeer het spel opnieuw
Als niets werkt, is je laatste redmiddel om de game opnieuw te installeren, omdat de game mogelijk beschadigd is na het punt van reparatie. Dit is een zeer langdurig proces, daarom raden we u aan dit uit te voeren als niets werkt.
Hopelijk kunt u het probleem oplossen met de oplossingen die in dit bericht worden genoemd.
Hoe los ik de GTA 5 launcher-fout op?
GTA 5 Grafische problemen of opstartfouten kunnen worden opgelost door het stuurprogramma van uw GPU bij te werken. Meestal wordt het probleem veroorzaakt wanneer de driver niet compatibel is met de game. In dat geval moet u zowel GTA V als de grafische driver bijwerken. Zodra je ze allebei hebt bijgewerkt, start je de game en kijk je of het probleem is opgelost.
Hoe repareer ik dat GTA 5 niet kon worden geïnitialiseerd?
Gebruikers zien “Toepassing kan niet starten”of Kan niet initialiseren wanneer GTA V gewoon niet start op hun computer. Raadpleeg in dat geval onze gids om te weten wat u moet doen als GTA V op uw computer begint te crashen. Hopelijk kunt u het probleem vrij eenvoudig oplossen.



Geef een reactie