Fix 80284001 TPM-fout in Teams of Outlook
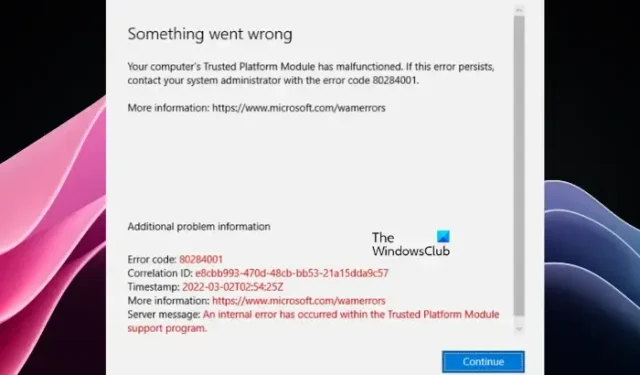
Soms, wanneer u zich probeert aan te melden bij Microsoft Teams of Outlook, kunt u de TPM-fout 80284001 tegenkomen. Dus ook al bent u verbonden met het netwerk, ziet u mogelijk een fout als Verbindingsfout, of ziet u iets als : De Trusted Platform-module van uw computer heeft een storing .
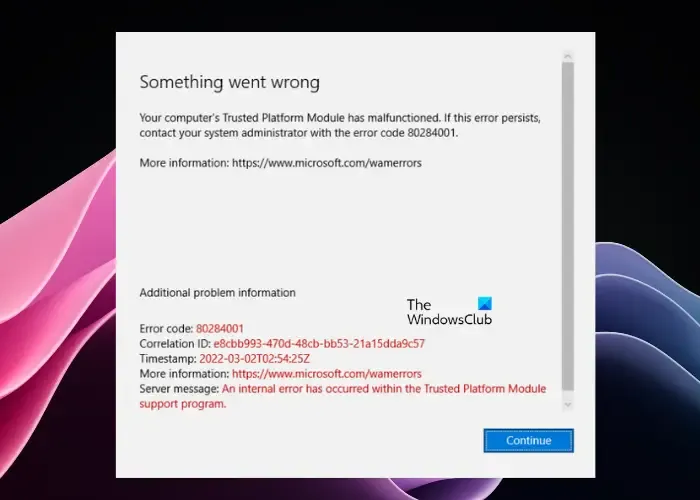
De fout 80284001 heeft echter niets te maken met de verbinding en komt vooral voor bij de Microsoft Teams desktop-app. Bovendien is een soortgelijk TPM-probleem ook opgemerkt bij andere Microsoft Office-apps zoals Excel, PowerPoint of Outlook. De foutcode is hetzelfde of met andere codes zoals 80090034 of 80090030. Dat gezegd hebbende, zullen we vandaag de TPM-fout 80284001 in Teams of Outlook aanpakken.
Wat veroorzaakt TPM-fouten?
Fix 80284001 TPM-fout in Teams of Outlook
Hoewel er verschillende redenen kunnen zijn waarom u de TPM-fout 80284001 tegenkomt in Teams of Outlook, hebben we enkele bewezen oplossingen die u helpen het probleem op te lossen.
- Update het Windows-, Office- en TPM 2.0-stuurprogramma
- TPM voorbereiden
- Back-upgegevens en TPM wissen
- Schakel ADAL uit in het register
- Verwijder de map Microsoft.AAD.BrokerPlugin
- Neem de eigendom van de Ngc-map over en verwijder deze
1] Update het Windows-, Office- en TPM 2.0-stuurprogramma
Mogelijk wilt u controleren of Windows OS en Microsoft Office zijn bijgewerkt naar de nieuwste versie.
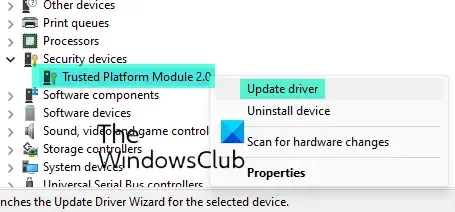
Controleer ook of het TPM 2.0-stuurprogramma is bijgewerkt naar de nieuwste versie of opnieuw moet worden geïnstalleerd. Als u TPM 2.0 op de pc hebt geïnstalleerd, zou deze moeten verschijnen onder Beveiligingsapparaten in Apparaatbeheer.
2] TPM voorbereiden
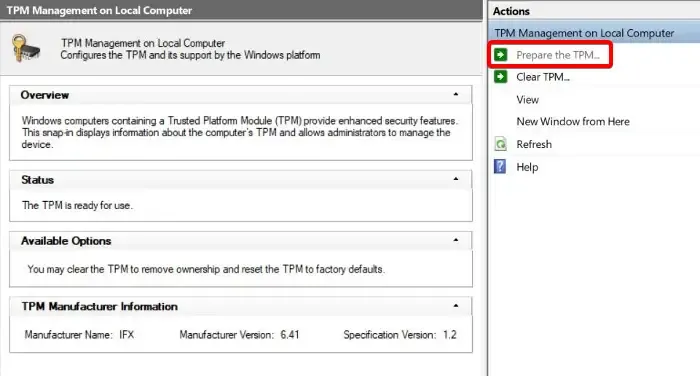
Soms kunt u TPM-fouten tegenkomen in Teams of Outlook als de TPM niet correct is ingesteld. Zorg er daarom voor dat u de TPM-instellingen wijzigt om de TPM-fout te herstellen. Open hiervoor de Run- console ( Win + R ) > tpm.msc > Trusted Platform Module (TPM) op de lokale computer > Bereid de TPM voor (aan de rechterkant). Volg nu de instructies op het scherm om het proces te voltooien. Dit zou u moeten helpen de fout op te lossen.
3] Maak een back-up van gegevens en wis TPM
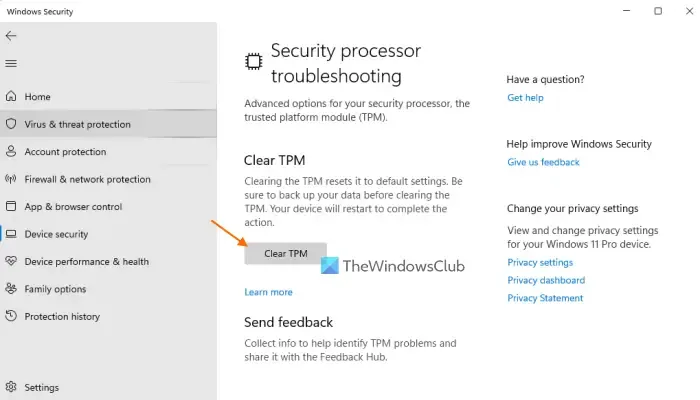
Als alternatief kunt u de TPM wissen en controleren of dit helpt bij het oplossen van de TPM-fout 80284001 in Teams of Outlook. Maak eerst een back-up van alle belangrijke systeemgegevens. Ga nu naar de taakbalk, vouw het systeemvak uit en klik op het Windows-beveiligingspictogram. Klik vervolgens aan de linkerkant op Apparaatbeveiliging en klik aan de rechterkant onder Beveiligingsprocessor op Beveiligingsprocessordetails en druk vervolgens op Problemen met beveiligingsprocessor oplossen. Klik in het volgende scherm op TPM wissen.
4] Schakel ADAL uit in het register
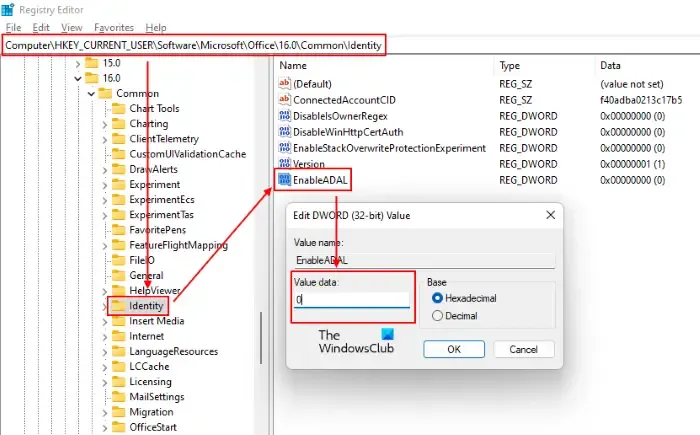
Een van de andere redenen waarom u de TPM-fout in Teams of Outlook kunt tegenkomen, is te wijten aan een authenticatieprobleem. In dit geval kunt u de ADAL-sleutel in het register uitschakelen of de MFA (Multi-Factor Authentication) inschakelen in het Microsoft 365-beheercentrum. U kunt onze gedetailleerde handleiding ‘De Trusted Platform Module van uw computer heeft storing Fout 80090030 ‘ volgen voor de methode en de TPM-fout 80284001 oplossen. Voordat u echter wijzigingen in het register aanbrengt, moet u ervoor zorgen dat u een back-up van het register maakt. instellingen om gegevens te herstellen voor het geval er gegevens verloren gaan tijdens het proces.
5] Verwijder de map Microsoft.AAD.BrokerPlugin
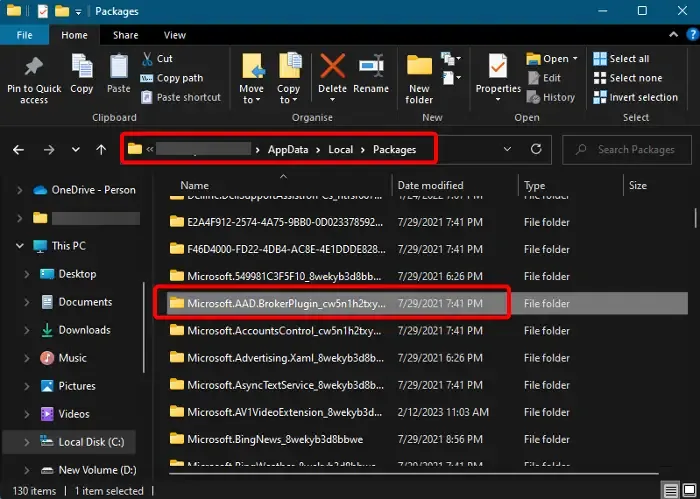
C:\users\<user>\AppData\Local\Packages\Microsoft.AAD.BrokerPlugin_cw5n1h2txyewy
Nadat u de map heeft verwijderd, kunt u proberen in te loggen bij Teams of Outlook en controleren of u nog steeds de fout 80284001 ziet.
6] Neem de eigendom van de Ngc-map over en verwijder deze
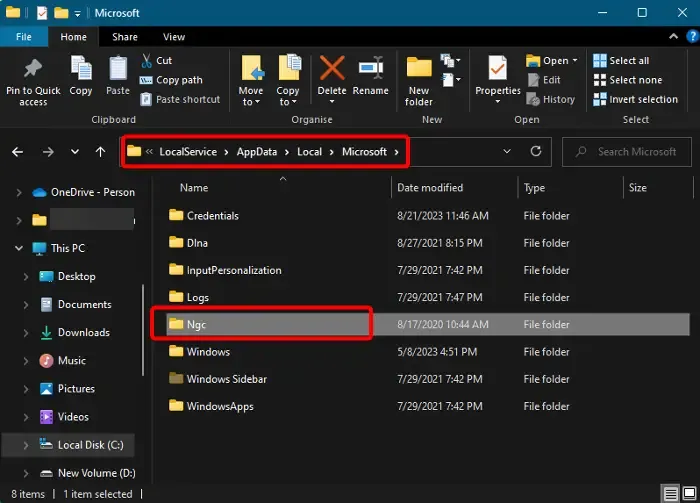
Als de TPM-fout zich blijft voordoen bij Teams, kunt u eigenaar worden van de NGC-map en deze verwijderen. Start in dit geval de bestandsverkenner ( Win + E ) en navigeer naar het onderstaande pad:
C:\Windows\ServiceProfiles\LocalService\AppData\Local\Microsoft\
Neem nu het eigendom van de NGC-map over en verwijder, zodra dat met succes is gebeurd, de inhoud van de map.
Hoe los ik de Microsoft TPM-fout op?
Om de TPM-fout te verhelpen, start u eerst uw Windows-pc opnieuw op en start u op in UEFI of BIOS . Selecteer nu in de BIOS-instellingen het tabblad Beveiliging of Geavanceerd en selecteer de optie “ Wis de TPM ”. Sla nu de wijzigingen op en start uw pc opnieuw op. Dus of u nu de Microsoft TPM-fout 80090034 of 80090030 tegenkomt, het probleem moet worden opgelost.
Hoe los ik de TPM 2.0-fout op?
Om de TPM 2.0-fout op te lossen, moet uw pc bijvoorbeeld TPM 2.0 ondersteunen . Het eerste dat u moet controleren, is of u TPM 2.0 heeft. Zo ja, zorg er dan voor dat deze is ingeschakeld. Als dat niet helpt, kunt u controleren op de nieuwste driver voor Trusted Platform Module 2.0 en, indien beschikbaar, deze updaten naar de nieuwste versie.



Geef een reactie