Hoe u Bitlocker Auto Unlock op Windows 11 kunt in- of uitschakelen
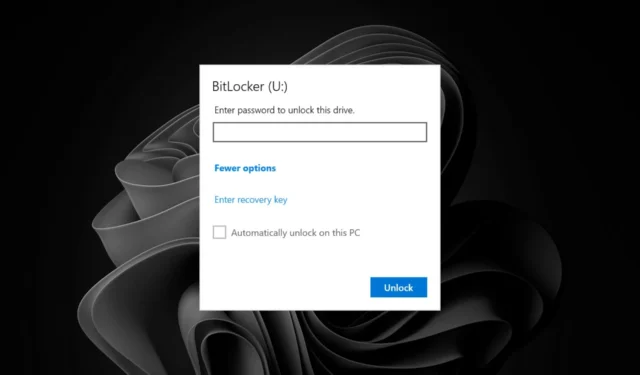
Het inschakelen van BitLocker op een computer is vrij eenvoudig. Eenmaal ingeschakeld, zal de computer u vragen een wachtwoord in te voeren of een coderingssleutel in te voeren wanneer u de computer opnieuw opstart. Maar is dit iets wat we altijd willen?
Als het af en toe gebeurt, is dat geen probleem, maar als u regelmatig uw wachtwoord moet invoeren, kan het vervelend worden. Gelukkig kun je de Bitlocker Auto Unlock-functie van Microsoft gebruiken om je pc automatisch te ontgrendelen tijdens het opstarten zonder dat je je wachtwoord hoeft in te voeren. Zo kun je dit als volgt doen.
Dus waarom zou u Bitlocker Auto Unlock in- of uitschakelen? Ten eerste: als het een personal computer is, hoeft u uw wachtwoord niet in te voeren wanneer u uw pc opstart, omdat dit het aanmeldingsproces vertraagt. Het is ook handig als u gemakkelijk uw wachtwoorden vergeet.
Het nadeel is dat u beveiligingsrisico’s met zich meebrengt omdat het toegang geeft aan onbevoegde personen, omdat zij hun informatie niet eerst hoeven te authenticeren en toegang hebben tot alles op uw pc.
Hoe schakel ik de automatische ontgrendeling van Bitlocker in of uit op Windows 11?
1. Via het Configuratiescherm
- Druk op de Windows toets, typ Configuratiescherm in de zoekbalk en klik op Openen .
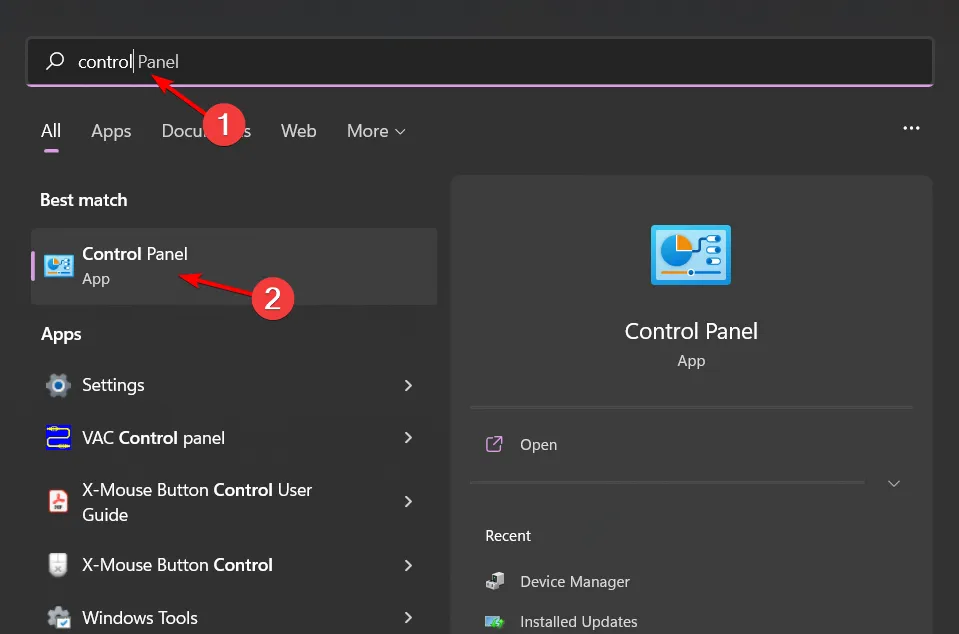
- Selecteer Systeem en beveiliging en klik vervolgens op Bitlocker-stationsversleuteling .
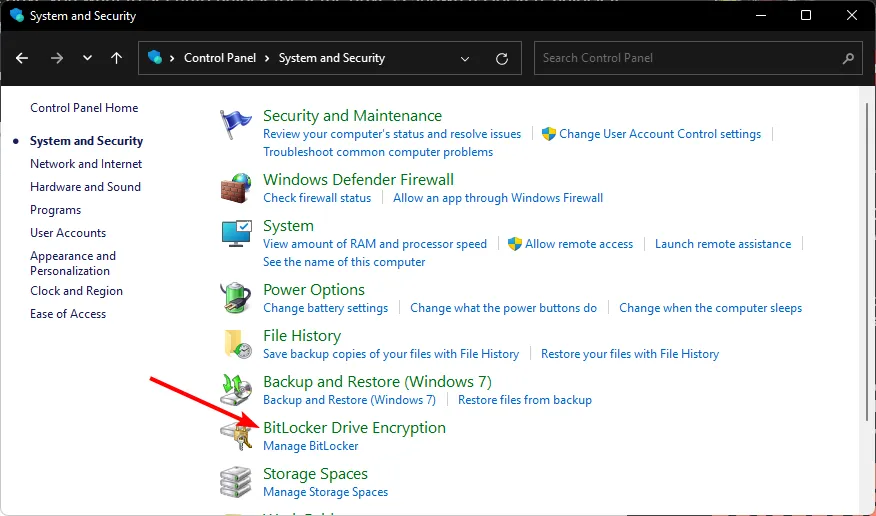
- Zoek de schijf die u automatisch ontgrendelen wilt in-/uitschakelen en klik op Automatisch ontgrendelen inschakelen/Automatisch ontgrendelen uitschakelen.
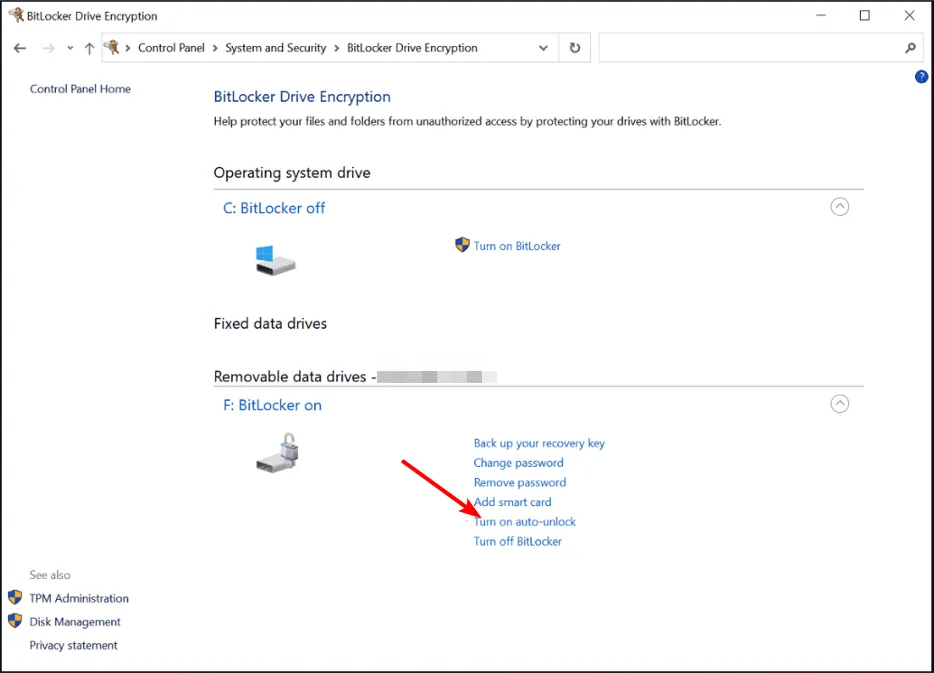
2. Door de opdrachtprompt te gebruiken
- Druk op de Windows toets, typ cmd in de zoekbalk en klik op Als administrator uitvoeren.
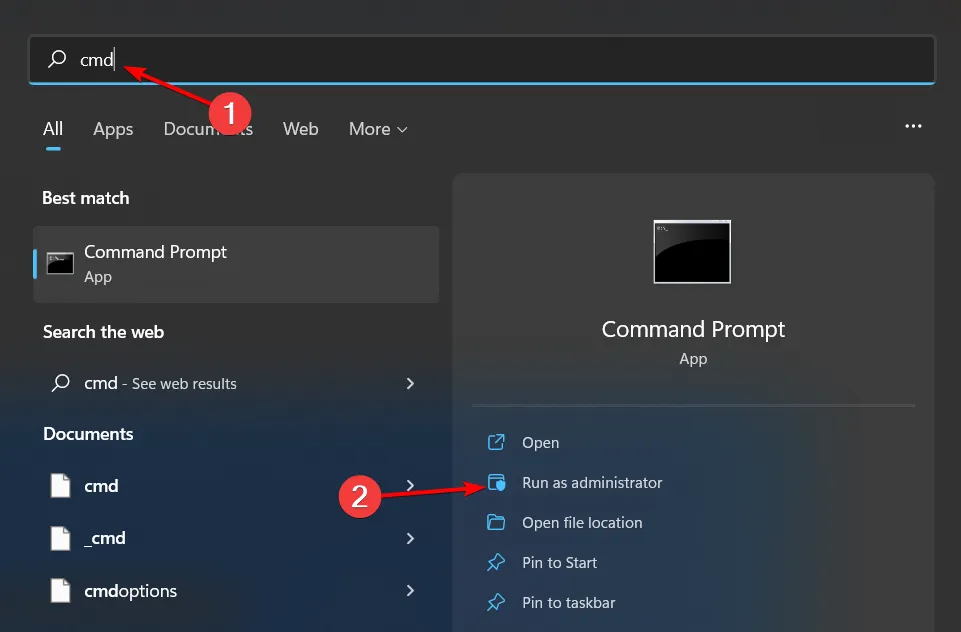
- Typ het volgende commando en druk op Enter. Vergeet niet om F te vervangen door de daadwerkelijke stationsletter die u automatisch wilt ontgrendelen:
manage-bde -autounlock -enable <F>: - Om uit te schakelen typt u deze opdracht en drukt u op Enter:
manage-bde -autounlock -disable <F>:
3. Door de PowerShell-opdracht te gebruiken
- Druk op de Windows toets, typ PowerShell in de zoekbalk en klik op Als administrator uitvoeren .
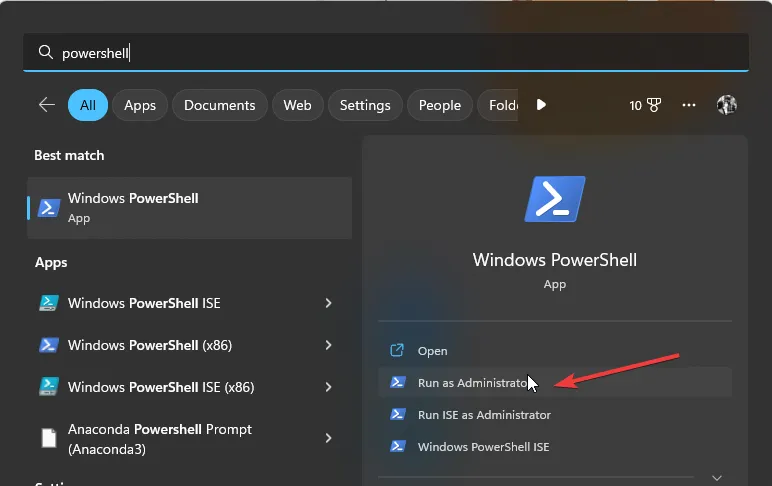
- Typ het volgende commando en druk op Enter. Vergeet niet om F te vervangen door de daadwerkelijke stationsletter die u automatisch wilt ontgrendelen:
Enable-BitLockerAutoUnlock -MountPoint "<F>:" - Om uit te schakelen typt u deze opdracht en drukt u op Enter:
Disable-BitLockerAutoUnlock -MountPoint "<F>:"
Als het een verwijderbaar gegevensstation is, zorg er dan voor dat u, nadat u het hebt geplaatst en uw inloggegevens hebt ingevoerd, ook het vakje Automatisch ontgrendelen op deze pc aanvinkt en herhaal hetzelfde wanneer u het wilt uitschakelen.
Hoe werkt het automatisch ontgrendelen van Bitlocker?
Met de automatische ontgrendelingsfunctie van BitLocker kunnen gebruikers hun gecodeerde schijf automatisch ontgrendelen op een computer waarop ze zich minstens één keer eerder hebben aangemeld door hetzelfde Microsoft-account op hetzelfde apparaat te gebruiken.
Hierdoor kunnen gebruikers omzeilen dat ze elke keer dat ze toegang willen tot hun gecodeerde schijf hun pincode of wachtwoord moeten invoeren als ze slechts één apparaat gebruiken. Houd er rekening mee dat deze functie alleen werkt op systemen met een Trusted Platform Module (TPM) versie 2.0 en hoger.
Uit voorzorg raden we u aan deze functie in te schakelen voor schijven die geen besturingssysteem zijn en andere schijven die geen gevoelige informatie bevatten.
Hopelijk heeft dit artikel je geleerd hoe je Bitlocker Auto Unlock op een Windows 11-apparaat kunt in- of uitschakelen. Als de stappen te omslachtig lijken, kan het ontgrendelen van uw BitLocker zonder wachtwoord of herstelsleutel wellicht interessant voor u zijn.
Heeft u de functie voor automatisch ontgrendelen op BitLocker in- of uitgeschakeld? Wat zijn uw redenen voor uw standpunt? We willen graag uw mening over dit onderwerp, dus deel uw reactie in het commentaargedeelte.



Geef een reactie