Hoe een afbeelding in GIMP te traceren

GIMP is een gratis open-source grafische software die goed is voor fotobewerking, fotomanipulatie, tracering en nog veel meer. Leren hoe u afbeeldingen en objecten in GIMP kunt overtrekken, is een manier om uw handgetekende of gedrukte kunst in GIMP te krijgen.

Overtrekken in GIMP is het proces waarbij een nieuwe afbeelding wordt gemaakt door een bestaande afbeelding op nieuw, ander papier te kopiëren/overtrekken. Dit is hetzelfde proces in GIMP. In GIMP kunt u een penseel, potlood of pen gebruiken om op een nieuwe laag over te trekken. Als uw handen stabiel zijn, kunt u het gereedschap Pad gebruiken om een pad over de originele afbeelding te maken en vervolgens uw kleuren aan het spoor toevoegen. Het overtrekken van objecten in GIMP kan handig zijn als u een oud logo of ander kunstwerk van lage kwaliteit heeft en dit moet verbeteren. Je zou het traceren en verbeteren voordat je het opnieuw gebruikt. Het mooie van deze overtrekmethode is dat je van elke afbeelding silhouetten kunt maken.
Hoe een afbeelding in GIMP te traceren
Traceren is een leuke manier om uw kunst in GIMP te krijgen. Het kan ook een manier zijn om een logo of ander kunstwerk te maken van eerder gemaakte kunstwerken. Dit artikel laat zien hoe u afbeeldingen in GIMP kunt overtrekken met het penseel.
- Open en bereid GIMP voor
- Plaats de afbeelding in GIMP
- Maak een nieuwe laag om op te traceren
- Traceer de afbeelding
- Redden
1] Open en bereid GIMP voor
Om het traceringsproces te starten, opent u GIMP en bereidt u het voor.
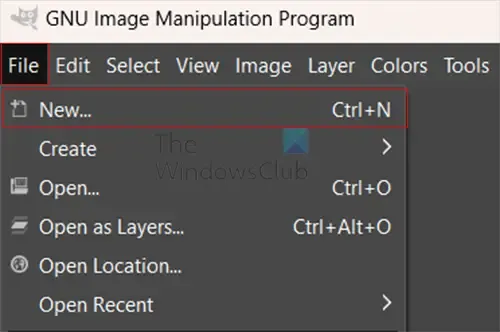
Wanneer GIMP wordt geopend, gaat u naar Bestand en vervolgens naar Nieuw of drukt u op Ctrl + N.
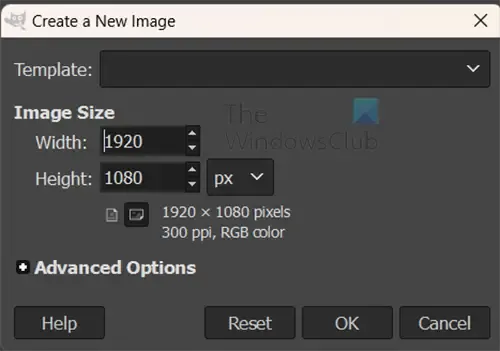
Het venster met opties voor het maken van een nieuwe afbeelding wordt geopend. U kunt de standaardinstellingen gebruiken of wijzigingen aanbrengen en vervolgens op OK drukken . Het lege canvas gaat open zodat je de volgende stap kunt zetten.

U kunt de nieuwe documentstap overslaan en de originele afbeelding rechtstreeks in GIMP plaatsen door met de rechtermuisknop op de afbeelding te klikken en vervolgens Openen te kiezen met de keuze GIMP . De afbeelding wordt op een eigen laag geopend in GIMP.
2] Plaats de afbeelding in GIMP
Als u besluit het nieuwe document eerst te openen, moet u de afbeelding vervolgens in GIMP krijgen. Om de afbeelding in GIMP te krijgen, kunt u de afbeelding zoeken en deze vervolgens naar het nieuwe documentcanvas slepen. Mogelijk moet u het formaat van de afbeelding aanpassen zodat deze op het canvas past.

Dit is de afbeelding die wordt gebruikt voor de tracering.
3] Maak een nieuwe laag om op te traceren
Nu de afbeelding in GIMP is geplaatst, bent u nu klaar om te traceren. U moet een nieuwe laag boven de afbeeldingslaag maken om op te traceren.
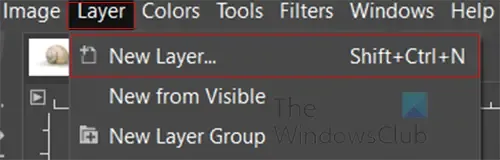
Om de nieuwe laag te maken, gaat u naar de bovenste menubalk en drukt u op Lagen en vervolgens op Nieuwe laag , of u kunt op Shift + Ctrl + N drukken .
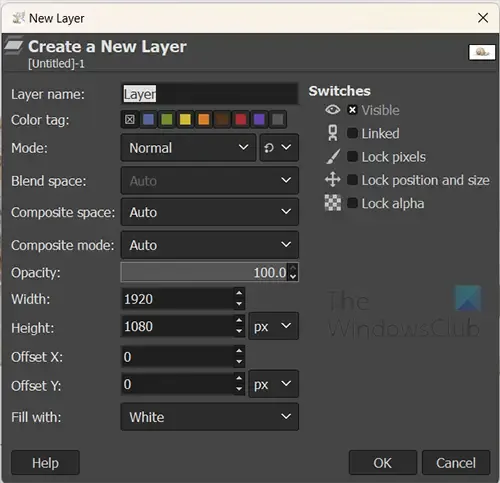
Het venster Nieuwe laagopties verschijnt, hier geeft u de laag een naam en kiest u andere opties voor de nieuwe laag.
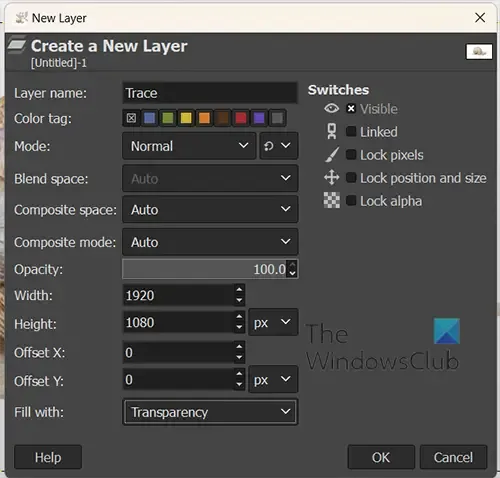
Geef de Nieuwe laag een beschrijvende naam (Trace) , laat de Mode op Normal staan en maak de optie Fill With Transparant . Wanneer u klaar bent met het aanbrengen van deze wijzigingen, drukt u op OK .
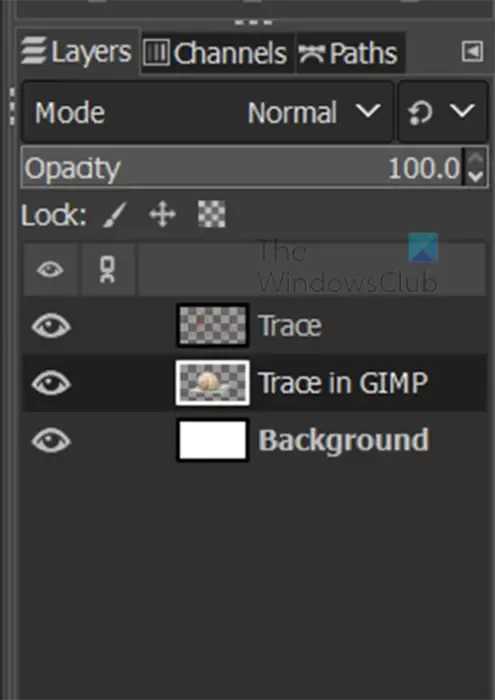
U zult merken dat de nieuwe laag in het lagenpaneel wordt weergegeven, maar niet op het canvas. Omdat u transparantie heeft geselecteerd, wordt de nieuwe laag niet weergegeven, maar is de afbeelding er wel doorheen zichtbaar.
4] Traceer de afbeelding
Nu de nieuwe laag klaar is en zich boven de afbeeldingslaag bevindt, bent u klaar om te traceren.
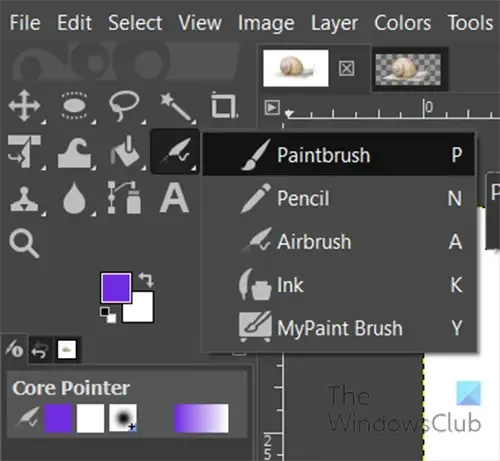
Zorg ervoor dat u de nieuwe laag (Trace) hebt geselecteerd en ga vervolgens naar het gereedschapspaneel aan de linkerkant en selecteer het gereedschap Penseel of druk op P.
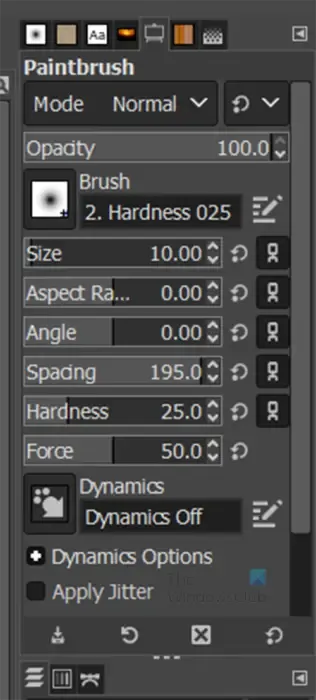
Het palet met penseelopties verschijnt aan de rechterkant van het werkgebied.
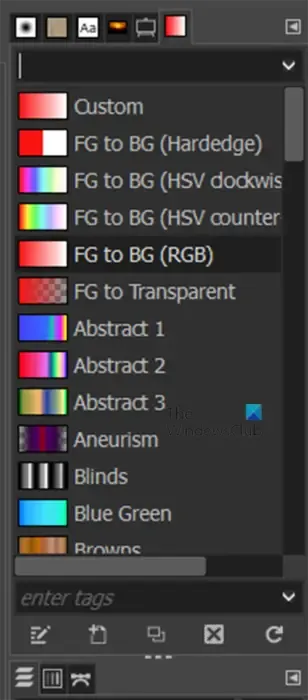
U kunt op de tabbladen bovenaan het palet met penseelopties klikken en de kleur, grootte, patroon, type, enz. wijzigen.
Dezelfde stappen die u voor het penseel gebruikt, zijn dezelfde stappen die u zou gebruiken voor het potlood, de airbrush of de inkt.

Dit is het spoor van de afbeelding gemaakt met het penseel, de kleur is rood en de maat is 12 . U kunt de penseelgrootte, kleuren en andere instellingen op verschillende delen van de afbeelding variëren.
Als u de afbeelding met stippellijnen wilt overtrekken, gaat u naar de optie Afstand in het Penseelpallet en maakt u de waarde hoger. Hierdoor krijgen de getraceerde lijnen spaties in plaats van één doorlopende lijn.
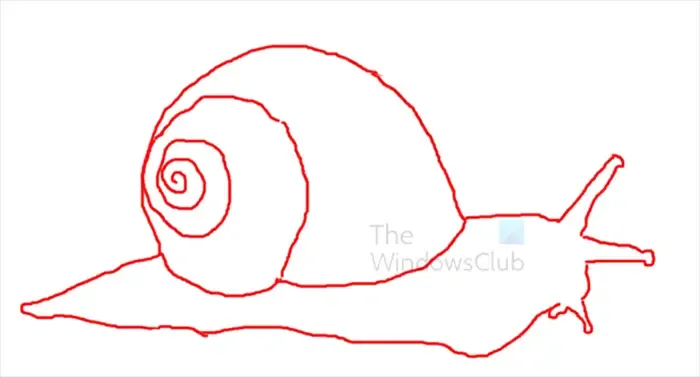
U kunt het gereedschap Gum gebruiken om fouten te wissen.
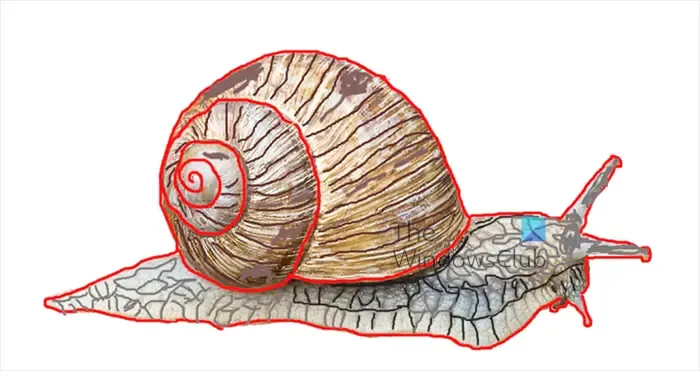
U kunt andere hulpmiddelen gebruiken om de vlekken in te vullen en de gewenste details van de originele afbeelding weer te geven. Hierboven ziet u de afbeelding met wat vulling over het origineel.
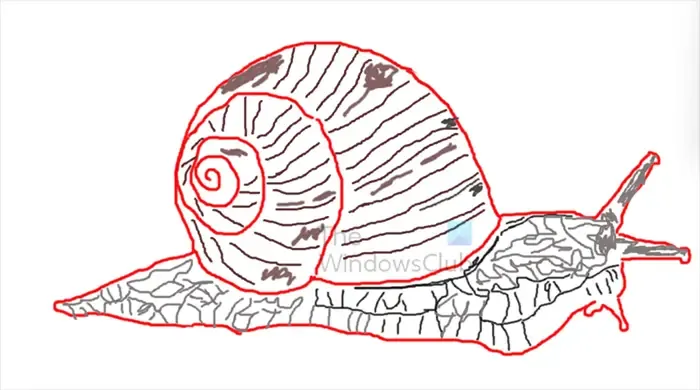
Dit is het spoor zonder de originele afbeelding eronder. Om het origineel te verwijderen en het spoor achter te laten, klikt u gewoon op het oogpictogram naast de miniatuur van de originele afbeelding in het lagenpaneel.
5] Opslaan
Nu u klaar bent met traceren, wilt u het resultaat opslaan. Terwijl u aan het overtrekken was, moet u het bestand opslaan in het bewerkbare GIMP-formaat. Dit zal u helpen uw werk te behouden als er zich problemen voordoen en uw computer opnieuw opstart.
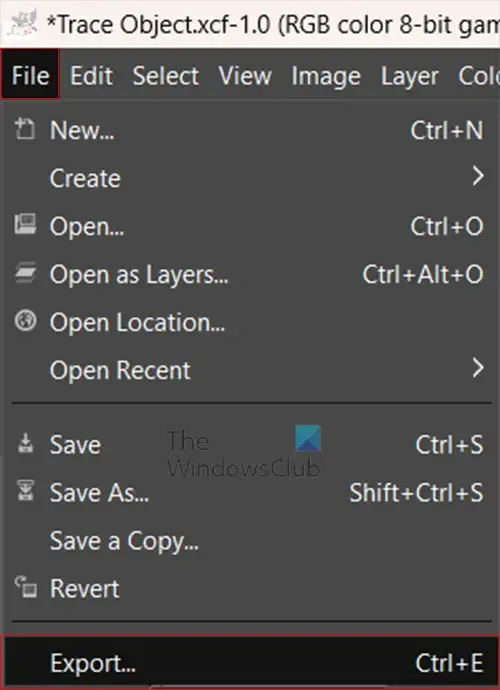
Nadat u klaar bent, wilt u het misschien opslaan in een bestandsindeling die u gemakkelijk kunt delen. U gaat naar Bestand en vervolgens Exporteren of drukt op Ctrl + E.
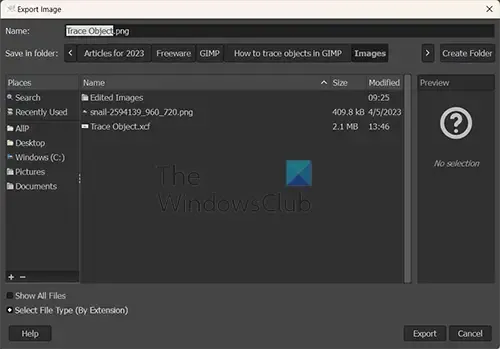
Het dialoogvenster Afbeelding exporteren verschijnt. Typ de naam van het gewenste bestand en plaats vervolgens ook het bestandsformaat. U typt bijvoorbeeld Trace Object.Png . Wanneer dit klaar is, drukt u op Exporteren.

Het venster Afbeelding exporteren als PNG verschijnt. Kies de gewenste opties en druk op Exporteren .
Als u ervoor had gekozen het bestand als JPG op te slaan, typt u Trace Object.jpg als bestandsnaam. Het venster Afbeelding exporteren als JPG verschijnt. Kies de gewenste opties en druk op Exporteren .
Heeft GIMP een automatische Image Trace zoals Illustrator?
Helaas beschikt GIMP niet over automatische Image Trace zoals Illustrator dat doet. Met GIMP zou u de pen, het potlood of het penseel moeten gebruiken om de afbeelding op een lege laag over te trekken.
Hoe teken je een rechte lijn in GIMP?
Als u in GIMP een rechte lijn wilt tekenen, selecteert u het hulpmiddel dat u voor de lijn wilt gebruiken. U kunt de Pen , het Potlood en het Penseel selecteren , Shift ingedrukt houden en een beginpunt klokken en vervolgens op een eindpunt klikken. Vervolgens kunt u Shift loslaten. U kunt de lijn tekenen zonder Shift ingedrukt te houden, maar het zal moeilijker zijn om een rechte lijn te tekenen zonder de Shift- toets ingedrukt te houden.



Geef een reactie