Oplossing: het scherm gaat uit wanneer u de oplader aansluit op Windows 11
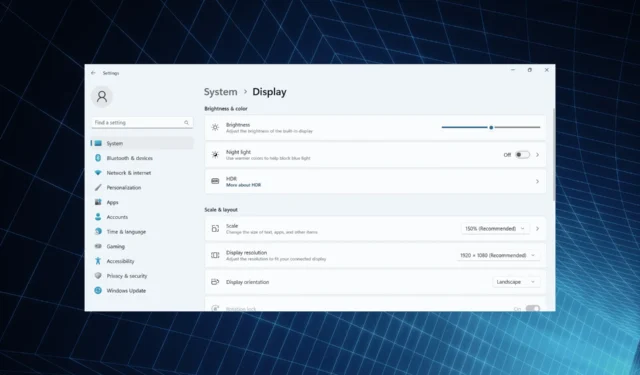
Beeldschermen zijn het op een na meest getroffen aspect van de pc, alleen naast de prestaties. Daarover gesproken, veel gebruikers ontdekten dat hun Windows 11-scherm een seconde zwart werd wanneer de AC-adapter werd aangesloten of losgekoppeld.
Het lijkt alsof de laptop is uitgeschakeld, maar het scherm wordt binnen enkele seconden helderder. En voor gebruikers bij wie het netsnoer niet altijd in het stopcontact zit, is dit een groot probleem.
Waarom gaat het scherm van mijn laptop uit als ik de oplader aansluit?
- Een beschadigd snoer kan de stroomvoorziening beïnvloeden
- Het laptopscherm wordt zwart wanneer het is aangesloten vanwege een bug, zoals gerapporteerd in Windows 10.
- Verouderd, beschadigd of incompatibel grafisch stuurprogramma
- Windows 11 HDR-instellingen zijn ingesteld om de levensduur van de batterij te optimaliseren
Wat kan ik doen als het scherm van mijn laptop uitgaat tijdens het opladen?
Voordat we naar de enigszins complexe oplossingen gaan, probeer eerst deze snelle oplossingen:
- Zorg ervoor dat de voedingskabel niet beschadigd is en dat de stroombron niet defect is. Gebruik indien mogelijk een ander snoer of steek de adapter in een ander stopcontact.
- Als een externe monitor een paar seconden zwart wordt wanneer deze is aangesloten op het opladen, sluit u deze opnieuw aan of keert u terug naar de standaardmonitorconfiguratie.
- Controleer of er Windows-updates in behandeling zijn en installeer deze. Verhoog ook het helderheidsniveau op de laptop.
- Ontlaad de batterij, druk op de aan/uit-knop om de pc uit te schakelen, koppel de batterij los, plaats deze weer terug en schakel de pc in.
Als niets werkt, ga dan naar de volgende oplossingen.
1. Schakel over naar een ander energieplan
- Druk op Windows + I om Instellingen te openen en klik op Energie en batterij aan de rechterkant op het tabblad Systeem.
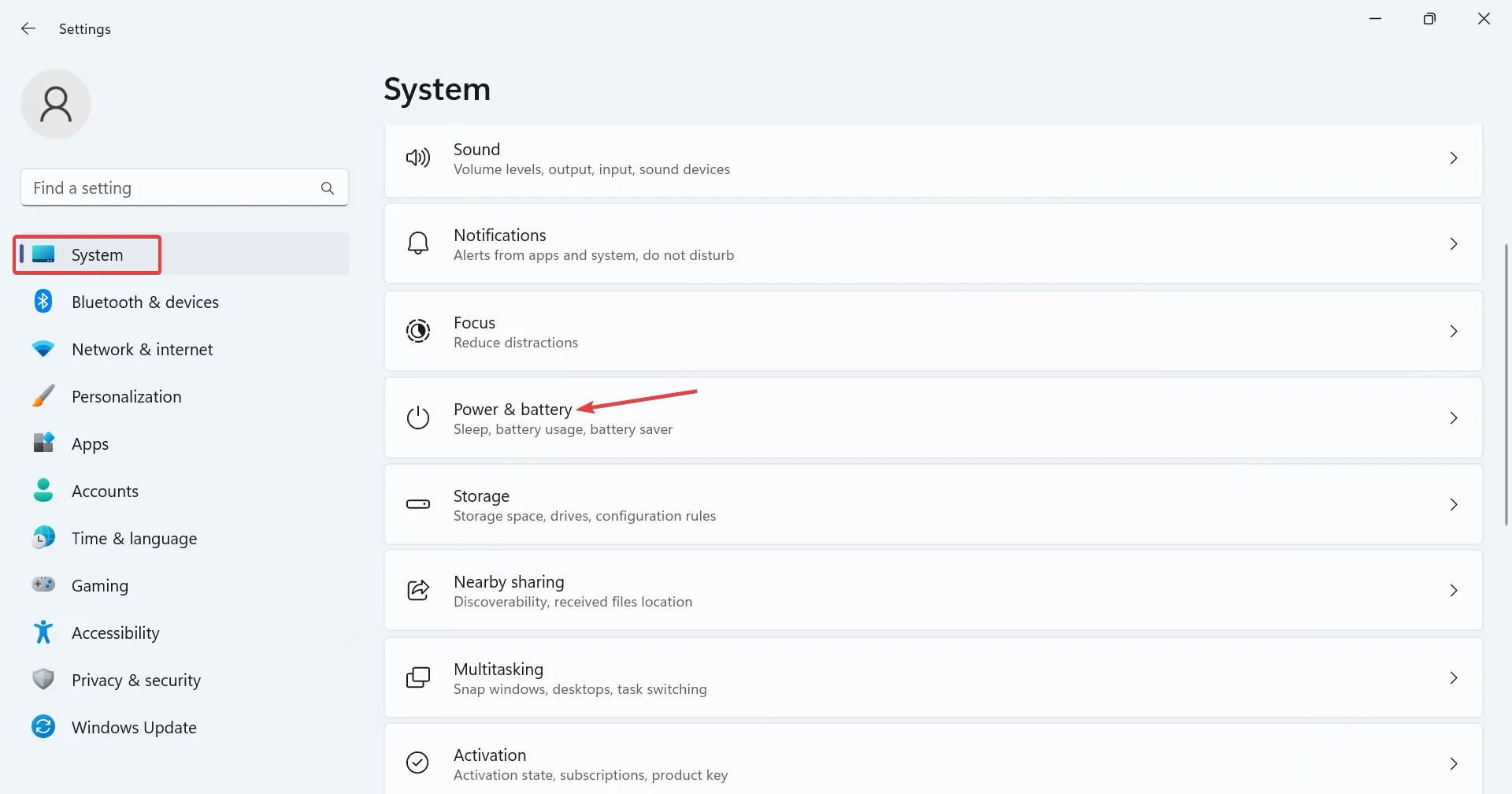
- Selecteer Beste prestaties of Beste energie-efficiëntie in het vervolgkeuzemenu Energiemodus .
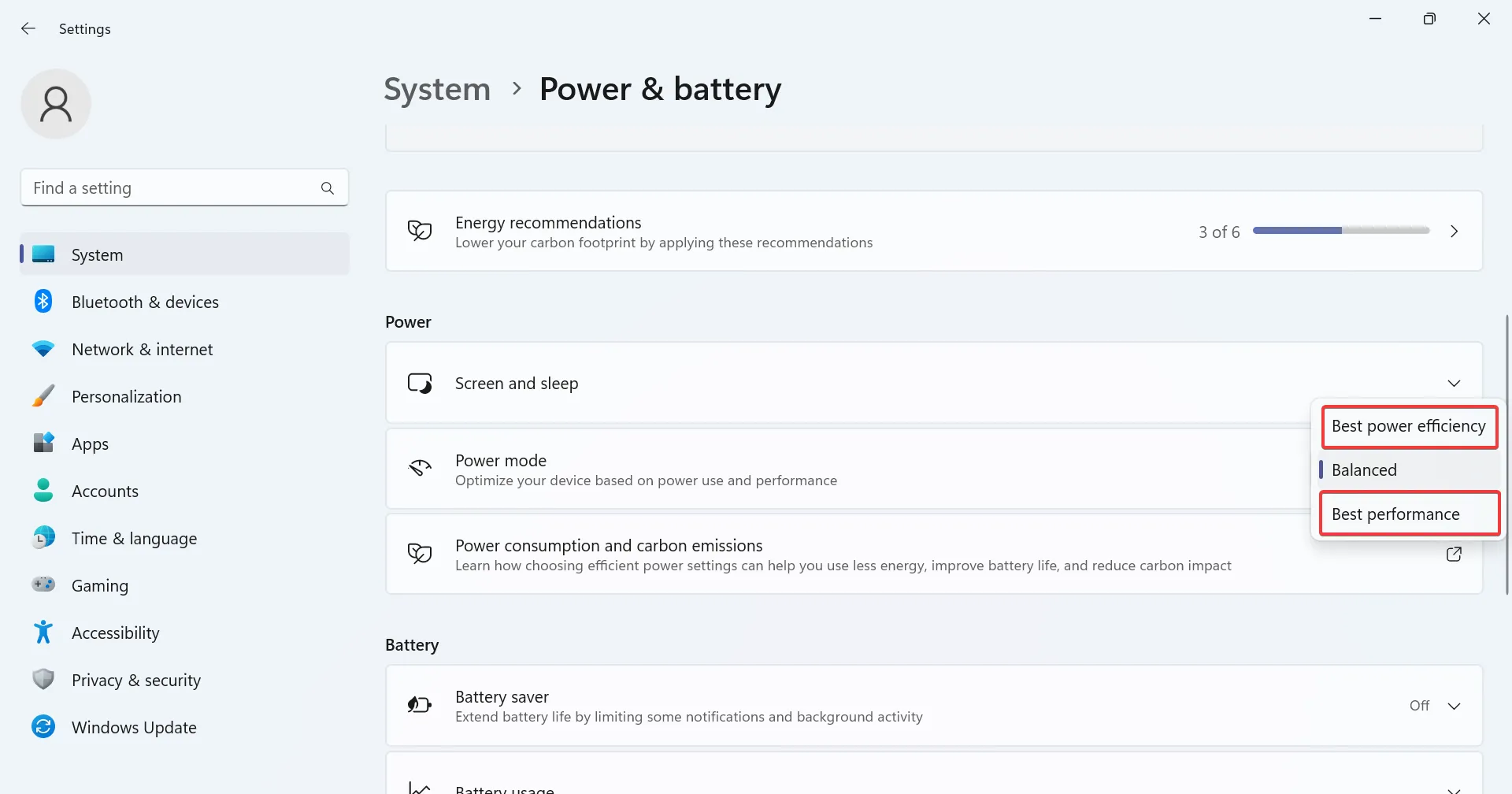
- Start de computer opnieuw op als u klaar bent.
2. Zet de instellingen voor het energieplan terug naar de standaardwaarden
- Druk op Windows + R om Run te openen, typ cmd en druk op Ctrl ++ .ShiftEnter
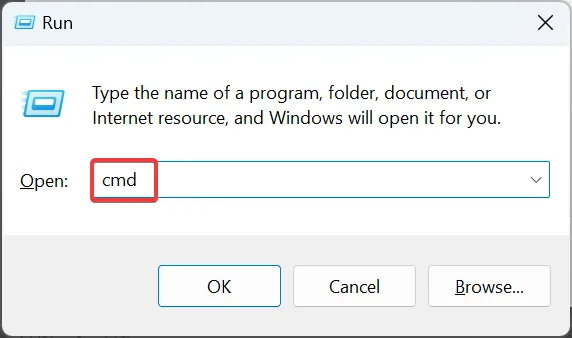
- Klik op Ja in de UAC-prompt.
- Plak de volgende opdracht en druk op Enter om de configuratie van het energiebeheerplan opnieuw in te stellen:
powercfg -restoredefaultschemes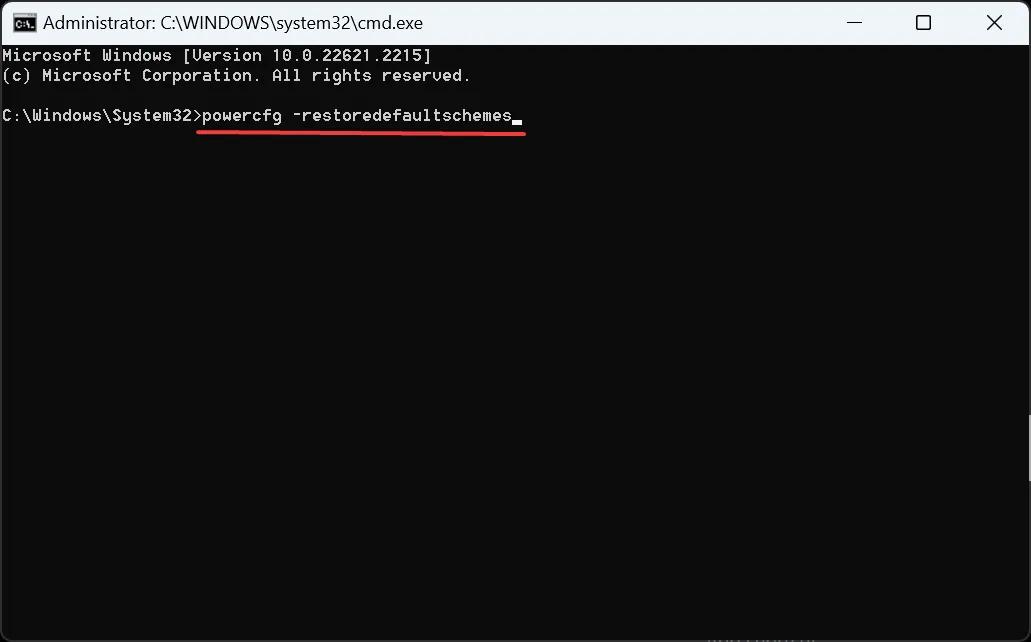
3. Stel een uniforme vernieuwingsfrequentie in
Bepaalde apps, vooral de apps die vooraf op het Windows 11-apparaat zijn geïnstalleerd, veranderen de vernieuwingsfrequentie wanneer de laptop is aangesloten, waardoor het scherm tijdelijk zwart wordt. Dit omvat het MSI Action Center en Intel Graphics Command Center.
In deze twee moet u het display en de geavanceerde energie-instellingen opnieuw configureren. Hier is hoe:
- MSI Action Center : Open Instellingen > ga naar Functies> schakel Display Power Saver uit .
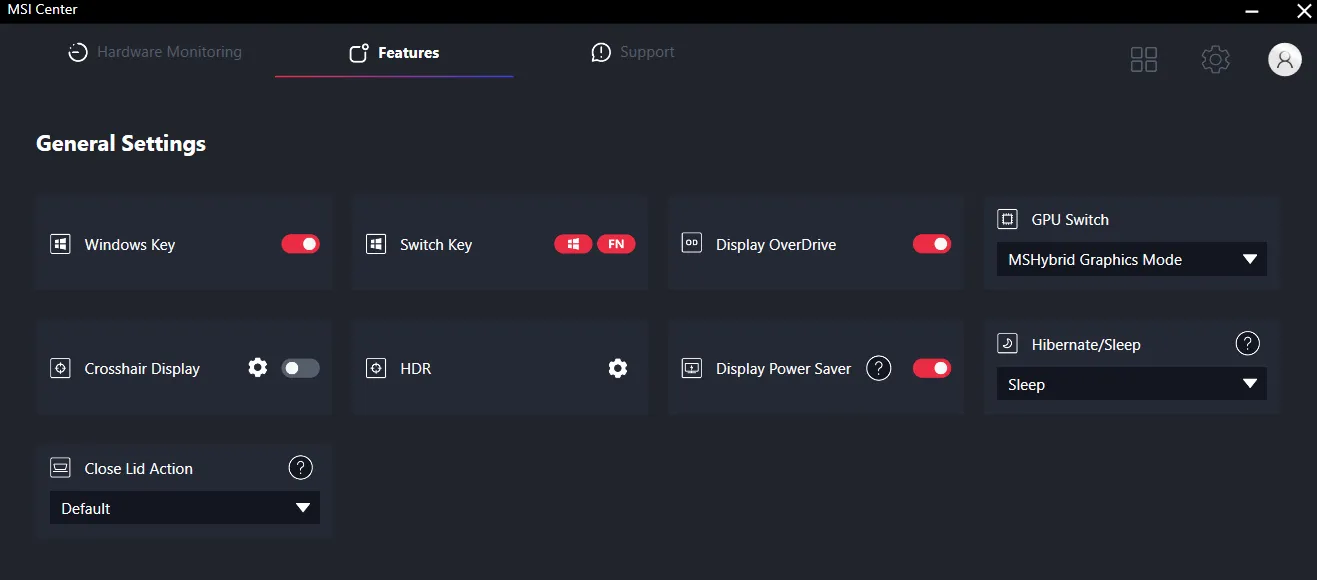
- Intel Graphics Command Center : Schakel automatisch vernieuwen of een gelijkwaardige instelling uit.
Als dat niet werkt, verwijdert u de app , afhankelijk van welke app op de pc is geïnstalleerd, en controleert u of er verbeteringen zijn.
4. Wijzig de Windows HDR-instellingen
- Druk op Windows + I om Instellingen te openen en klik op Weergave aan de rechterkant.
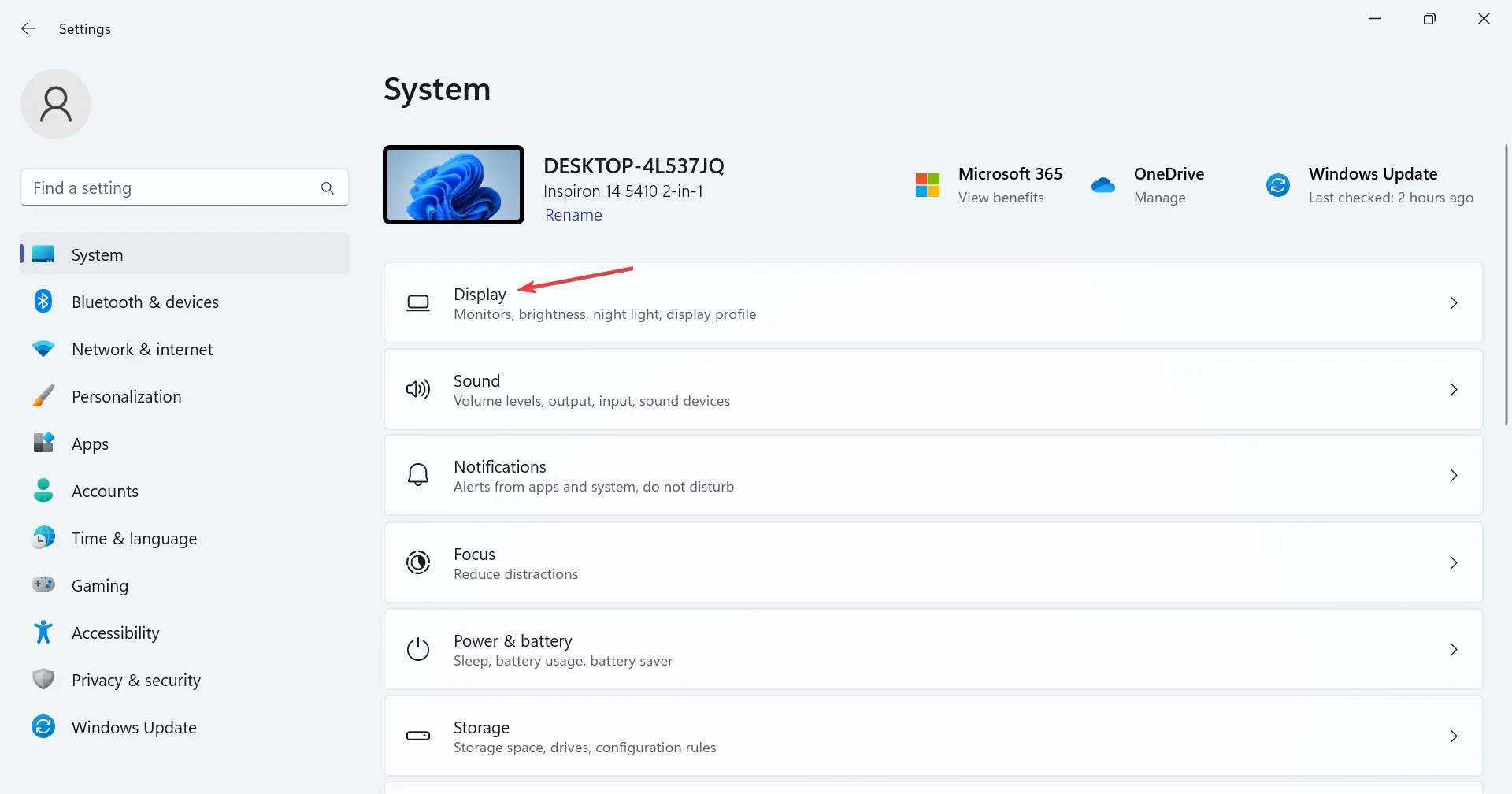
- Klik op HDR .
- Kies nu onder Batterijopties Optimaliseren voor beeldkwaliteit .
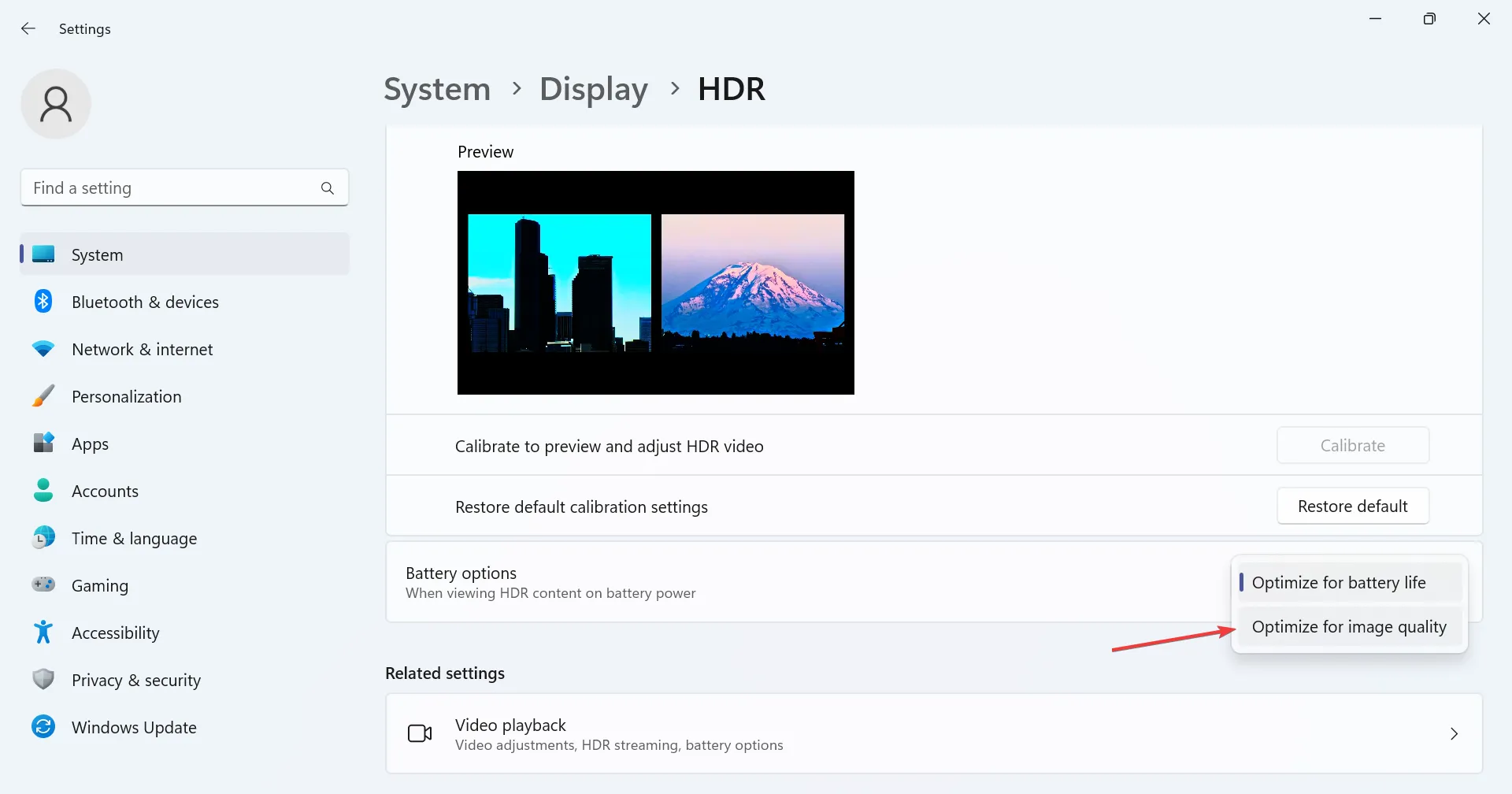
Wanneer u Optimaliseren voor levensduur van de batterij hebt geselecteerd onder Batterijopties, wordt HDR uitgeschakeld wanneer deze op batterijvoeding werkt. Deze plotselinge verandering in de vernieuwingsfrequentie kan ertoe leiden dat het Windows 11-laptopscherm wordt uitgeschakeld wanneer de oplader is aangesloten.
5. Installeer het grafische stuurprogramma opnieuw
- Druk op Windows+ Xom het Power User-menu te openen en selecteer Apparaatbeheer in de lijst met opties.
- Vouw het item Beeldschermadapters uit, klik met de rechtermuisknop op de actieve grafische adapter en selecteer Apparaat verwijderen .
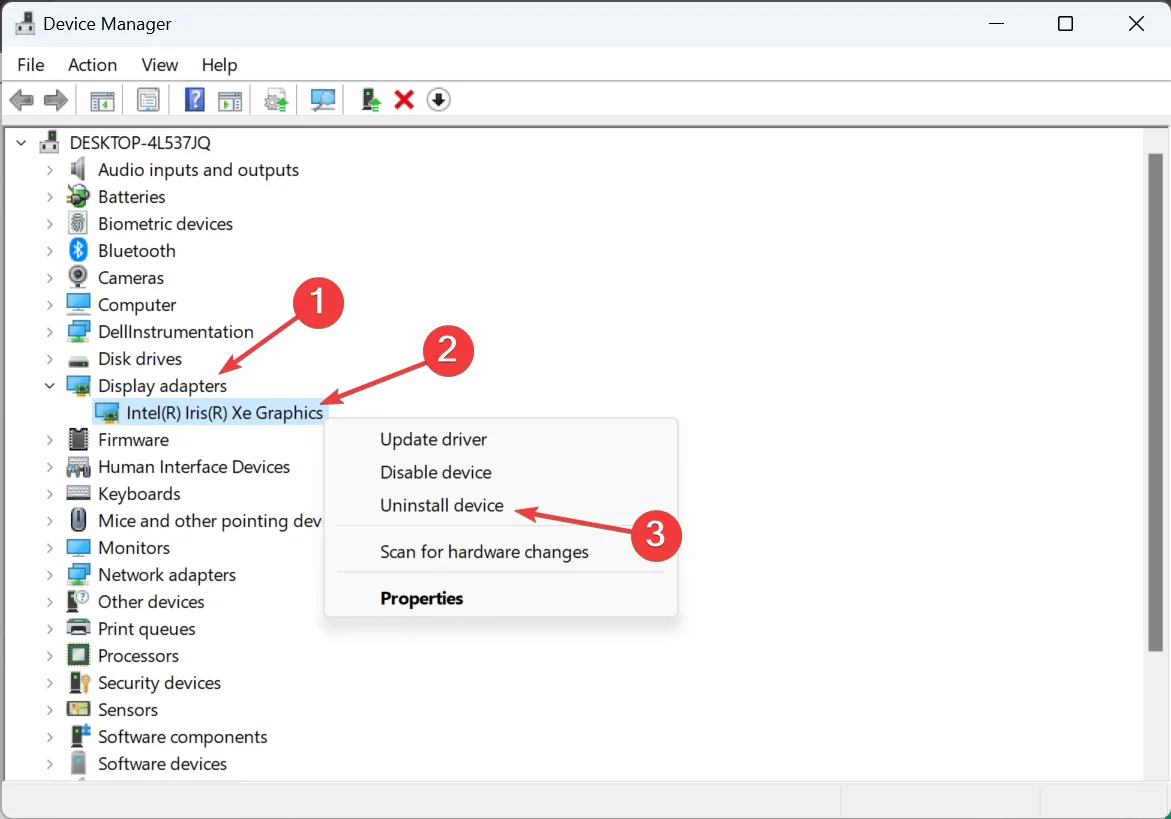
- Vink het selectievakje aan voor Poging om het stuurprogramma voor dit apparaat te verwijderen en klik op Verwijderen .
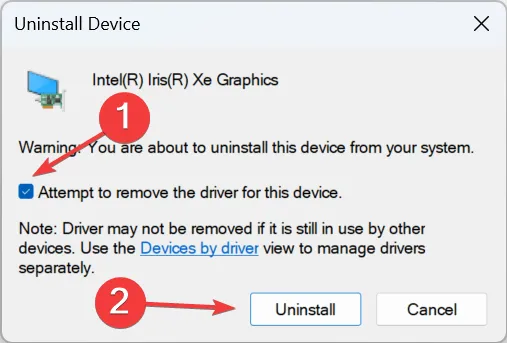
- Als u klaar bent, start u de computer opnieuw op en laat Windows een nieuw exemplaar van het stuurprogramma installeren.
6. Update het grafische stuurprogramma
- Druk op Windows+ Rom Uitvoeren te openen, typ devmgmt.msc in het tekstveld en druk op Enter.
- Zoek de actieve grafische adapter onder het item Beeldschermadapters, klik er met de rechtermuisknop op en selecteer Stuurprogramma bijwerken .
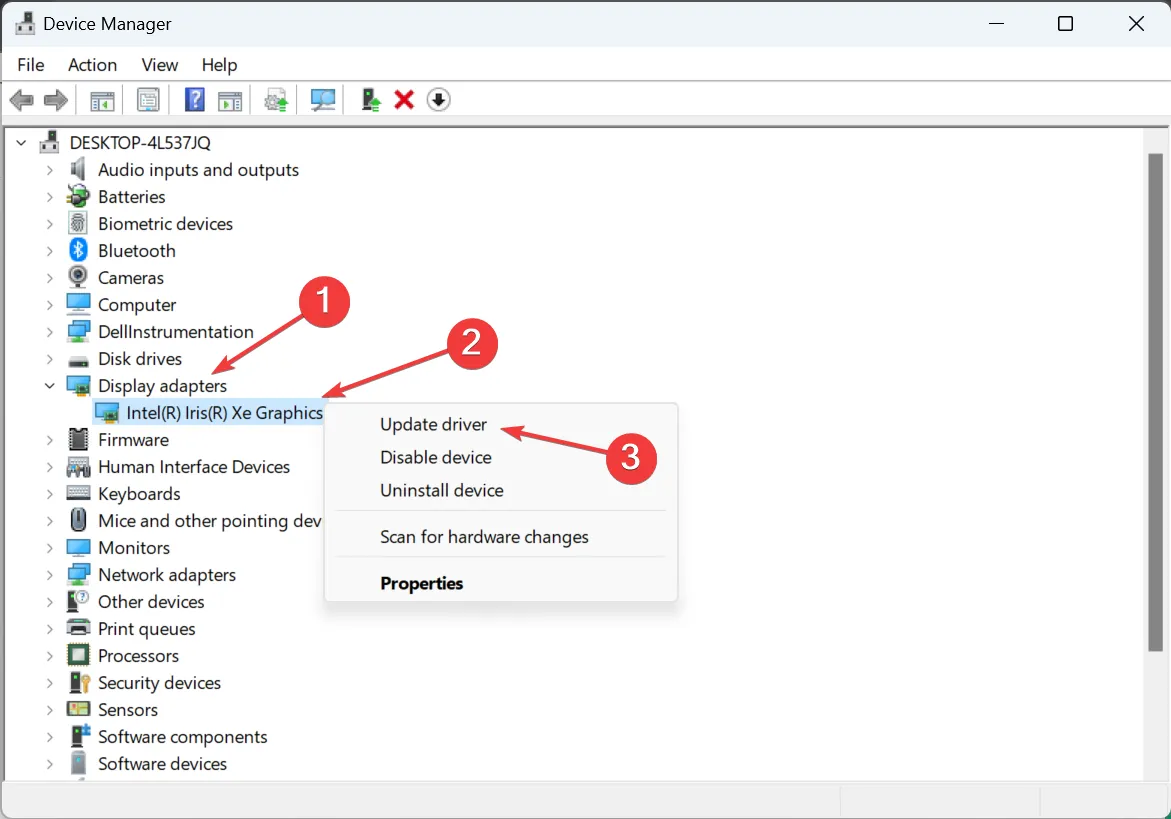
- Kies nu Automatisch zoeken naar stuurprogramma’s en laat Windows op de computer zoeken naar de best beschikbare versie en deze installeren.
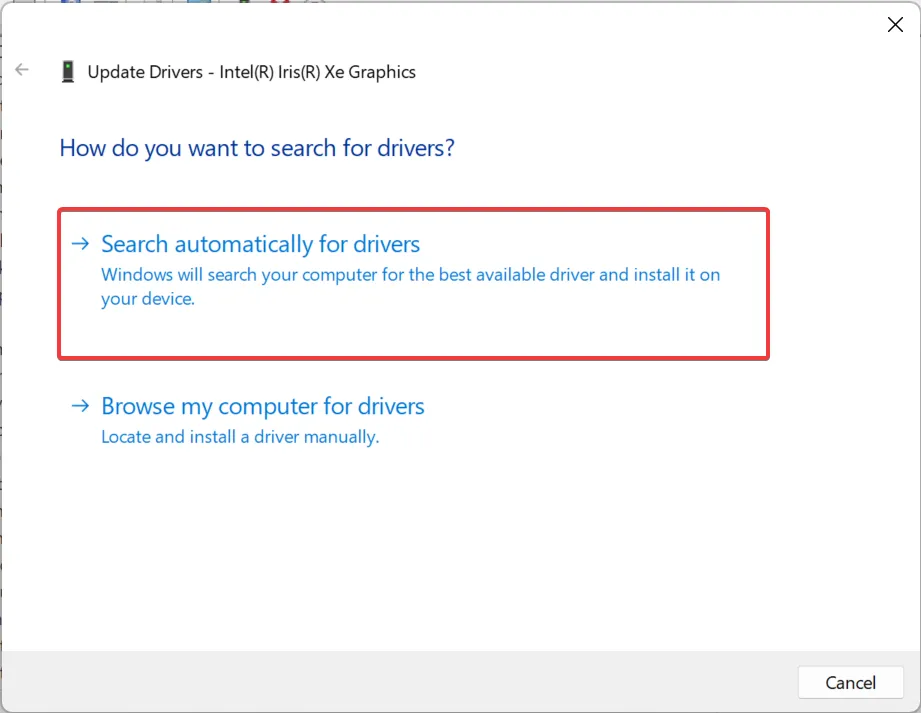
- Nadat het nieuwe stuurprogramma is geïnstalleerd, installeert u de computer opnieuw om de wijzigingen toe te passen.
Als het scherm zwart wordt wanneer u de oplader aansluit of loskoppelt, kan het updaten van het grafische stuurprogramma helpen. Als het besturingssysteem geen nieuwere versie kan vinden, controleer dan Windows Updates of ga naar de website van de fabrikant, zoek de nieuwste versie en installeer het stuurprogramma handmatig .
7. Voer een interne upgrade uit
- Ga naar de officiële website van Microsoft , kies de producttaal en editie en download vervolgens de Windows 11 ISO .
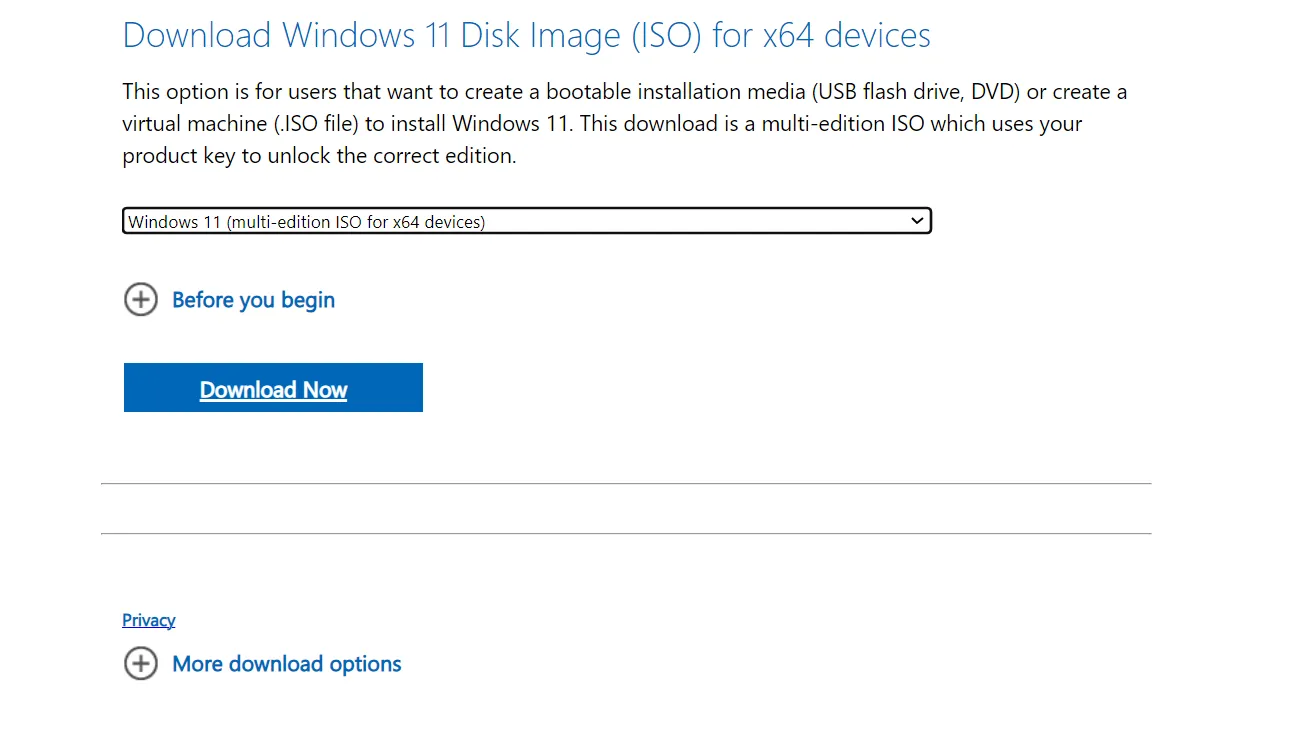
- Dubbelklik op het ISO-bestand en klik op Openen in de prompt.
- Voer het bestand setup.exe uit .
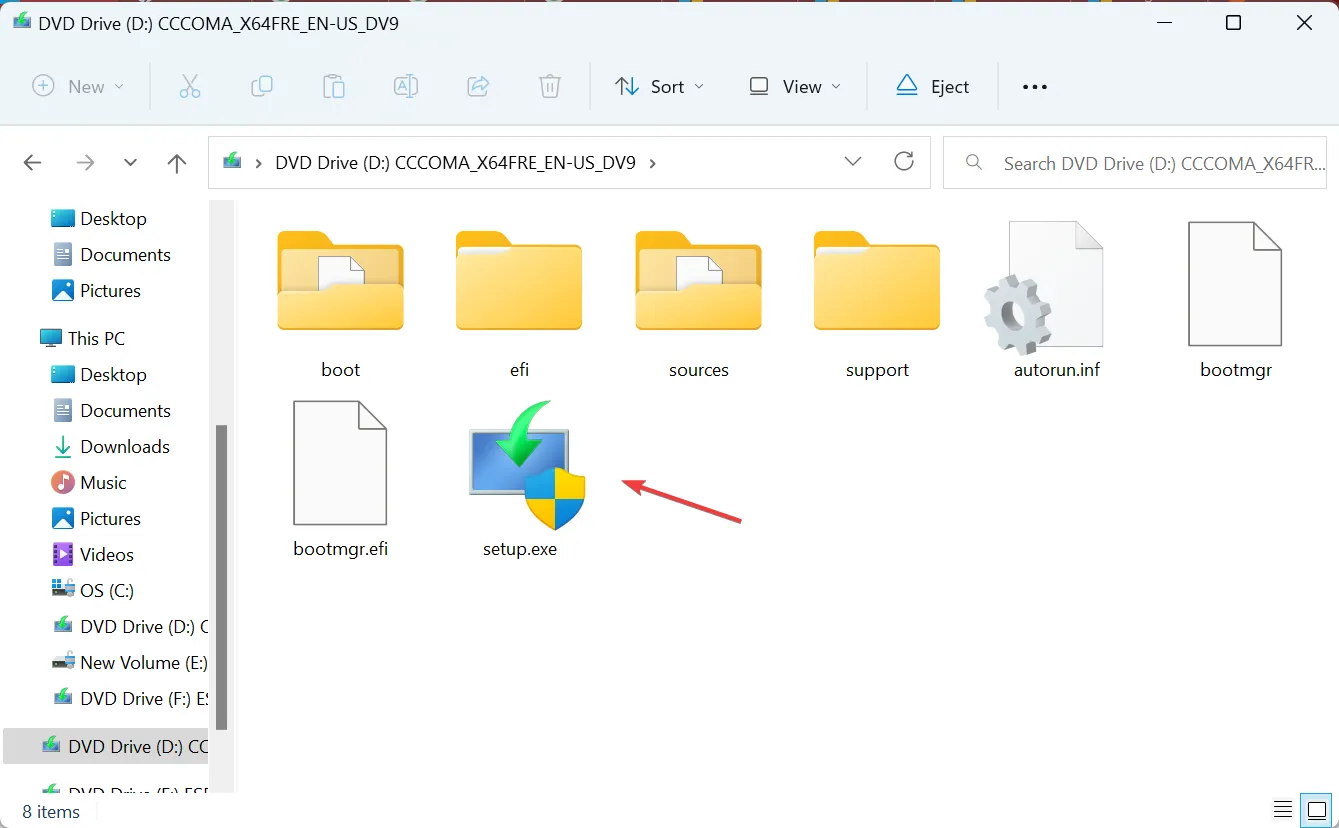
- Klik op Ja in de UAC-prompt.
- Klik op Volgende in Windows 11 Setup om door te gaan.
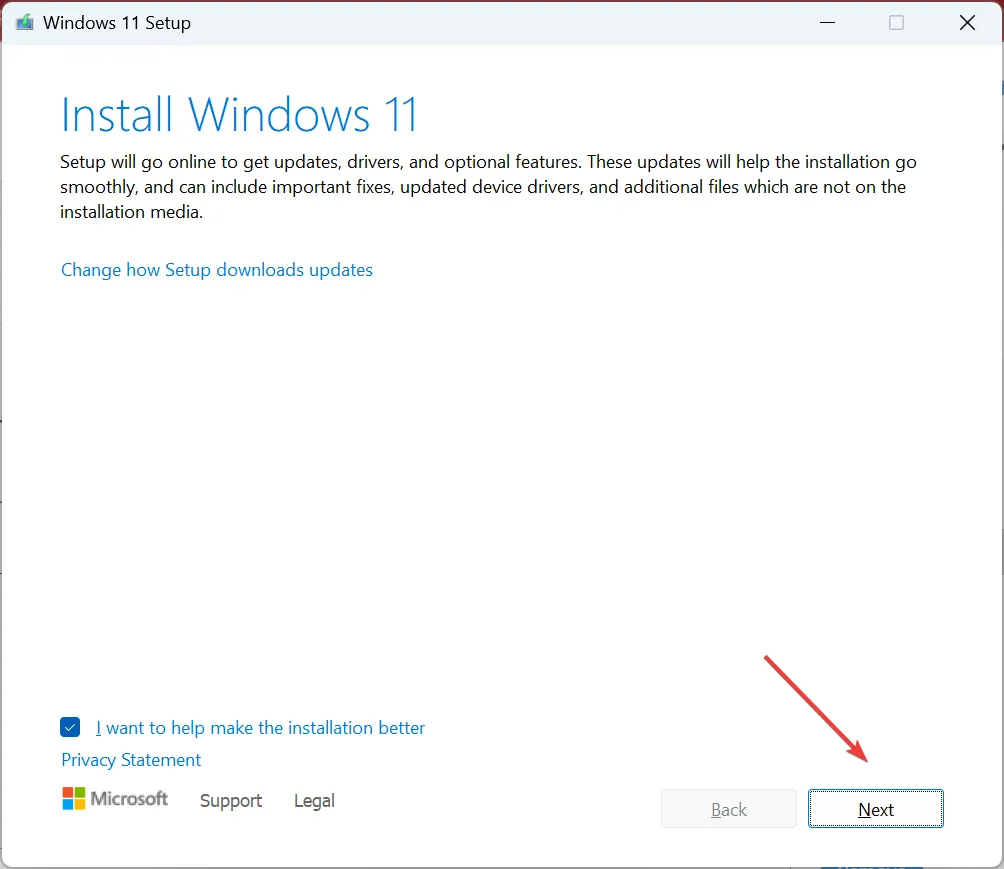
- Klik nu op Accepteren om akkoord te gaan met de licentievoorwaarden van Microsoft.
- Controleer of de installatie luidt: Persoonlijke bestanden en apps bewaren, en klik op Installeren om de interne upgrade te starten.

Het duurt een paar uur om een interne upgrade te voltooien, dus laat het proces ongehinderd verlopen. Houd er rekening mee dat het lijkt op een herinstallatie van Windows, maar u verliest geen geïnstalleerde apps of opgeslagen bestanden. En het zou dingen moeten repareren als de monitor wordt uitgeschakeld en voorgoed zwart wordt!
Waarom presteert mijn laptop minder goed tijdens het opladen?
Als de laptop minder goed presteert wanneer deze is aangesloten op het opladen, kan dit aan de hoge temperatuur worden toegeschreven. Batterijen hebben de neiging op te warmen wanneer ze worden opgeladen, waardoor de CPU-temperatuur kan stijgen. Om het probleem op te lossen, zet u uw laptop tijdens het opladen in de slaapstand.
Bovendien kunt u een adapter gebruiken die een hoger vermogen levert in vergelijking met de specificaties van uw laptop. Controleer dat ook!
Als het scherm wordt uitgeschakeld wanneer de oplader is aangesloten op Windows 11, of dit nu een laptop of een desktop is, is dit meestal een probleem met het stuurprogramma of een probleem met de energiebeheeropties. Maar de zaken zijn heel anders als het laptopscherm zwart wordt bij het aansluiten van een externe monitor .
Houd er rekening mee dat soortgelijke verkeerde configuraties er ook voor kunnen zorgen dat het pc-scherm wordt uitgeschakeld terwijl de ventilator draait , maar ook dat is eenvoudig te verhelpen.
Voor vragen of om te delen wat voor u heeft gewerkt, kunt u hieronder een reactie achterlaten.



Geef een reactie