Schuifbalken verbergen / zichtbaar maken en het bereik van de verticale schuifregelaar opnieuw instellen in Excel

Wat te weten
- Ga naar Bestand > Opties, selecteer Geavanceerd in het linkermenu en scrol omlaag naar Weergaveopties voor deze werkmap om de schuifopties te vinden.
- Om de grootte van de horizontale schuifbalk te wijzigen, plaatst u de muisaanwijzer op de drie verticale stippen en klikt en sleept u naar rechts of links.
- Om problemen met het schuifbereik van de verticale schuifbalk op te lossen, zoekt en verwijdert u de rij met de laatst geactiveerde cel.
In dit artikel wordt uitgelegd hoe u de Excel-schuifbalken kunt verbergen en resetten. Instructies zijn van toepassing op Excel voor Microsoft 365, Excel 2019, Excel 2016, Excel 2013 en Excel 2010.
Verberg en bekijk schuifbalken
Excel geeft standaard horizontale en verticale schuifbalken weer langs de onder- en rechterkant van het Excel-scherm, maar u kunt ze aan het zicht onttrekken. Als u het weergavegebied van het werkblad wilt vergroten, verbergt u de horizontale en verticale schuifbalken.
- Ga naar het tabblad Bestand.
- Selecteer Opties.
- Selecteer Geavanceerd in het dialoogvenster Excel-opties.
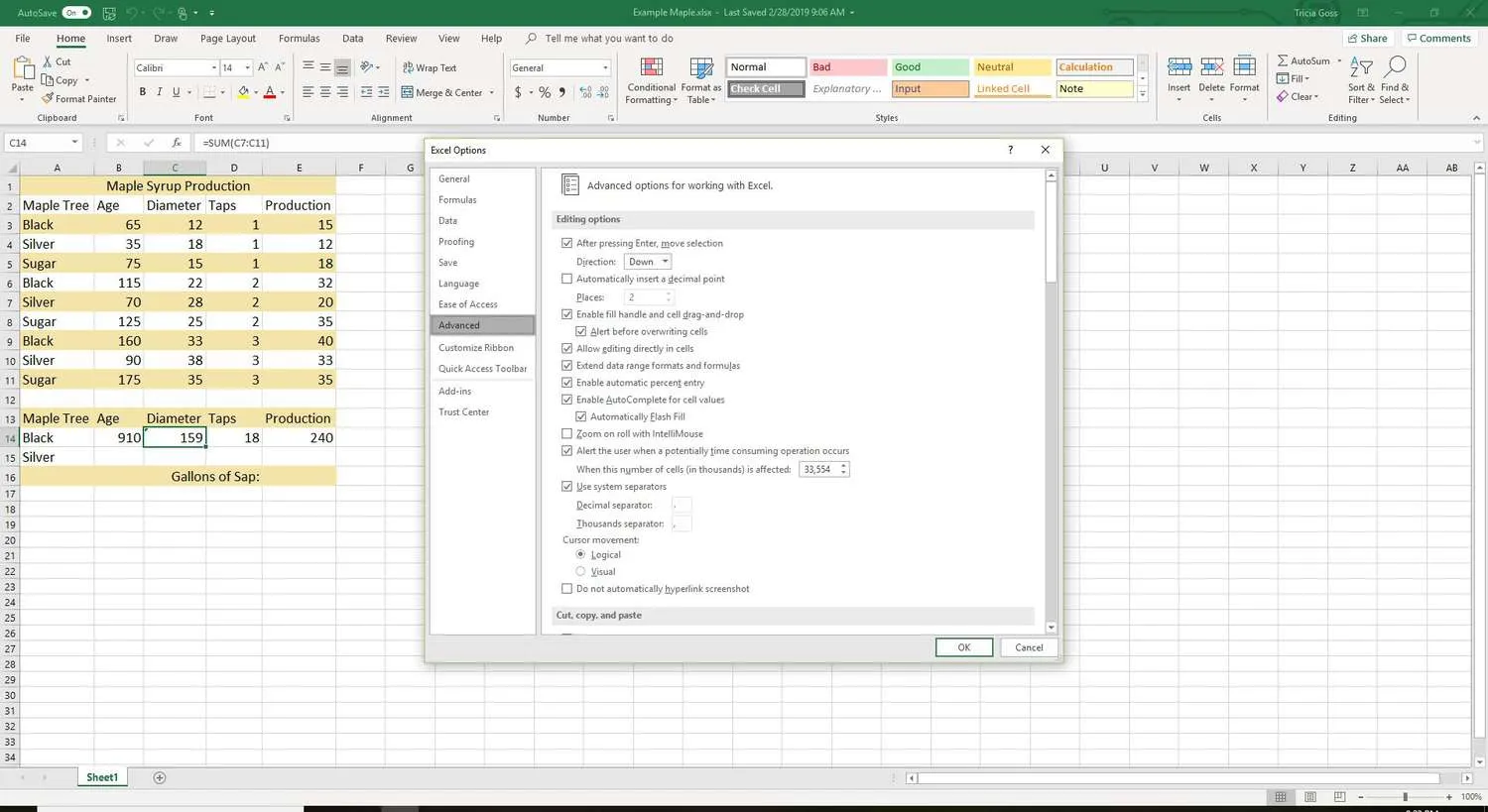
- Scrol omlaag naar het gedeelte Weergaveopties voor deze werkmap (ongeveer halverwege).
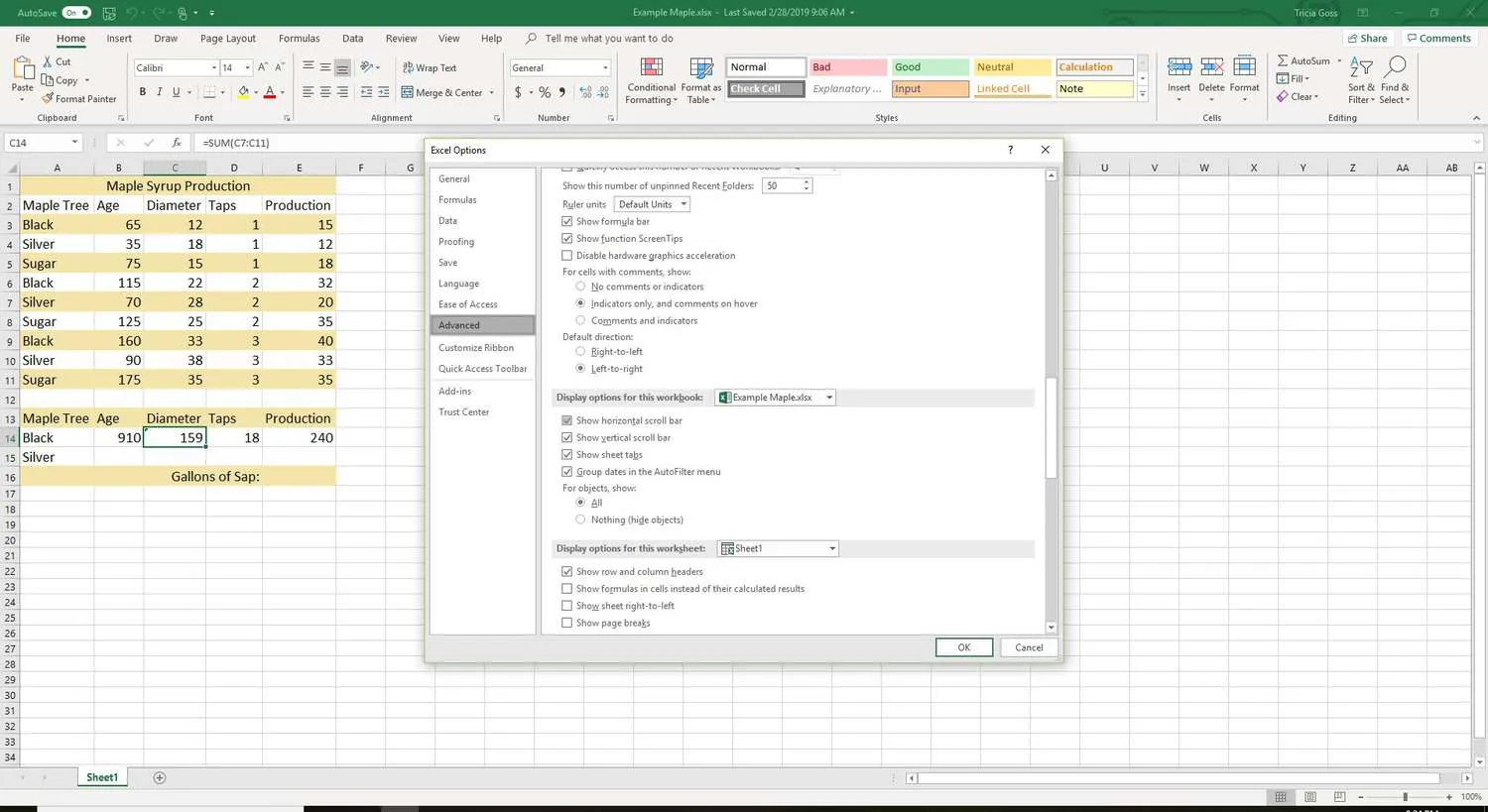
- Schakel het selectievakje Horizontale schuifbalk weergeven uit om de horizontale schuifbalk te verbergen.
- Als u de verticale schuifbalk wilt verbergen, schakelt u het selectievakje Verticale schuifbalk weergeven uit.
Als u een verborgen schuifbalk wilt weergeven, schakelt u het selectievakje Horizontale schuifbalk weergeven in of schakelt u het selectievakje Verticale schuifbalk weergeven in. - Selecteer OK om het dialoogvenster te sluiten en terug te keren naar het werkblad.
Wijzigen of de schuifbalk zichtbaar is, heeft alleen invloed op de huidige werkmap.
Pas de grootte van de horizontale schuifbalk aan
Als het aantal bladen in een werkmap zodanig toeneemt dat de namen van alle bladen niet in één keer kunnen worden gelezen, is een manier om dit op te lossen het verkleinen van de horizontale schuifbalk.
- Plaats de muisaanwijzer op de verticale ellips (drie verticale stippen) naast de horizontale schuifbalk.
- De muisaanwijzer verandert in een tweepuntige pijl.
- Sleep naar rechts om de horizontale schuifbalk te verkleinen of sleep naar links om de schuifbalk te vergroten.
Corrigeer het schuifbereik van de verticale schuifbalk
De schuifregelaar in de verticale schuifbalk, het vak dat omhoog en omlaag beweegt in de schuifbalk, verandert in grootte naarmate het aantal rijen in een werkblad met gegevens verandert. Naarmate het aantal rijen toeneemt, neemt de grootte van de schuifregelaar af.
Als een werkblad een klein aantal rijen met gegevens heeft, maar de schuifregelaar erg klein is en het verplaatsen ervoor zorgt dat het werkblad honderden rijen omhoog of omlaag springt, kan een rij of een cel ver naar beneden in het werkblad zijn geactiveerd. Om het probleem op te lossen, zoekt en verwijdert u de rij met de laatst geactiveerde cel.
Geactiveerde cellen bevatten niet noodzakelijkerwijs gegevens. Het wijzigen van de uitlijning van een cel, het toevoegen van een rand of het toepassen van vetgedrukte of onderstreepte opmaak op een lege cel kan een cel activeren.
Zoek de laatste actieve rij
Om de laatste rij in het werkblad te vinden die een geactiveerde cel bevat:
- Maak een back-up van de werkmap.
Latere stappen omvatten het verwijderen van rijen in het werkblad. Als rijen die goede gegevens bevatten per ongeluk worden verwijderd, is de eenvoudigste manier om ze terug te krijgen een reservekopie. - Druk op de toetsen Ctrl + Home om naar cel A1 in het werkblad te gaan.
- Druk op de toetsen Ctrl + End om naar de laatste cel in het werkblad te gaan. Deze cel is het snijpunt tussen de laagst geactiveerde rij en de meest rechtse geactiveerde kolom.
Verwijder de laatste actieve rij
Aangezien u er niet zeker van kunt zijn dat er tussen de laatste rij met goede gegevens en de laatst geactiveerde rij geen andere rijen zijn geactiveerd, verwijdert u alle rijen onder uw gegevens en de laatst geactiveerde rij.
- Markeer de rijen die u wilt verwijderen. Selecteer de rijkop met de muis of druk op de toetsen Shift + Spatie op het toetsenbord.
- Klik met de rechtermuisknop op de rijkop van een van de geselecteerde rijen om het contextmenu te openen.
- Selecteer Verwijderen om de geselecteerde rijen te verwijderen.
Controleer voordat u verwijdert
Voordat u rijen verwijdert, moet u ervoor zorgen dat de laatste rij met waardevolle gegevens de laatste rij met waardevolle gegevens is, vooral als de werkmap door meer dan één persoon wordt gebruikt. Het is niet ongebruikelijk om gegevens in een werkmap te verbergen, dus zoek grondig voordat u gegevens verwijdert.
Sla de werkmap op
Nadat de rijen zijn verwijderd, slaat u de werkmap op. Totdat de werkmap is opgeslagen, verandert er niets aan de grootte en het gedrag van de schuifregelaar in de schuifbalk.



Geef een reactie