Hoe u een gebruikersprofiel op Windows verwijdert
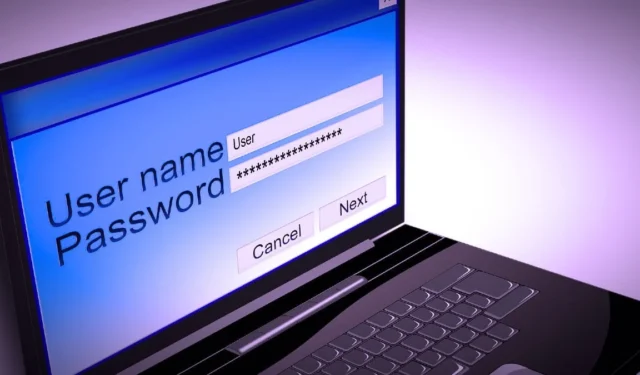
De eerste keer dat een gebruiker inlogt op een Windows-computer, wordt er een gebruikersprofiel aangemaakt en opgeslagen op de lokale harde schijf. Dit profiel bevat alle instellingen, van achtergrond tot e-mailgegevens en netwerkverbindingen. Als u in de loop van de tijd meerdere gebruikersprofielen op uw pc hebt aangemaakt, laat deze tutorial zien hoe u een gebruikersprofiel op Windows verwijdert dat niet langer nodig is.
1. Geavanceerde systeemeigenschappen
De eenvoudigste manier om een onnodig gebruikersprofiel te verwijderen is door naar de Geavanceerde systeemeigenschappen op uw Windows-pc te gaan.
Druk op Win + Rop uw toetsenbord om het dialoogvenster Uitvoeren te openen, typ systempropertiesadvancedhet vak in en klik op ‘OK’.
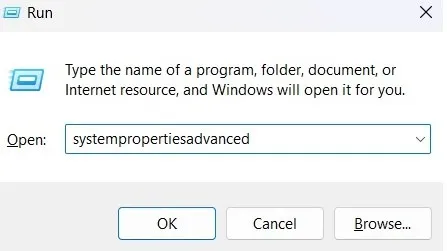
Klik op het tabblad ‘Geavanceerd’ op de knop ‘Instellingen’ onder ‘Gebruikersprofielen’.
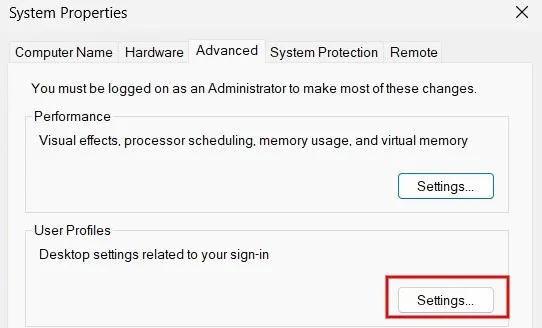
Selecteer uit de lijst met gebruikersprofielen die op uw Windows-computer zijn opgeslagen het profiel dat u niet nodig heeft en klik op de knop “Verwijderen”.
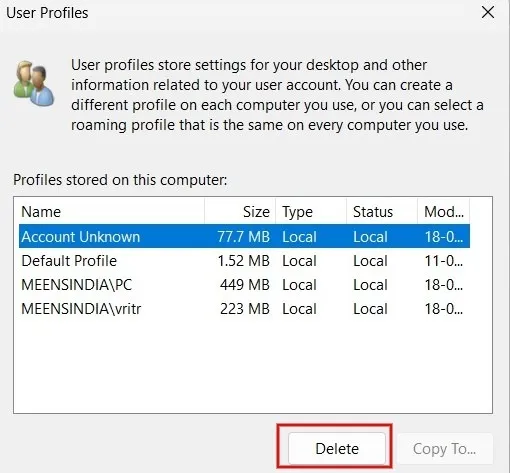
Klik op “Ja” in het bevestigingsvenster dat op uw scherm verschijnt.
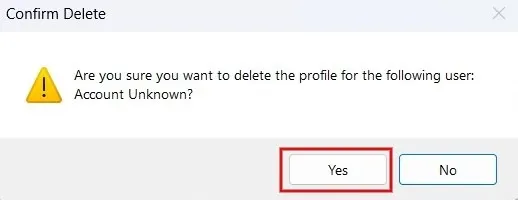
Het gebruikersprofiel is nu succesvol van uw computer verwijderd.
2. Instellingen-app
U kunt ook een gebruikersprofiel en alle bijbehorende gegevens van uw Windows-pc verwijderen met behulp van de app Instellingen.
Klik op de Start-knop en start de app Instellingen.
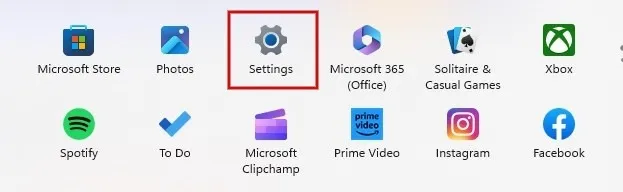
Klik op ‘Accounts’ in het linkerdeelvenster, scroll naar beneden en klik op ‘Andere gebruikers’ in het rechterdeelvenster.
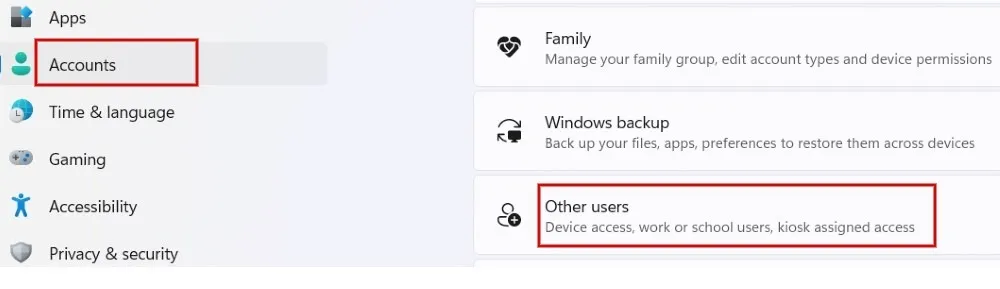
U ziet een lijst met andere gebruikers die toegang hebben tot uw computer. Klik op de pijl naast het gebruikersprofiel dat u wilt verwijderen.
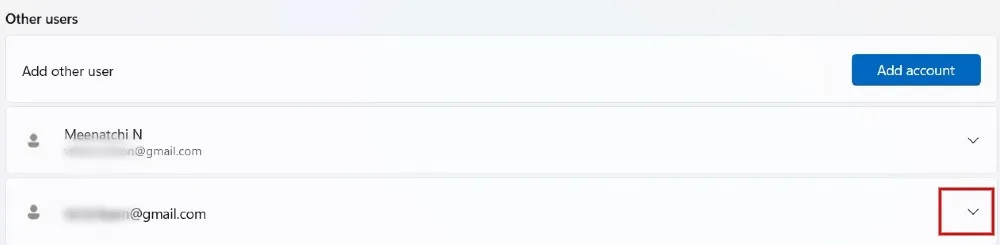
- Klik op de knop “Verwijderen”.

Klik op ‘Account en gegevens verwijderen’ en je bent klaar.
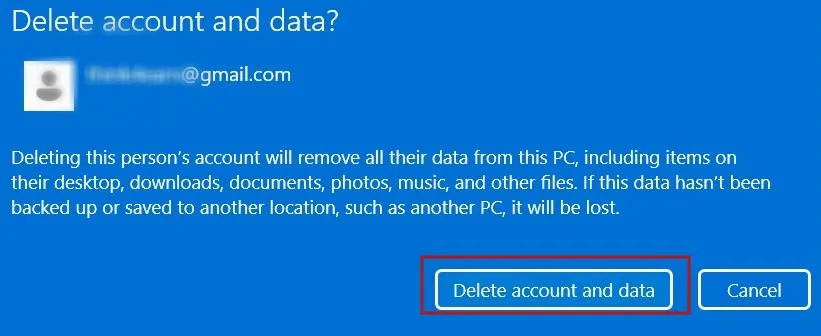
3. Register-editor
Als u wilt, kunt u ook een gebruikersprofiel uit Windows verwijderen via de Register-editor. Zorg ervoor dat u een back-up van het register maakt voordat u doorgaat, voor het geval er tijdens het proces iets misgaat.
Druk op Win+ Rom het hulpprogramma Uitvoeren te starten, typ vervolgens regeditin het vak en klik op ‘OK’.
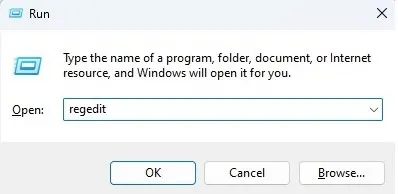
Navigeer naar het volgende pad in de Register-editor:
HKEY_LOCAL_MACHINE\SOFTWARE\Microsoft\Windows NT\CurrentVersion\ProfileList
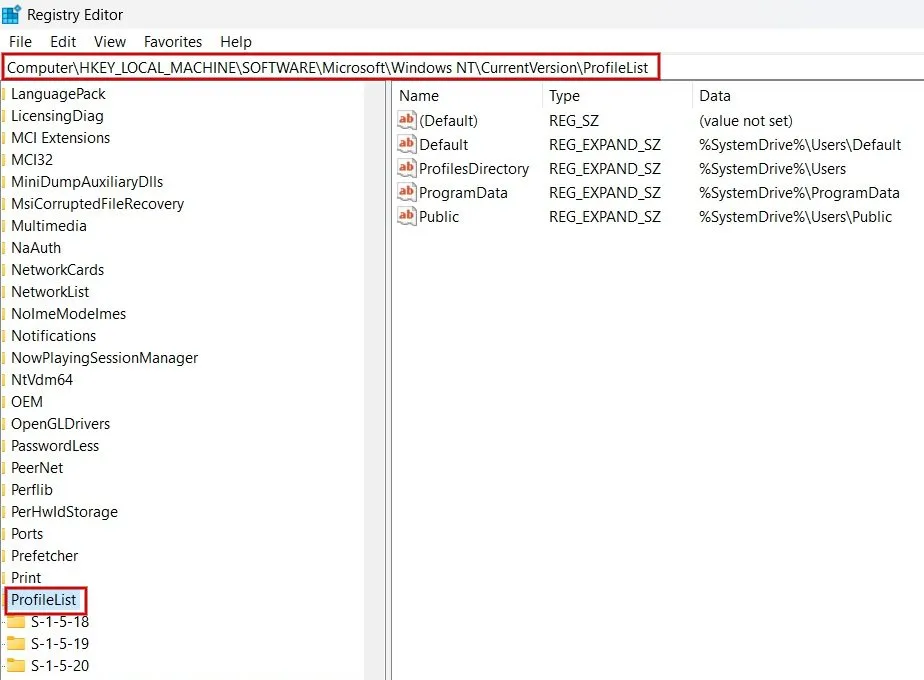
In het linkerdeelvenster vindt u meerdere sleutels onder de map ProfileList. Klik één voor één op elke submap. Zoek in het rechterdeelvenster het pad naar het profiel dat u wilt verwijderen in het veld “Gegevens” voor de sleutel “ProfileImagePath”. In dit voorbeeld willen we de “vritr”-gebruiker verwijderen.
Klik met de rechtermuisknop op de ProfileImagePath-sleutel die is gekoppeld aan het gebruikersprofiel dat u wilt verwijderen en selecteer ‘Verwijderen’.
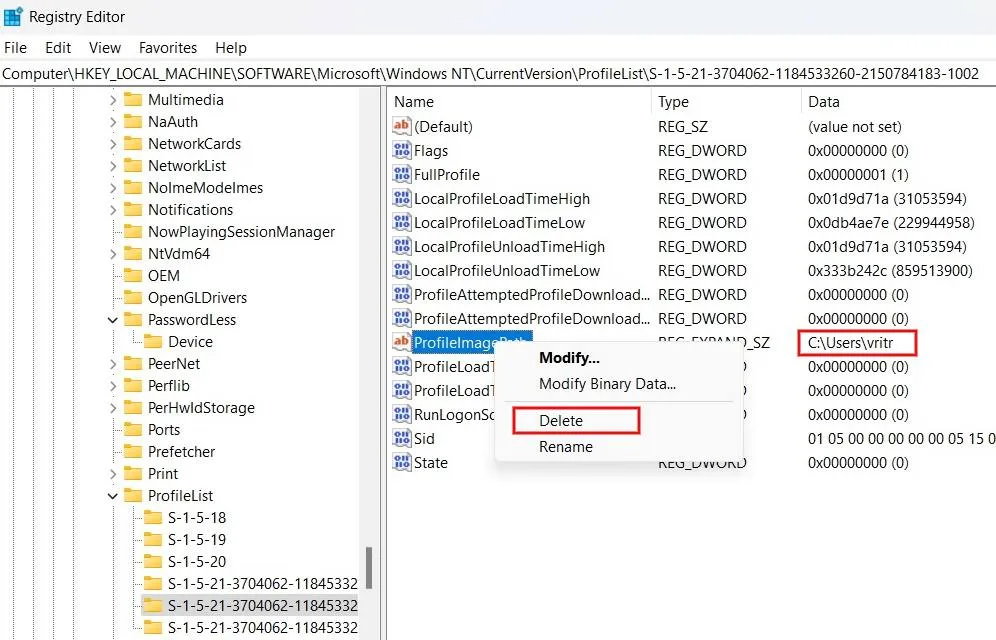
Klik op “Ja” in het bevestigingsvenster om het gebruikersprofiel van uw Windows-computer te verwijderen.
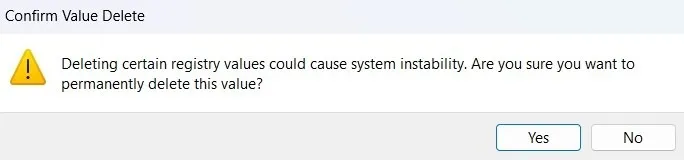
4. PowerShell
Met PowerShell kunt u van alles doen, waaronder het verwijderen van gebruikersprofielen, zoals weergegeven in de onderstaande stappen:
Druk op Win+ Xen klik op “Terminal(Admin)” om PowerShell te starten.

Typ de onderstaande opdracht en druk op Enterom de lijst met gebruikersprofielen op uw computer te bekijken. Noteer het gebruikersprofiel dat u van uw pc wilt verwijderen.
Get-LocalUser
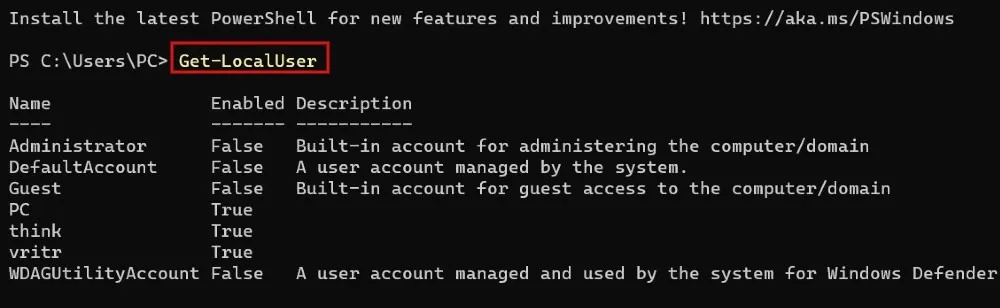
Om een specifiek gebruikersprofiel te verwijderen, gebruikt u de onderstaande opdracht, gevolgd door Enter. Vervang <userprofilename> door de naam van het gebruikersprofiel dat u van uw Windows-computer wilt verwijderen.
Remove-LocalUser -Name <userprofilename>
Omdat u geen succesbericht ziet voor de bovenstaande opdracht, kunt u dezelfde opdracht in stap #2 gebruiken om te verifiëren of het gebruikersprofiel is verwijderd.
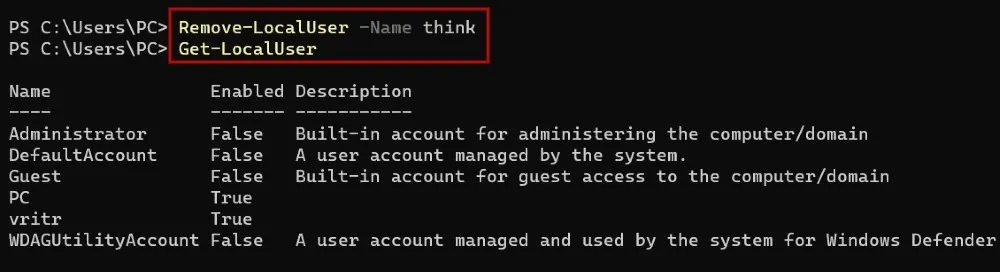
5. Bestandsverkenner
U kunt een gebruikersprofiel en de bijbehorende gegevens ook verwijderen op een Windows-pc via de File Explorer-app, maar zorg ervoor dat u bent ingelogd als beheerder voordat u dit probeert.
Druk op Win+ Eom de Verkenner te starten en klik op “Deze pc” in het linkerdeelvenster.

Dubbelklik op “Windows (C:)” onder “Apparaten en stations.”
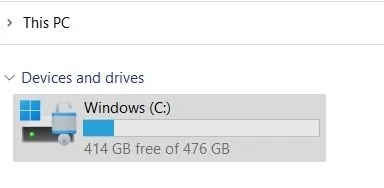
Klik op de map “Gebruikers”.
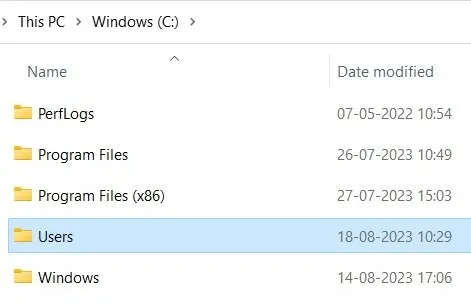
Selecteer de naam van het gebruikersprofiel dat u wilt verwijderen en druk op de Deltoets op uw toetsenbord om het gebruikersprofiel van uw Windows-pc te verwijderen.
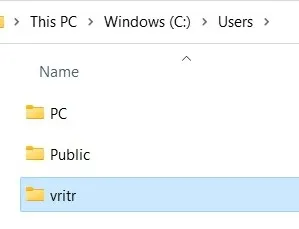
Uw Windows-pc opruimen
Hoewel het verwijderen van inactieve gebruikersprofielen de opslagruimte op uw “C:\”-schijf niet significant zal vrijmaken , kunt u wel aanvullende methoden leren om vrije ruimte vrij te maken. Als u de foutmelding ‘ Gebruikersprofielservice mislukt aanmelden ‘ bent tegengekomen, probeer dan het gebruikersprofiel te verwijderen en een nieuw profiel te maken.
Afbeelding tegoed: Pixabay . Alle screenshots door Meenatchi Nagasubramanian



Geef een reactie