Updatefout 0x80240034 repareren in Windows 11/10
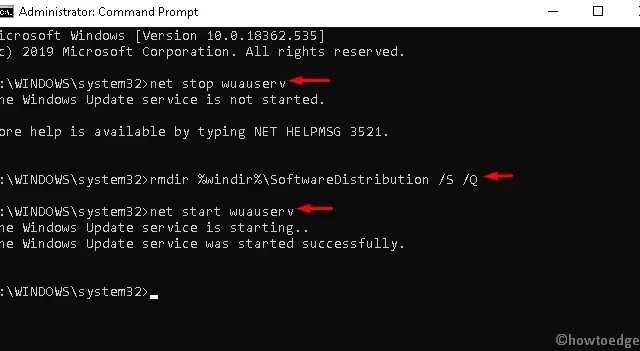
Hoe los ik fout 0x80240034 op in Windows?
Windows Update Troubleshooter is het beste hulpmiddel om de updatefout 0x80240034 te verwijderen. Als de foutcode zelfs daarna blijft bestaan, kunt u SFC- en DISM-scans starten. Deze twee hulpprogramma’s controleren op bestandsbeschadiging binnen uw systeem en lossen deze op.
Verwijder de opgeslagen cache in de mappen SoftwareDistribution en catroot2 en controleer of de updatefout op deze manier wordt opgelost. Zorg ervoor dat u alle updateservices stopt voordat u de verzamelde cache in de Windows Cache-mappen kunt verwijderen.
Als dat ook niet helpt, download dan de cumulatieve updates die in behandeling zijn handmatig of download de Windows ISO via de Microsoft Update Catalog.
Oplossing: update fout 0x80240034 op Windows-pc
Gebruik de volgende oplossingen om de Windows Update-fout 0x80240034 op te lossen:
- Voer de probleemoplosser voor updates uit
- Scan het systeembestand met SFC
- Voer een DISM-scan uit
- Download de openstaande updates handmatig
- Wis de cache/distributiemap van Windows Update
- Reset de Updates-componenten
- Update Windows via ISO-bestand
1] Voer de probleemoplosser voor updates uit
Update Troubleshooter is de gemakkelijkste manier om de veelvoorkomende Windows 10-update met betrekking tot problemen te repareren . Om de foutcode 0x80240034 op te lossen, probeert u deze ingebouwde applicatie als de primitieve oplossing. Hier leest u hoe u het moet doen –
- Druk op de snelkoppeling Win en I om Instellingen te starten.
- Selecteer hier de categorie Update en beveiliging .
- Ga in het linkerdeelvenster naar de optie Problemen oplossen .
- Zoek Windows Update aan de overeenkomstige rechterkant.
- Eenmaal gevonden, klikt u erop en selecteert u de knop De probleemoplosser uitvoeren .
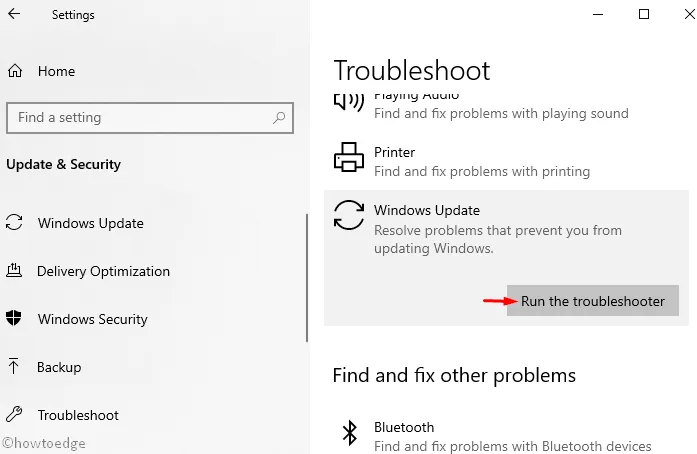
- Volg nu de gids op het scherm om de resterende stappen te voltooien.
- Start uw computer opnieuw op en installeer de openstaande updates.
2] Systeembestanden scannen met SFC
De updatefout 0x80240034 kan optreden als gevolg van de aanwezigheid van corrupte systeembestanden. SFC is een geweldig hulpprogramma dat u kunt gebruiken om beschadigde of ontbrekende systeembestanden te vinden en te repareren. Hier leest u hoe u systeembestanden scant met SFC:
- Druk gezamenlijk op de Window & Q- sneltoets om de zoekbalk te starten.
- Typ cmd in het tekstvak en klik met de rechtermuisknop op de opdrachtpromptoptie .
- Selecteer Uitvoeren als beheerder in het contextmenu .
- Als Gebruikersaccountbeheer verschijnt, drukt u op Ja .
- Typ de volgende code in de buurt van de knipperende cursor van het consolegebied en tik op Enter .
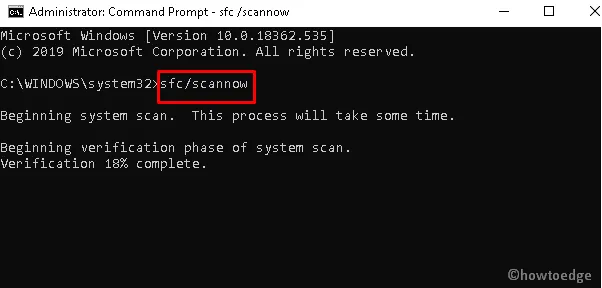
- Blijf nu geduldig totdat het scan- en reparatieproces is voltooid.
- Start het systeem opnieuw op en probeer uw besturingssysteem opnieuw bij te werken.
3] Voer een DISM-scan uit
Net als Systeembestandscontrole is DISM ook een ingebouwd hulpmiddel van Windows 10 dat u kunt gebruiken om corrupte Windows-afbeeldingen te scannen en te repareren. Hier zijn de essentiële stappen –
- Druk op Win en R om het dialoogvenster Uitvoeren te starten.
- Typ cmd in het lege gebied en druk tegelijkertijd op Ctrl+Shift+Enter om de console als beheerder te starten.
- U ontvangt de UAC-prompt, tik op Ja om toegang toe te staan.
- Kopieer en plak hier de onderstaande code en druk op Enter –
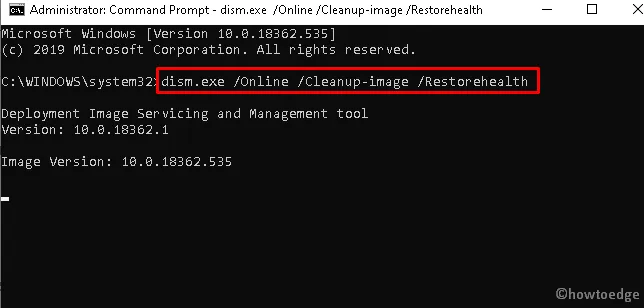
- Wacht tot het proces 100% bereikt.
- Start uw systeem opnieuw op en installeer de openstaande updates opnieuw.
Hier geeft C:/Repair/Source/Windows de locatie van de aangesloten USB of DVD aan. Wijzig hetzelfde, want dit is afhankelijk van uw eigen instellingen.
4] Download en installeer openstaande updates handmatig
Als u de lopende patches nog steeds niet kunt installeren vanwege updatefout 0x80240034, moet u de cumulatieve update handmatig downloaden. Hiervoor moet u echter het KB-nummer verkrijgen door de officiële website te bezoeken. Gebruik hiervoor deze stappen:
- Bezoek de Microsoft Update Catalog- website.
- Typ het geïdentificeerde KB-nummer in het zoekvak en druk op Enter .
- Er verschijnt een lijst met overeenkomende updates. Identificeer er één volgens de architectuur van uw systeem.
- Klik nu op de knop Downloaden zoals hieronder weergegeven:
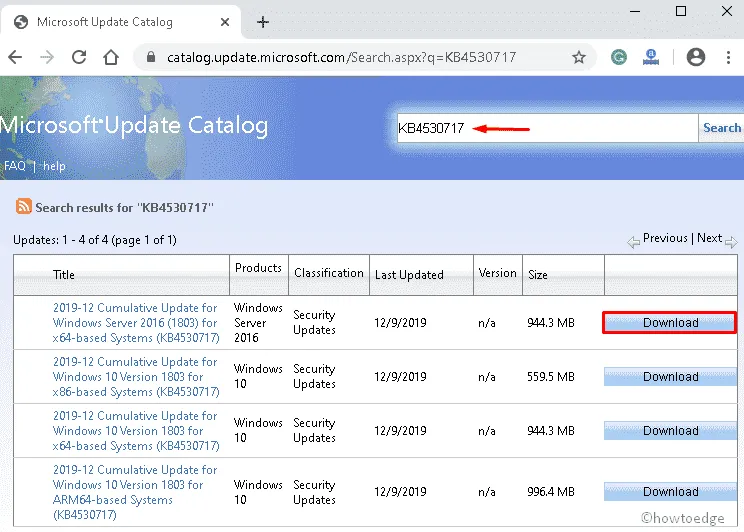
- Klik vervolgens op het installatiebestand om het nieuwste Windows-besturingssysteem op uw computer te installeren.
- Volg de instructies op het scherm om het proces te voltooien.
5] Wis de Windows Update-cache / distributiemap
De aanwezigheid van onnodige cache opgeslagen in de map Windows Software Distribution kan er ook voor zorgen dat een foutcode 0x80240034 verschijnt tijdens het updaten van het bestaande besturingssysteem. Daarom hoeft u dergelijke niet-essentiële bestanden alleen maar te verwijderen door de onderstaande stappen te volgen:
- Druk tegelijkertijd op de Window-toets en S om de zoekbalk te starten.
- Typ de opdrachtprompt naast de knipperende cursor.
- Klik met de rechtermuisknop op het bovenste resultaat en kies Als administrator uitvoeren .
- Druk op de UAC-prompt op Ja om toegang toe te staan.
- Voer vervolgens de volgende codes één voor één uit, gevolgd door de Enter- toets:
- Sluit alle actieve apps en installeer daarna de updates die in behandeling zijn en kijk of dit helpt om de fout op te lossen.
6] Reset de Windows Updates-componenten
Als een van de Updates-componenten op de een of andere manier beschadigd raakt, kan dit leiden tot de 0x80240034-fout tijdens het installeren van cumulatieve updates. Het opnieuw instellen van updatecomponenten kan een tijdelijke oplossing zijn om de fout op te lossen. Omdat dit een geavanceerde methode is om het probleem effectief op te lossen, moet u alle codes zorgvuldig uitvoeren. Hier leest u hoe u verder moet gaan –
- Klik op het Startmenu en typ cmd in de tekstbalk.
- Klik met de rechtermuisknop op de opdrachtprompt en selecteer Als administrator uitvoeren .
- U ontvangt een UAC-prompt, druk op Ja om toestemming te verlenen.
- Voer nu de volgende codes opeenvolgend uit –
- Zorg ervoor dat u aan het einde van elke opdrachtregel op Enter drukt.
Start uw pc opnieuw op om de bovenstaande wijzigingen te bevestigen.
7] Update Windows via ISO-bestand
Als geen van de bovenstaande oplossingen de updatefout 0x80240034 oplost, gebruik dan de hulp van een Windows ISO-bestand. Bij deze methode wordt de Windows Update-client gebruikt om de in behandeling zijnde patches te installeren, indien beschikbaar.
- Ga naar de officiële website van Microsoft en klik op de knop Nu bijwerken .
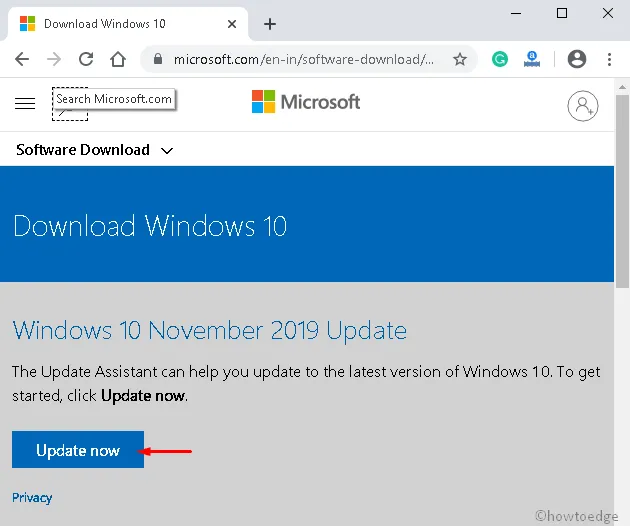
- Dubbelklik op het ISO-installatiebestand dat u onlangs hebt gedownload.
- Als het venster Gebruikersaccountbeheer verschijnt, drukt u op Ja om door te gaan.
- Klik vervolgens opnieuw op de knop Nu bijwerken in de Windows 10 Update Assistant-wizard.
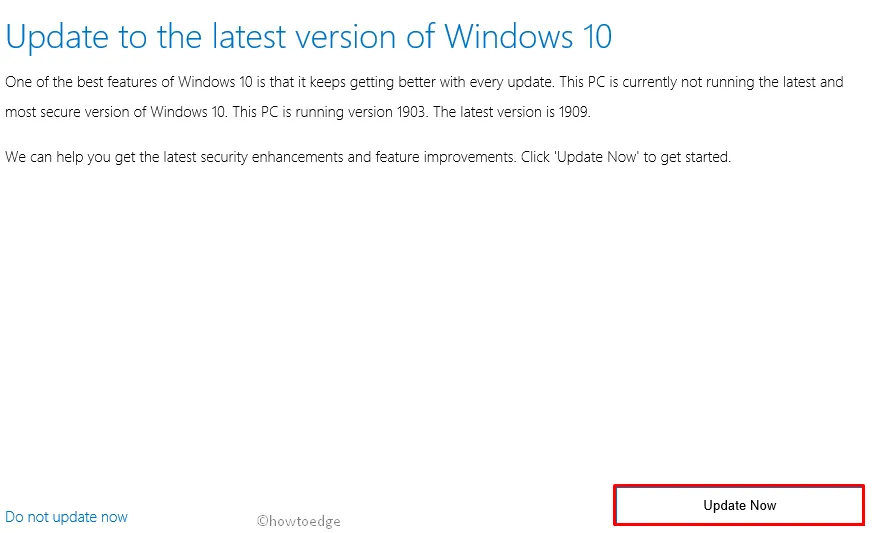
- Tik op Volgende om verder te gaan.
- Nadat de systeemprestaties zijn gescand, wordt het besturingssysteem bijgewerkt.
- Wacht tot het updateproces is voltooid.
- Volg de instructies op het scherm om de resterende stappen te voltooien.
- Start ten slotte uw systeem opnieuw op om de tot nu toe aangebrachte wijzigingen op te slaan.



Geef een reactie