Hoe u een PDF-formulier invult in Adobe Acrobat
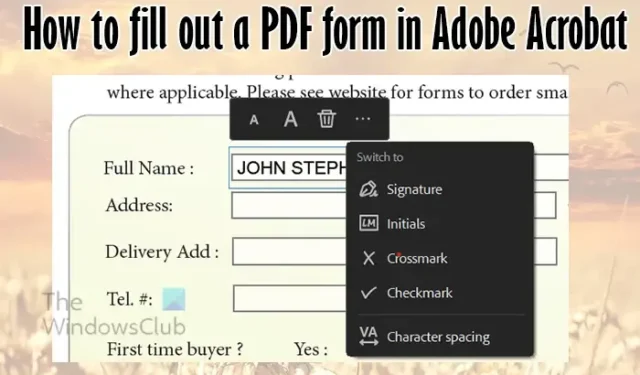
Mogelijk hebt u een PDF-formulier of een tabel gemaakt en deze opgeslagen, en wilt u deze nu invullen zonder deze eerst af te drukken. In dit bericht laten we u zien hoe u een PDF-formulier invult in Adobe Acrobat . We laten u ook zien hoe u gewone PDF-tabellen invult.

Hoe u een PDF-formulier invult in Adobe Acrobat
Wanneer u een PDF-formulier ontvangt, of als u er een aanmaakt, heeft u het mogelijk opgeslagen als PDF (Afdrukken). Om de gegevens netjes in te vullen, kunt u deze eventueel digitaal invullen.
Het invullen van het PDF-afdrukformulier
Een PDF-afdrukformulier is een formulier dat is gemaakt en geëxporteerd om af te drukken. Het heeft weinig tot geen interactief element. De gebruiker drukt het formulier vervolgens af en vult het in, of als hij weet hoe hij het formulier digitaal kan invullen en e-mailen of afdrukken.
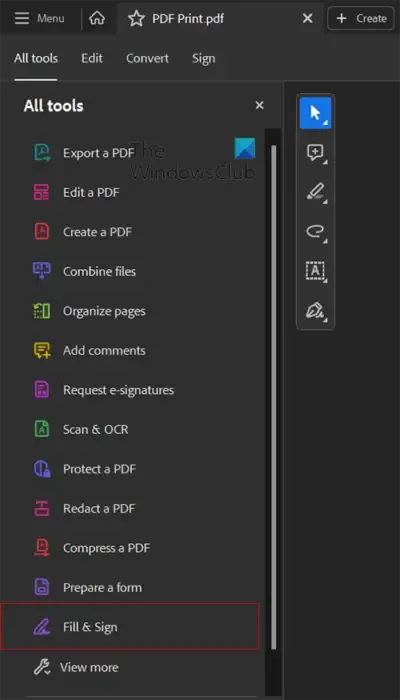
Om een PDF-formulier in te vullen, opent u het en gaat u vervolgens naar het linkerpaneel en klikt u op Invullen en ondertekenen . Als uw PDF is opgeslagen als een interactieve PDF met formuliervelden voor gegevens, hoeft u niet op de knop Invullen en ondertekenen te klikken.
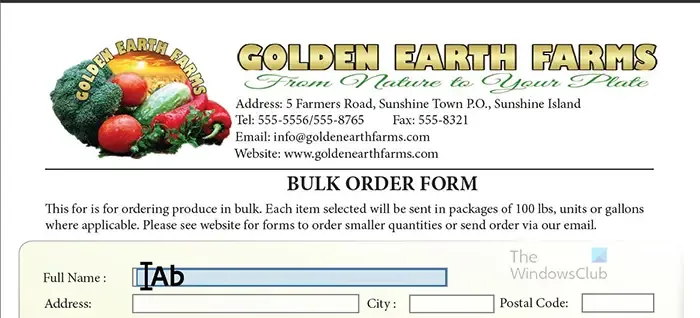
Wanneer u op Invullen en ondertekenen klikt, zult u merken dat de cursor is gewijzigd, zodat u in elke gewenste ruimte kunt typen. Adobe Reader neemt de ruimte op die het in het formulierveld kan invullen. Als u in een niet-aangewezen gebied moet schrijven, kunt u nog steeds klikken en vervolgens schrijven.
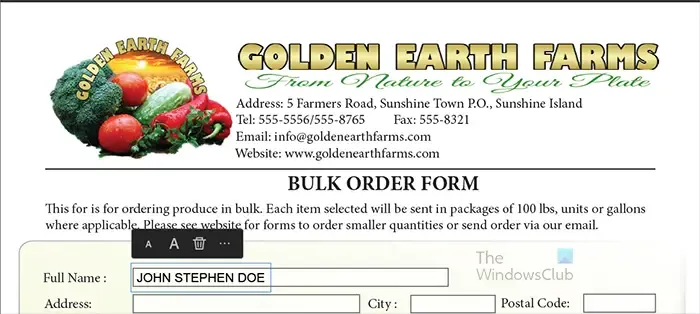
U kunt de grootte van het lettertype vergroten of verkleinen door op de A te klikken . Hoe groter A de lettergrootte vergroot, en hoe kleiner A de lettergrootte verkleint. U kunt het lettertype verwijderen door op het Bin- pictogram te drukken.
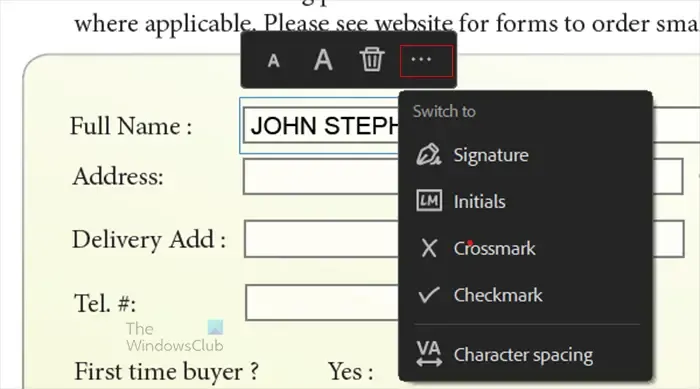
U kunt kiezen wat u in het veld wilt typen door op de drie stippen te klikken. Klik op de drie puntjes en er verschijnt een vervolgkeuzemenu.

U kunt aantekeningen maken op andere delen van het PDF-formulier die niet over het opgegeven formulierveld beschikken. U zult merken dat u met de cursor bijna overal kunt klikken en typen.
Een voordeel van het digitaal invullen van het formulier is dat Acrobat Reader tijdens het typen onthoudt en voorstelt wanneer u naar een ander veld gaat en begint met typen. Als u dezelfde dingen herhaalt, worden ze voorgesteld en kunt u gewoon klikken om ze in te vullen.
Keuzerondjes vullen

Als u keuzerondjes heeft om in te vullen, beweegt u daar overheen terwijl u in de typmodus bent, waarna er een zwarte stip verschijnt. Klik op het keuzerondje en het wordt gevuld. Houd er rekening mee dat u twee keuzerondjes kunt invullen, dus zorg ervoor dat u alleen degene invult die u voor de vraag wilt gebruiken.
Selectievakjes vullen
Wanneer u selectievakjes wilt invullen, kunt u op het selectievakje klikken terwijl u zich in de typmodus bevindt.
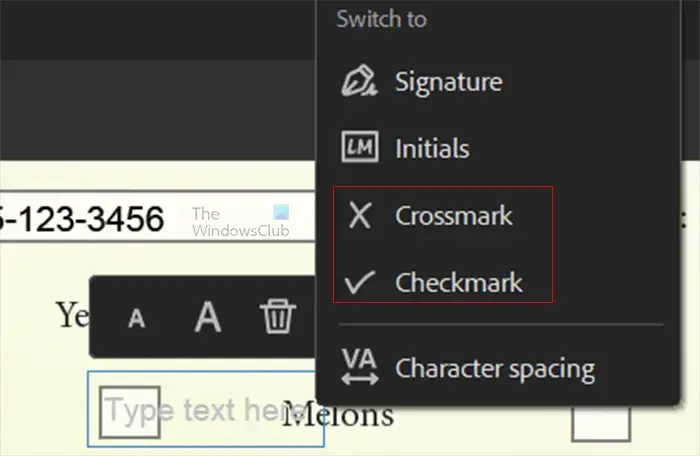
U klikt dan op de drie stippen en het vervolgkeuzemenu verschijnt. U kunt dan een vinkje of een X kiezen om het selectievakje in te vullen)
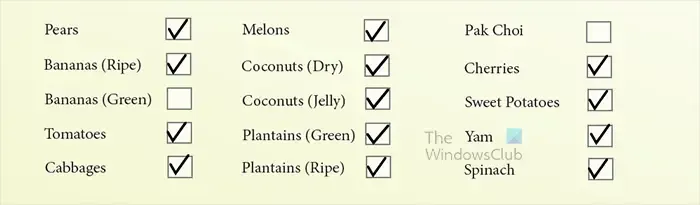
Welke vulling u ook voor het selectievakje gebruikt, het zal de standaardwaarde zijn voor alle andere selectievakjes. Als de vulling te groot is, kunt u de grootte verkleinen. U kunt er ook op klikken en deze slepen zodat deze in het midden van het selectievakje past.
Vul het handtekeningveld in
Wanneer u bij het handtekeningveld komt, kunt u op het handtekeningveld klikken.
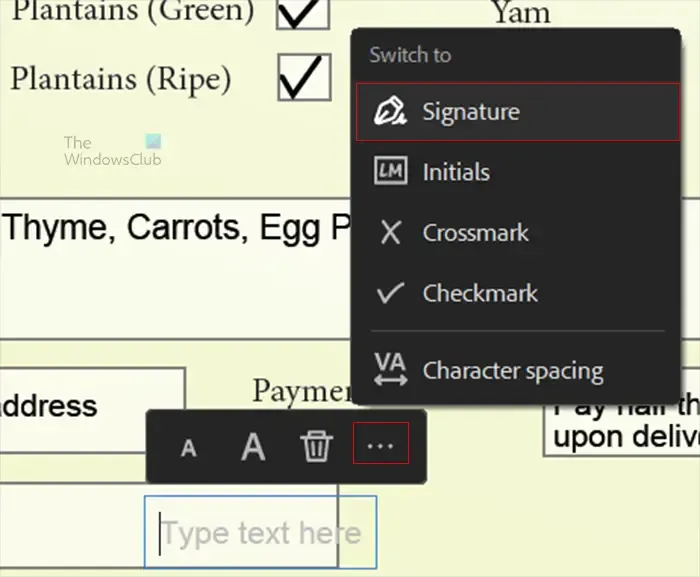
De tekstoptie verschijnt; u klikt vervolgens op de drie stippen en kiest in het vervolgkeuzemenu Handtekening. Vervolgens volgt u de stappen om een handtekening aan te maken of een opgeslagen handtekening toe te voegen.
Tekst toevoegen aan niet-tekstgebieden

Terwijl u uw formulier invult, moet u mogelijk instructies of andere tekst toevoegen in ruimtes waar geen veld is opgegeven. U kunt dezelfde tekstcursor gebruiken, op een willekeurige ruimte op het formulier klikken en typen.
Als u een InDesign-formulier heeft dat u voor een interactieve PDF hebt gemaakt en u dit als PDF-afdruk wilt opslaan, moet u enkele wijzigingen in de opties aanbrengen. Als u zonder wijzigingen opslaat, verschijnt het formulier met de woorden, maar zonder veld om gegevens te verzamelen. De gebruiker kan nog steeds schrijven, maar het zal niet zo netjes zijn omdat er geen velden voor gegevens zijn.
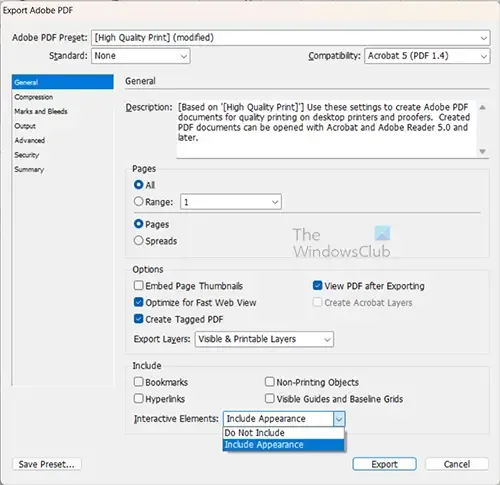
Om aangewezen veldgebieden toe te voegen waar personen kunnen typen of schrijven, kiest u voor de optie Weergave opnemen in de optie Interactieve elementen wanneer u exporteert als PDF-afdruk. Hierdoor kunnen de tekstvelden, knoppen, keuzelijsten, selectievakjes en andere elementen worden weergegeven. U kunt de knoppen in InDesign verwijderen voordat u ze opslaat als PDF-afdruk. Houd er rekening mee dat uw websites met hyperlinks nog steeds werken in de PDF-afdruk.
Als u het uiterlijk van uw interactieve elementen niet in uw PDF-afdruk wilt opnemen, kunt u lijnen, kaders of andere elementen maken die op het formulier staan en door de gebruiker kunnen worden ingevuld. U zou er zeker van zijn dat u ze niet interactief maakt in InDesign. Je zou dan ook de knoppen verwijderen. Deze bewaart u vervolgens in InDesign als uw printversie van het formulier. U zou dan exporteren als een PDF-afdruk. De gebruiker kan afdrukken en invullen, of op zijn computer invullen en e-mailen of afdrukken en naar u verzenden.
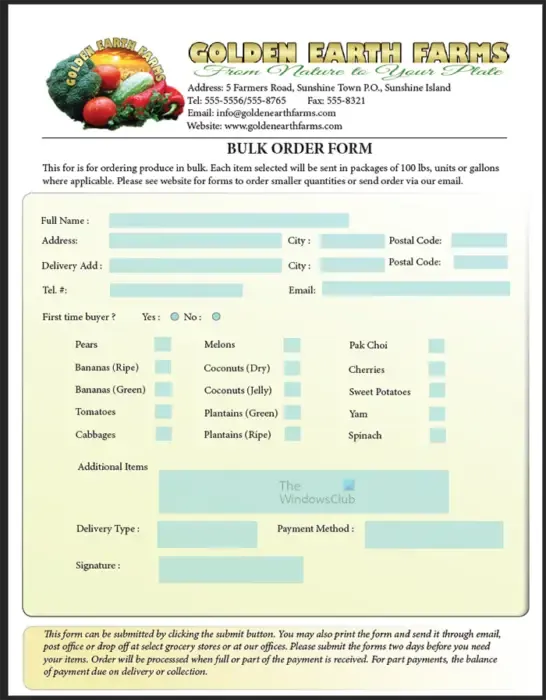
Dit is een PDF-formulier dat speciaal is gemaakt als interactieve PDF, maar is opgeslagen als PDF-afdruk. U krijgt de stappen te zien om het formulier in te vullen. Houd er rekening mee dat een PDF-afdruk vergelijkbaar is met een platte PDF vergeleken met een interactieve PDF. Houd er echter rekening mee dat u het formulier nog steeds kunt invullen.
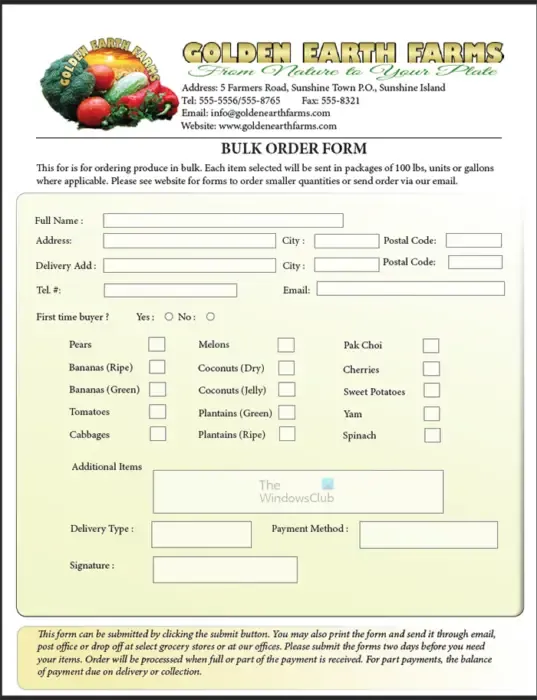
Je kunt de velden zonder kleur maken, je kunt de ruimte gewoon wit maken, zodat de zwarte tekst beter zichtbaar wordt. In het bovenstaande formulier zijn de velden gewijzigd in effen wit met een grijze lijn.
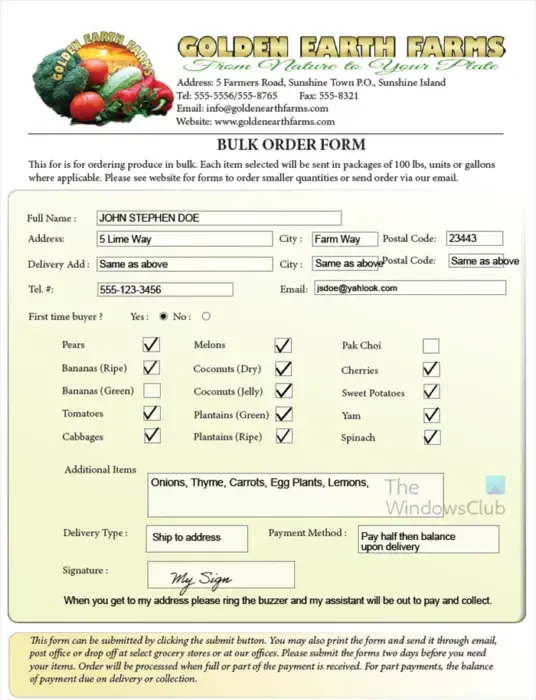
Dit is een voltooide PDF Print-tabel, ingevuld in Adobe Acrobat.
Een PDF-tabel invullen in Adobe Acrobat
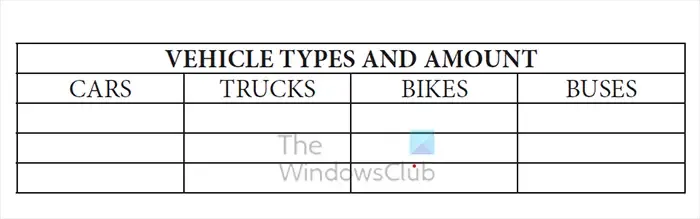
Als u een PDF-tabel heeft die u wilt invullen zonder deze af te drukken, kunt u dit doen in Adobe Acrobat Reader.
U gebruikt voor het invullen van de tabel dezelfde methode voor Invullen en Ondertekenen als voor een niet-interactief PDF-formulier.
Open de tabel in Acrobat Reader, ga vervolgens naar het linkerpaneel en klik op Invullen en ondertekenen .
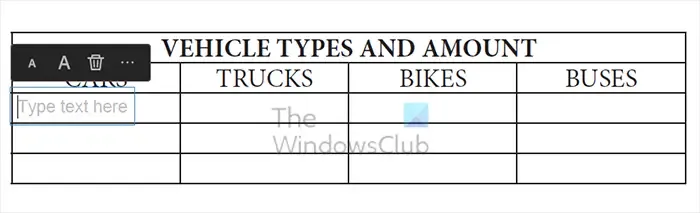
Wanneer de tekstcursor verschijnt, klikt u in de cellen van de tabel en typt u de inhoud. Het mooie is dat je op Tab kunt drukken om naar een nieuwe cel in de tabel te springen.
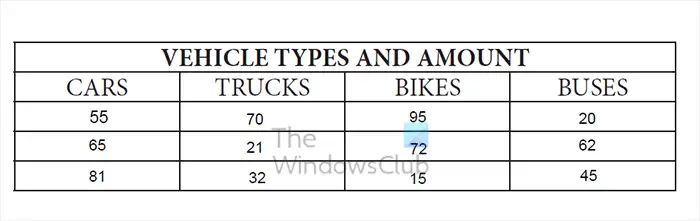
Dit is de tabel die is ingevuld. U kunt ervoor kiezen de tabel voor uw doel op te slaan of te e-mailen. U kunt er ook voor kiezen om de tabel af te drukken.
Hoe u een normaal PDF-document invult in Adobe Acrobat
Nu u weet hoe u PDF’s moet invullen die zijn opgeslagen om af te drukken en geen aangewezen interactieve velden hebben, kunt u eenvoudig in een gewoon PDF-document typen. Dit document zou een PDF-document zijn dat niet specifiek is gemaakt om te worden gevuld. Het is echter mogelijk dat u er wat tekst aan wilt toevoegen. Houd er rekening mee dat dit een niet-tabel-, niet-formulier-PDF kan zijn die geen velden bevat. U zou hetzelfde principe gebruiken om tekst aan het PDF-document toe te voegen.
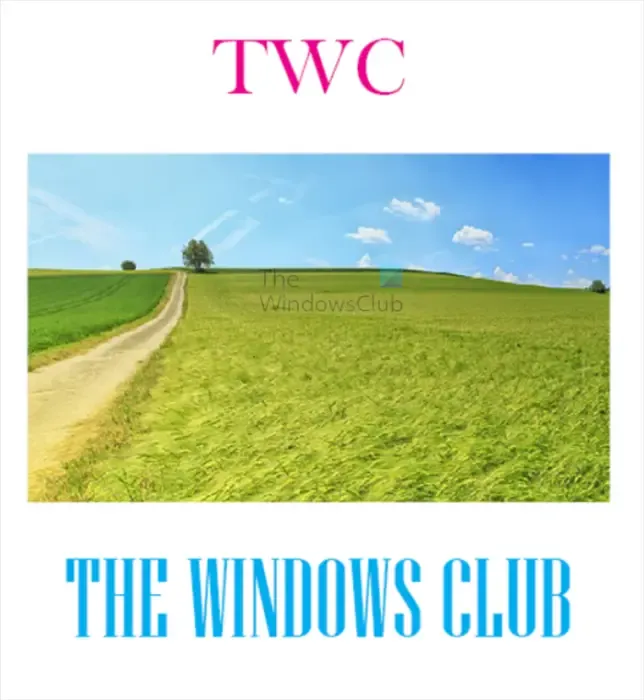
Dit is een normaal PDF-document dat niet voor u is gemaakt om in te vullen; U kunt er echter nog steeds op typen.
Ga naar het linkerpaneel en selecteer Invullen en ondertekenen. Klik vervolgens, met de cursor gewijzigd in Type ingeschakeld, op de PDF en typ. Het tekstvak wordt automatisch uitgebreid en bevat uw getypte tekst.
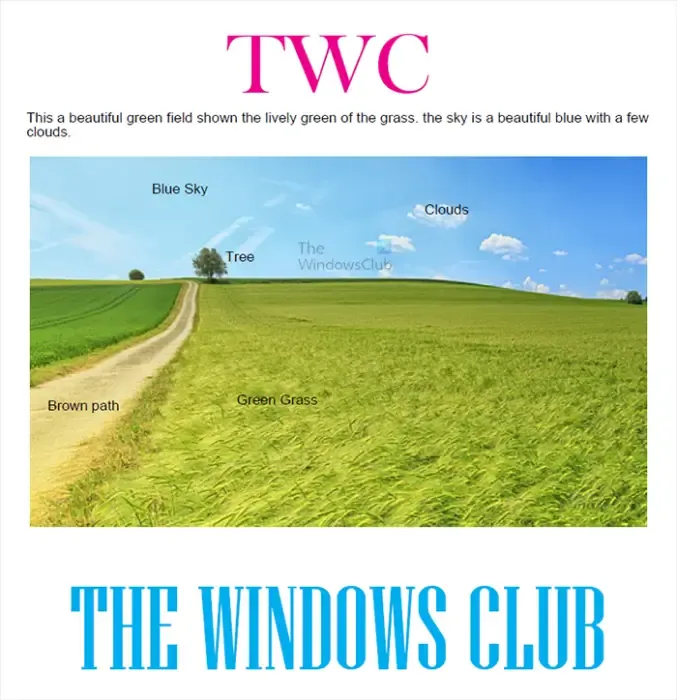
Dit is de PDF waaraan tekst is toegevoegd met behulp van Invullen en ondertekenen.
Hoe bewerk ik een PDF-document in Acrobat?
PDF-formulieren kunnen worden bewerkt als u Acrobat Pro op uw computer hebt. Een PDF-document bewerken betekent dat u de inhoud van het PDF-document bewerkt. Als u Acrobat Pro heeft, opent u het PDF-document, gaat u naar het linkerpaneel en klikt u op Een PDF bewerken.
Hoe maak ik een invulbaar PDF-formulier?
Om een invulbaar PDF-formulier te maken, kunt u InDesign gebruiken om het formulier te maken. U voegt velden toe en gebruikt de interactieve functie van InDesign om de velden interactief te maken. Wanneer u klaar bent met het maken van het formulier, moet u het formulier exporteren als een interactieve PDF. Door het op te slaan als een interactieve PDF kunnen gebruikers het formulier eenvoudig invullen zonder de optie Invullen en ondertekenen te hoeven gebruiken.



Geef een reactie