Oplossing: exFAT-schijf verschijnt niet op Windows 11
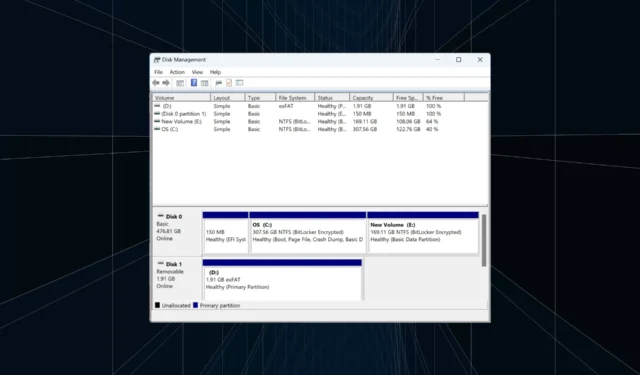
Het exFAT-bestandssysteem wordt nog steeds veel gebruikt voor externe schijven, gezien de verbeterde compatibiliteit en ondersteuning voor grote opslagruimte. Deze schijven werken op zowel Windows als MacOS. Maar er zijn gevallen waarin exFAT-schijven niet verschijnen in Windows 11.
Gebruikers ontdekten ook dat exFAT niet beschikbaar is bij het formatteren van schijven in Windows 11, hoewel het probleem meestal verband houdt met de USB-flashdrive en niet met het besturingssysteem. Extensible File Allocation Table of exFAT is naar verluidt voor velen een probleem geweest.
Dus waarom werkt exFAT niet in Windows 11? Hier zijn de mogelijke redenen:
- Stationsletter niet toegewezen : wanneer de stuurprogrammaletter niet is toegewezen, verschijnt de externe schijf niet in Verkenner, hoewel deze wel wordt vermeld in Apparaatbeheer.
- Veranderingen in het besturingssysteem : Windows 11 communiceert iets anders met het bestandssysteem, en dit leidt er soms toe dat exFAT niet werkt op Windows.
- Verouderde of incompatibele stuurprogramma’s : Er doen zich vaak problemen voor met externe schijven, of het nu in NTFS, exFAT of het FAT32-bestandssysteem is, als de geïnstalleerde stuurprogramma’s niet werken.
- Defecte schijf : een paar gebruikers ontdekten dat het externe opslagapparaat zelf defect was of enige fysieke schade had.
Hoe zorg ik ervoor dat Windows 11 mijn exFAT-schijf herkent?
Voordat we naar de enigszins complexe oplossingen gaan, zijn hier een paar snelle oplossingen die u kunt proberen:
- Sluit de schijf opnieuw aan op een andere poort. Controleer of er een aan de achterkant van de CPU zit en sluit de exFAT-geformatteerde schijf erop aan.
- Sluit de schijf aan op een andere computer om te bepalen of het probleem bij de flashdrive of bij de eerdere pc ligt.
- Als wijzigingen aan een exFAT-station niet worden weergegeven in de Verkenner, hernoem dan de map of voeg er bestanden aan toe of verwijder deze. Hierdoor wordt Windows 11 geactiveerd om de wijziging te registreren.
- Zorg ervoor dat u de nieuwste versie van Windows gebruikt.
- Controleer op eventuele fysieke schade aan de harde schijf of breng de schijf naar een reparatiewerkplaats.
Als niets werkt, ga dan naar de volgende oplossingen.
1. Markeer de schijf als actief en wijs een stationsletter toe
- Druk op Windows+ Som Zoeken te openen, typ Harde schijfpartities maken en formatteren in het tekstveld en klik op het relevante resultaat.
- Zoek de exFAT-geformatteerde externe schijf, klik er met de rechtermuisknop op en selecteer Partitie markeren als actief .
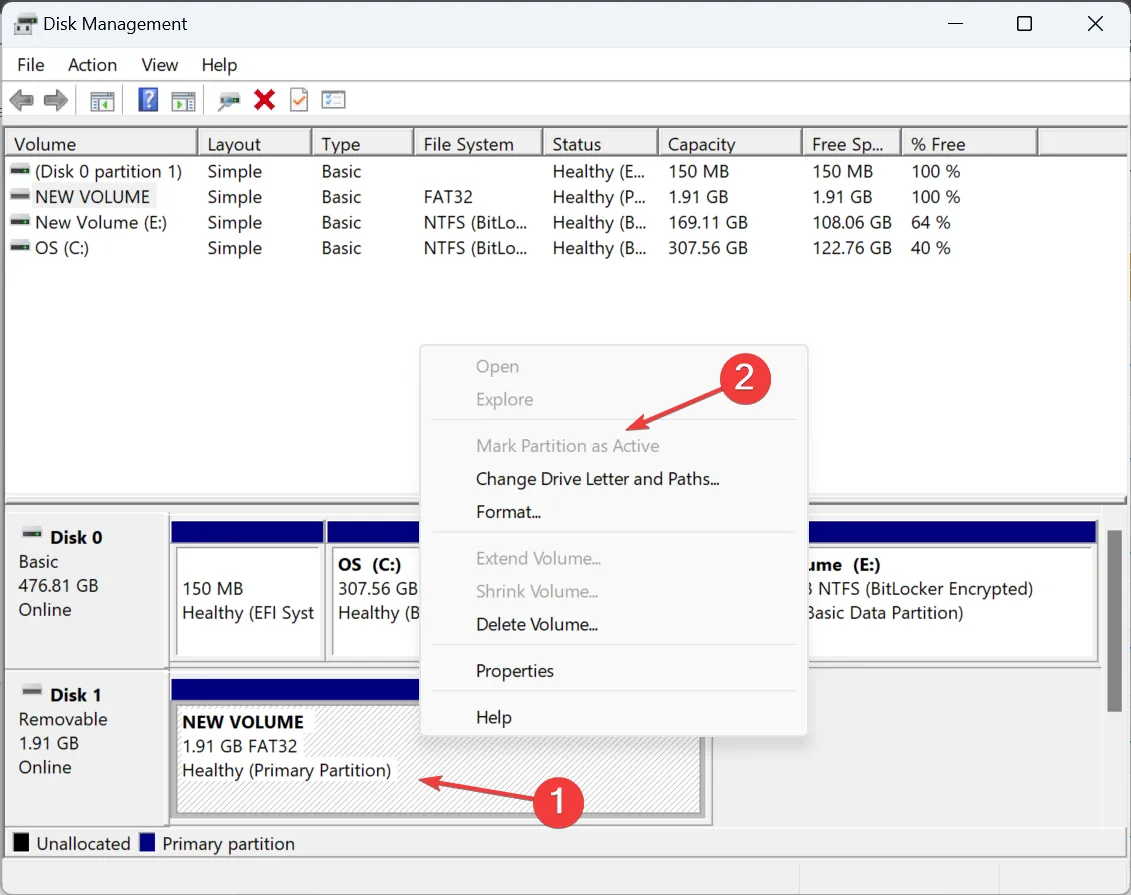
- Kies het juiste antwoord als er een bevestigingsvraag verschijnt.
- Klik opnieuw met de rechtermuisknop op het externe opslagapparaat en selecteer vervolgens Stationsletter en paden wijzigen .
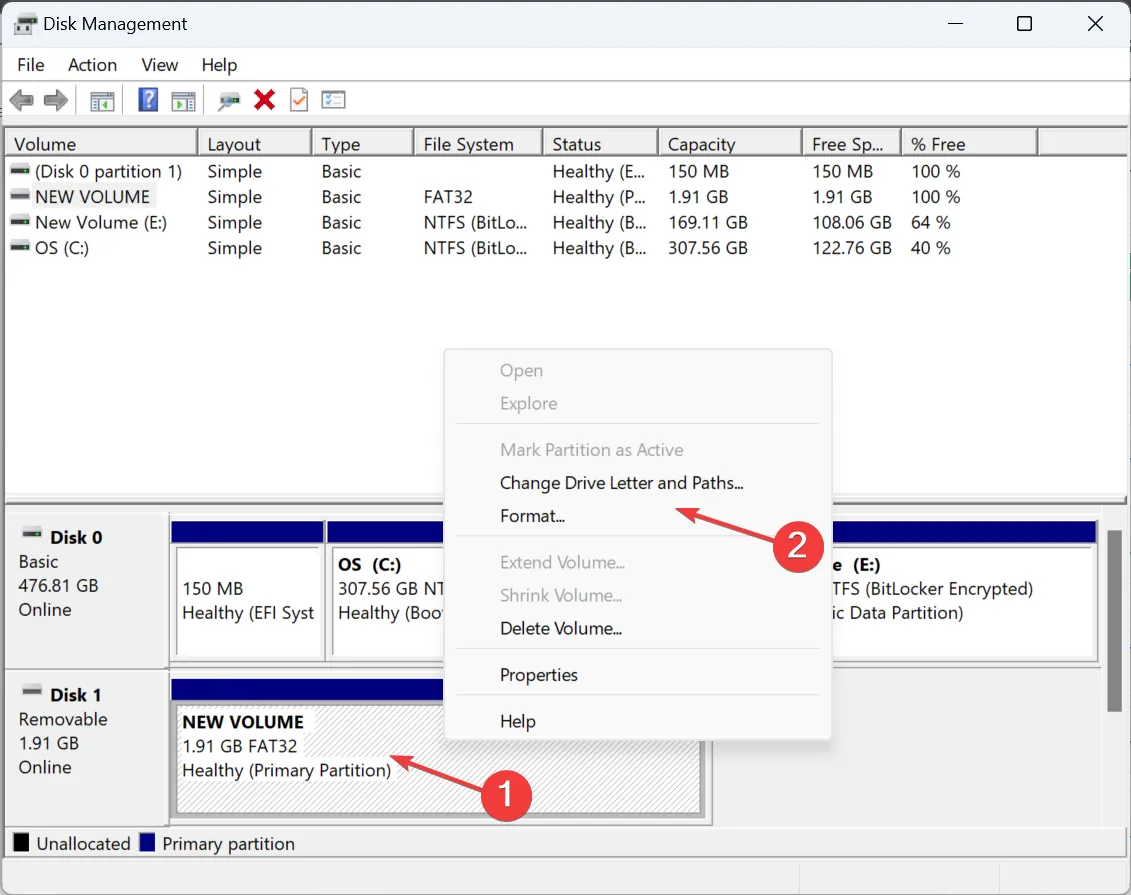
- Klik op de knop Toevoegen .
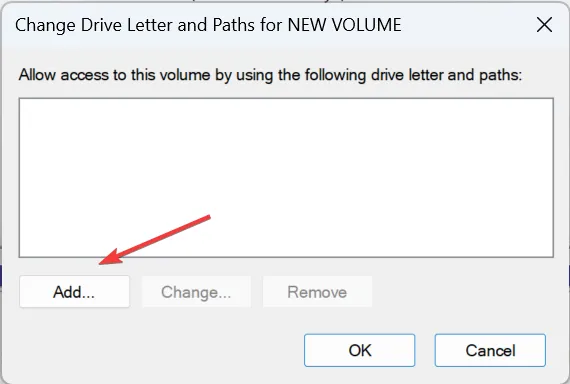
- Kies De volgende stationsletter toewijzen , selecteer er een uit het standaardmenu of gebruik de standaardkeuze en klik vervolgens op OK.
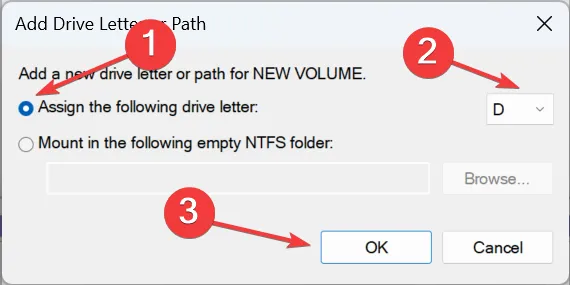
Na het aanvankelijk formatteren en instellen van een externe schijf met behulp van het exFAT-bestandssysteem op MacOS, verschijnt deze vaak niet op Windows 11 vanwege enkele inconsistenties. En het simpelweg als actief markeren en een stationsletter toewijzen zou voldoende moeten zijn!
2. Formatteer de schijf opnieuw
2.1 Van Windows Schijfbeheer
- Druk op Windows + R om Uitvoeren te openen, typ diskmgmt.msc in het tekstveld en druk op Enter.
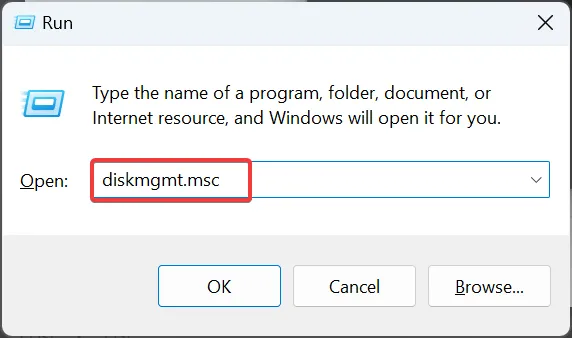
- Klik met de rechtermuisknop op de problematische externe schijf en selecteer Formatteren .

- Voer nu een volumelabel in het tekstveld in, selecteer exFAT in het vervolgkeuzemenu Bestandssysteem, kies 128 K als de grootte van de toewijzingseenheid, schakel vervolgens het selectievakje uit voor Een snelle formattering uitvoeren en klik op OK.
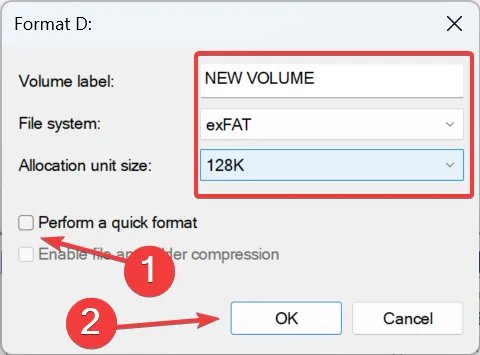
- Nadat de schijf is geformatteerd, controleert u of deze nu leesbaar is op Windows 11.
2.2 Diskpart gebruiken
- Druk op Windows + R om Run te openen, typ cmd en druk op Ctrl ++ .ShiftEnter
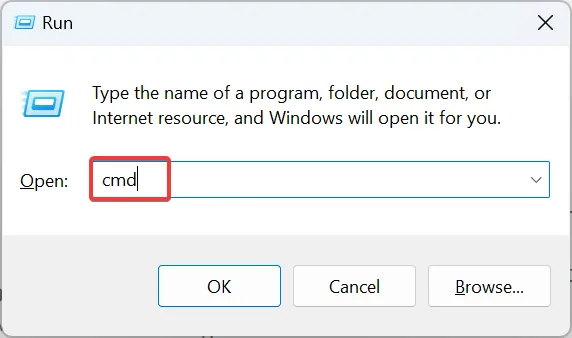
- Klik op Ja in de UAC-prompt.
- Plak het volgende commando en druk op Enter:
diskpart - Voer nu deze opdracht uit om de beschikbare schijven te bekijken:
list disk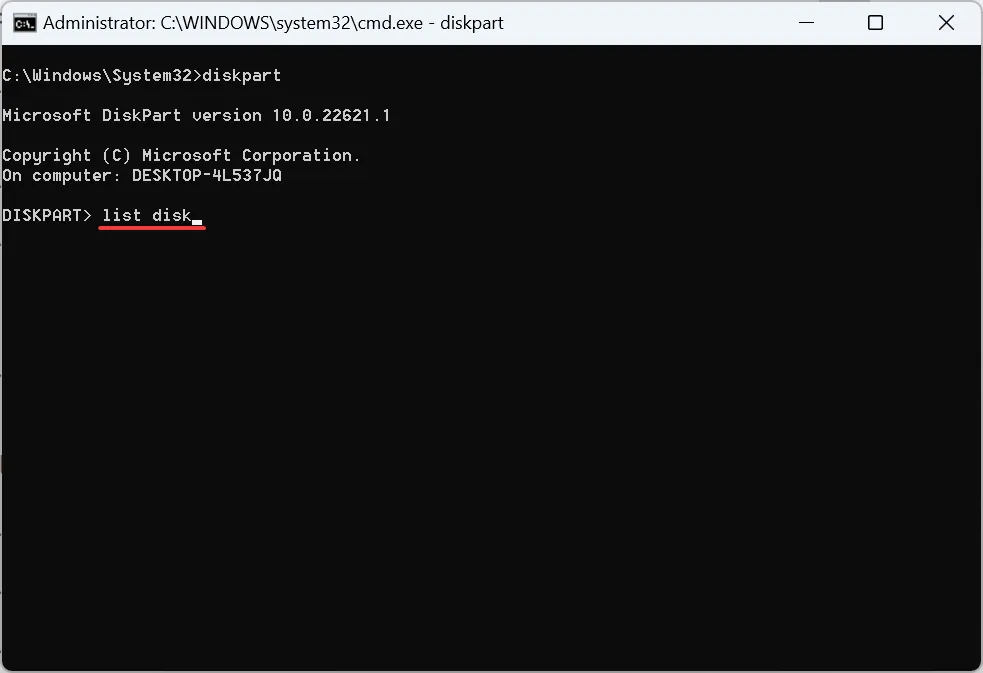
- Identificeer de ID die is toegewezen aan de externe schijf en voer vervolgens de volgende opdracht uit terwijl u X vervangt door het toegewezen nummer:
select disk X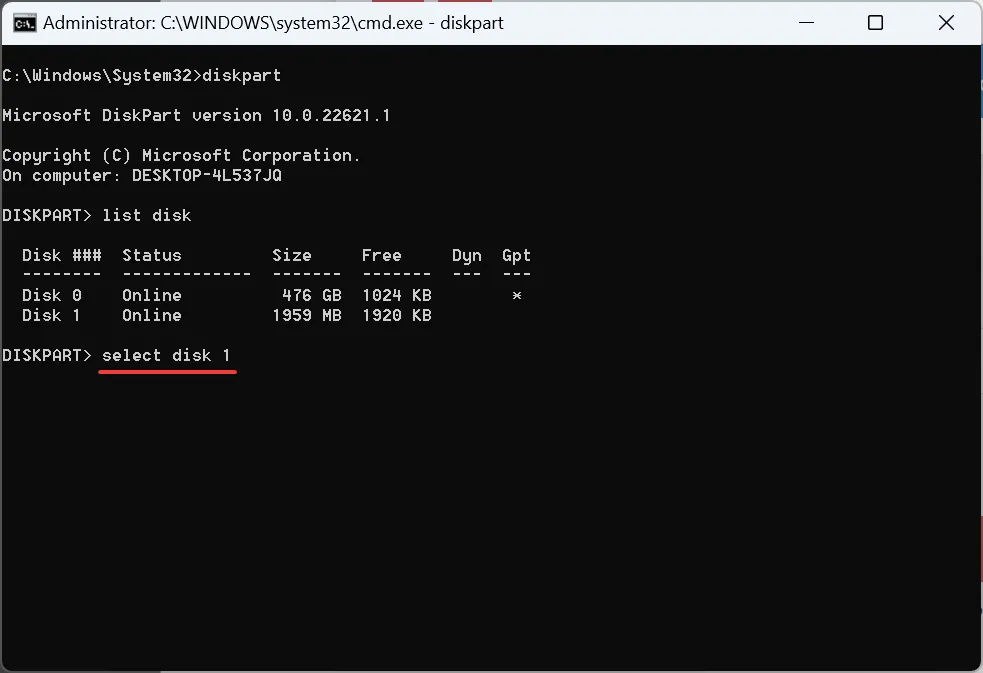
- Voer deze opdracht uit om de schijf leeg te maken en alle bestanden te verwijderen:
clean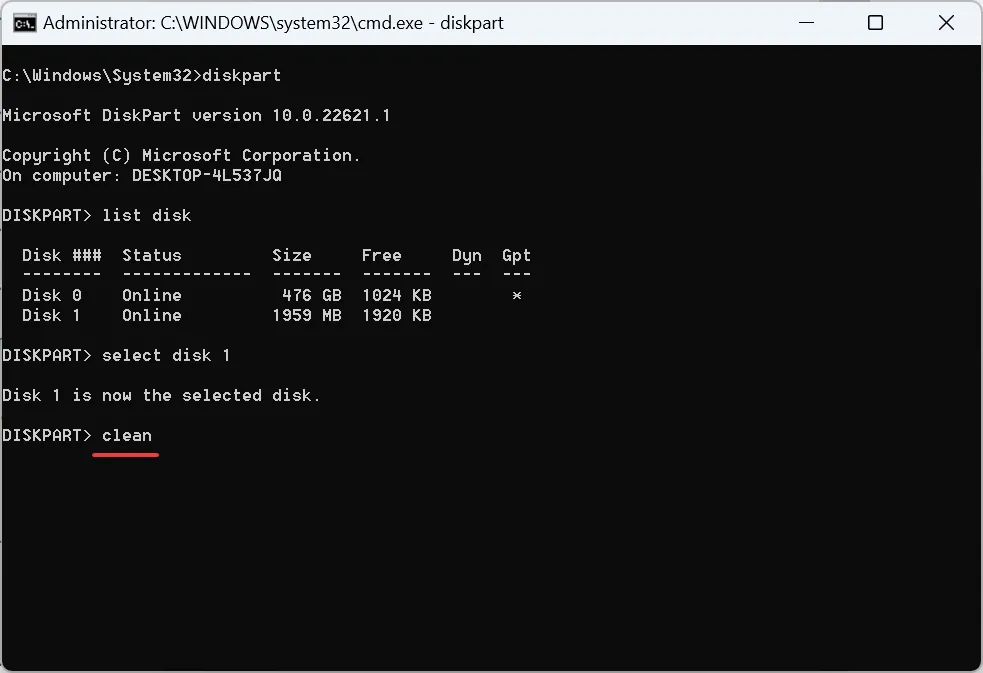
- Maak nu een partitie met behulp van deze opdracht:
create partition primary - Voer deze opdracht uit om exFAT in te stellen als bestandssysteem:
format fs=exFAT - Gebruik deze opdracht om een stationsletter toe te wijzen:
assign
Wanneer exFAT niet verschijnt op Windows 11, is het opnieuw formatteren van de schijf voldoende! En met Diskpart kunt u alle triviale bugs elimineren die het formaat verhinderen.
3. Update het stuurprogramma
- Druk op Windows+ Xom het Power User-menu te openen en selecteer Apparaatbeheer in de lijst met opties.
- Vouw het item Schijfstations uit, klik met de rechtermuisknop op het betreffende USB-station en selecteer Stuurprogramma bijwerken .
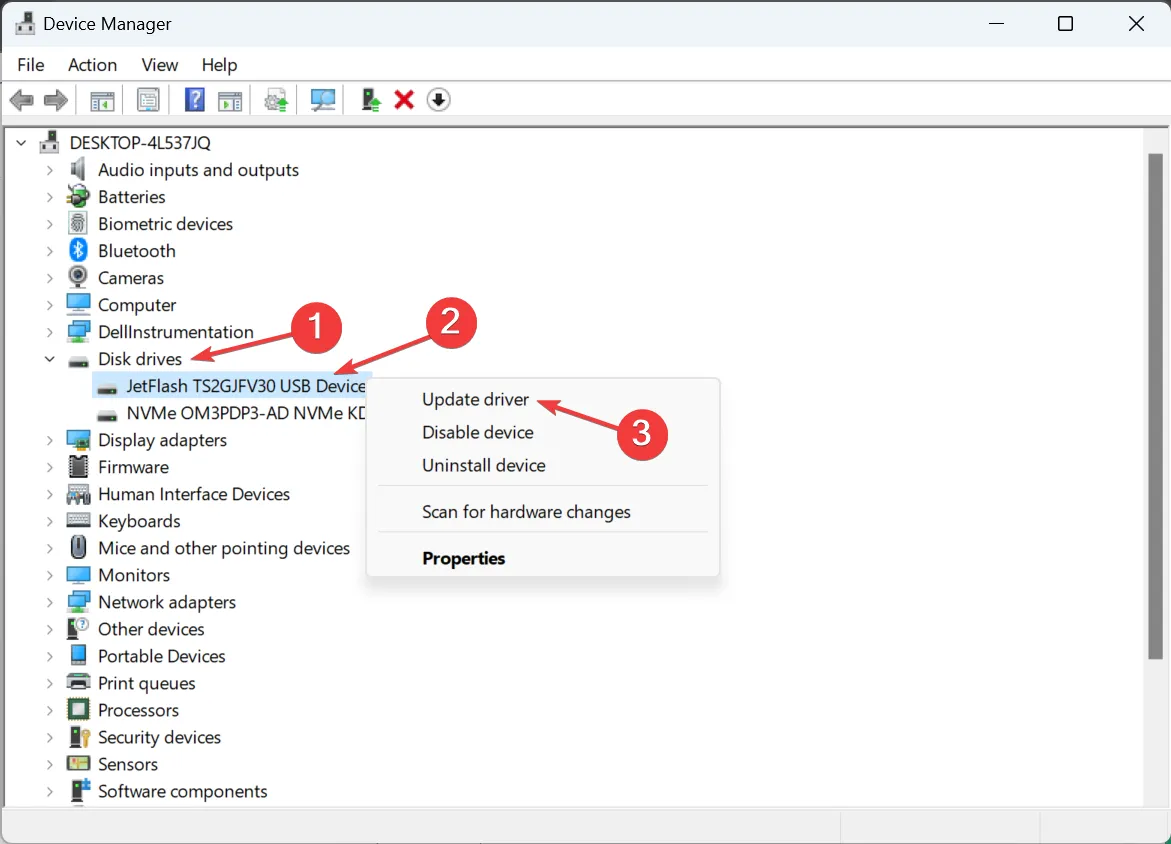
- Kies nu Automatisch zoeken naar stuurprogramma’s en wacht tot Windows de beste lokaal opgeslagen versie heeft geïnstalleerd.
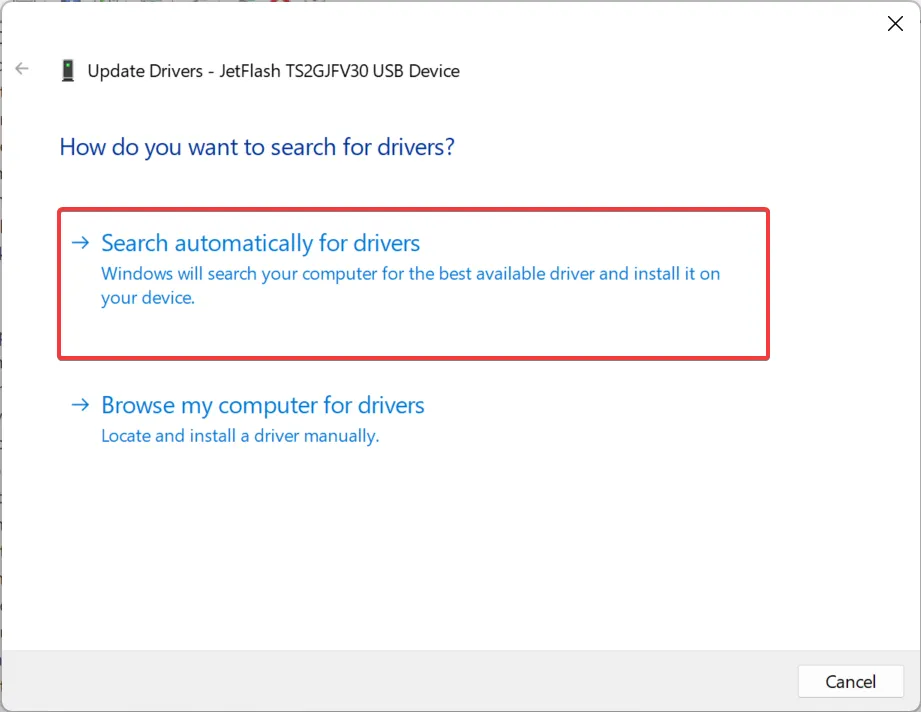
Als het incompatibele of verouderde stuurprogramma’s zijn die verantwoordelijk zijn voor de exFAT-schijf die niet wordt herkend in Windows, zou het updaten van de stuurprogramma’s moeten werken. Als Windows er geen kan vinden, ga dan naar de website van de fabrikant, zoek de nieuwste versie en installeer het stuurprogramma handmatig .
4. Voer het hulpprogramma Check Disk (Chkdsk) uit
- Druk op Windows+ Som Zoeken te openen, typ Opdrachtprompt in het tekstveld, klik met de rechtermuisknop op het relevante resultaat en selecteer Als administrator uitvoeren.
- Klik op Ja in de prompt.
- Plak nu de volgende opdracht en druk op Enter:
chkdsk /r
- Als u wordt gevraagd een scan te plannen de volgende keer dat u de pc opnieuw opstart, drukt u op Yen drukt u op Enter.
- Start nu de computer opnieuw op en laat het besturingssysteem Check Disk uitvoeren om eventuele problemen met de externe schijf te vinden en te elimineren.
5. Repareer de corrupte systeembestanden
- Druk op Windows+ Rom Run te openen, typ cmd en druk op Ctrl++ .ShiftEnter
- Klik op Ja in het pop-upvenster dat verschijnt.
- Plak nu de volgende DISM-opdrachten afzonderlijk en druk Enter na elk:
DISM /Online /Cleanup-Image /CheckHealthDISM /Online /Cleanup-Image /ScanHealthDISM /Online /Cleanup-Image /RestoreHealth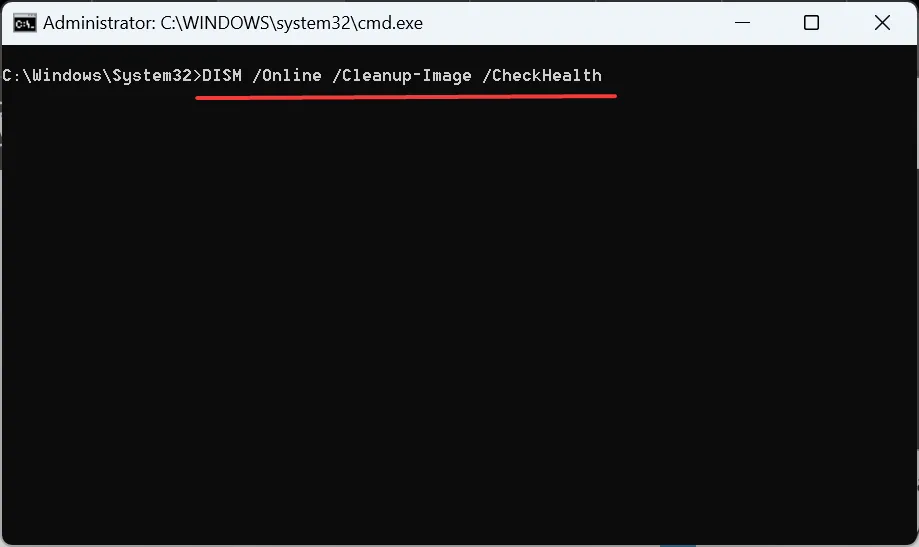
- Voer vervolgens deze opdracht uit om de SFC-scan uit te voeren:
sfc /scannow
Het is bekend dat corrupte systeembestanden een reeks problemen veroorzaken, waaronder gevallen waarin Windows exFAT niet wordt herkend. Dus als het bestandssysteem niet verschijnt bij het formatteren van een flashstation, voert u eenvoudigweg de DISM-opdrachten en de SFC-scan uit.
Kan ik exFAT formatteren op Windows 11?
- Druk op Windows + E om de Verkenner te openen, ga naar Deze pc , klik met de rechtermuisknop op de schijf die u naar exFAT wilt overschakelen en selecteer Formatteren .
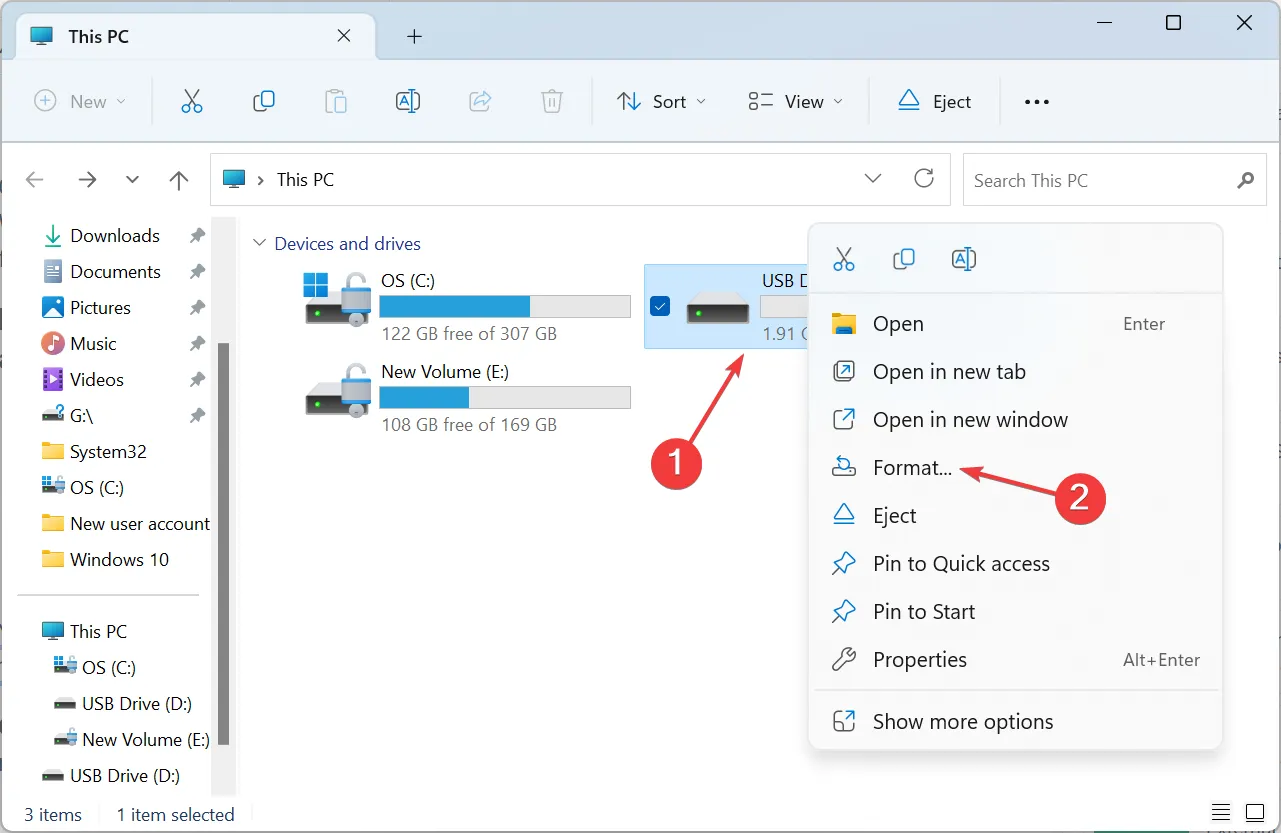
- Selecteer exFAT in het vervolgkeuzemenu Bestandssysteem, vink het selectievakje voor Snel formatteren aan en klik op OK om het proces te starten.

- Wacht tot het formatteren is voltooid.
Ja, u kunt USB-flashstations formatteren met de exFAT-bestandssysteemstations in Windows 11.
Als exFAT niet beschikbaar is als bestandssysteem, controleer dan of de betreffende schijf een ingebouwde harde schijf is. exFAT verschijnt voor de meeste flashdrives en externe harde schijven, maar wordt niet aanbevolen voor interne HDD’s of SSD’s.
Wanneer een exFAT-schijf niet verschijnt op Windows 11, volstaat het opnieuw formatteren ervan meestal. Je kunt zelfs een externe harde schijf formatteren die niet zichtbaar is als dat toch het geval blijkt te zijn.
Trouwens, als dit geen absolute vereiste is, formatteer dan de USB-drive naar FAT32 of NTFS voor betere compatibiliteit met Windows.
Als u andere oplossingen kent die in dit geval werken, kunt u deze in het opmerkingengedeelte hieronder plaatsen.



Geef een reactie