Excel drukt rasterlijnen niet correct af [repareren]
![Excel drukt rasterlijnen niet correct af [repareren]](https://cdn.thewindowsclub.blog/wp-content/uploads/2023/09/excel-not-printing-gridlines-fix-1-640x344.webp)
Ziet u geen rasterlijnen wanneer u Excel probeert af te drukken? Volg de oplossingen in dit artikel als u merkt dat Excel de rasterlijnen niet goed afdrukt of slechts enkele rasterlijnen afdrukt . Rasterlijnen zijn lijnen die horizontaal en verticaal door het Excel-werkblad lopen.
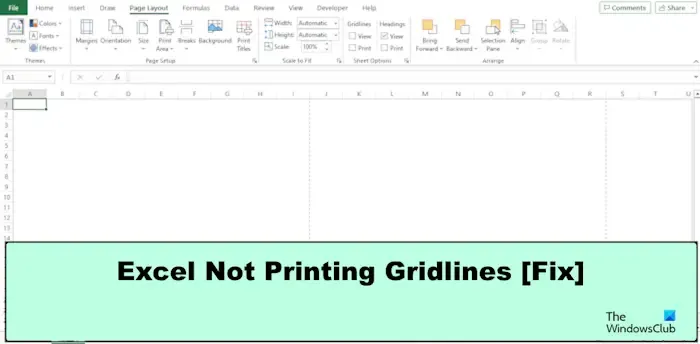
Fix Excel drukt rasterlijnen niet correct af
Als Excel rasterlijnen niet goed afdrukt of slechts enkele rasterlijnen afdrukt, volgt u deze suggesties om het probleem op te lossen:
- Schakel de optie voor het afdrukken van rasterlijnen in Excel in.
- Ga naar het tabblad Pagina-indeling.
- Ga naar de instellingen voor Pagina-instelling.
- Wijzig de kleur van afgedrukte rasterlijnen.
1] Schakel de optie voor het afdrukken van rasterlijnen in Excel in.
Misschien treedt het probleem op omdat de rasterlijnfunctie niet is ingeschakeld:
Klik op het tabblad Bestand .
Klik in de backstage-weergave op Opties.
Er wordt een dialoogvenster Excel-opties geopend.
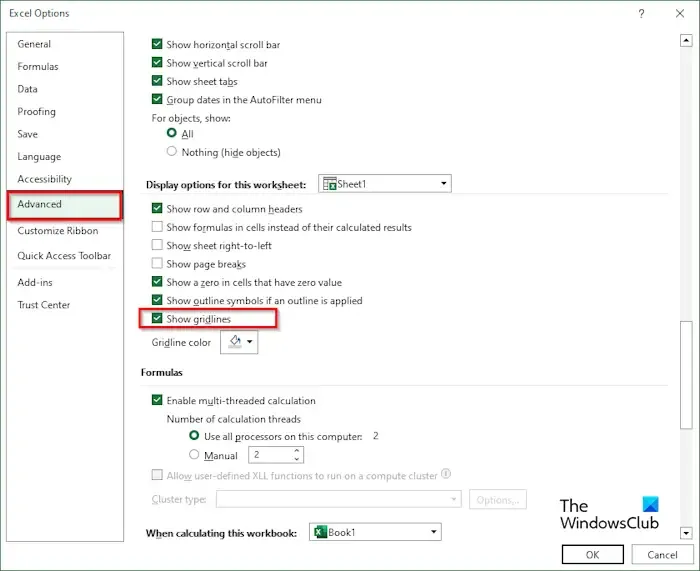
Klik aan de linkerkant op Geavanceerd.
Blader omlaag naar de sectie Weergaveopties voor dit werkblad en schakel het selectievakje Rasterlijnen tonen in.
Klik vervolgens op OK.
2] Ga naar het tabblad Pagina-indeling.
Als de rasterlijn niet wordt weergegeven, bestaat de kans dat de rasterlijnweergave op het tabblad Pagina-indeling niet is aangevinkt.
Ga naar het tabblad Pagina-indeling .
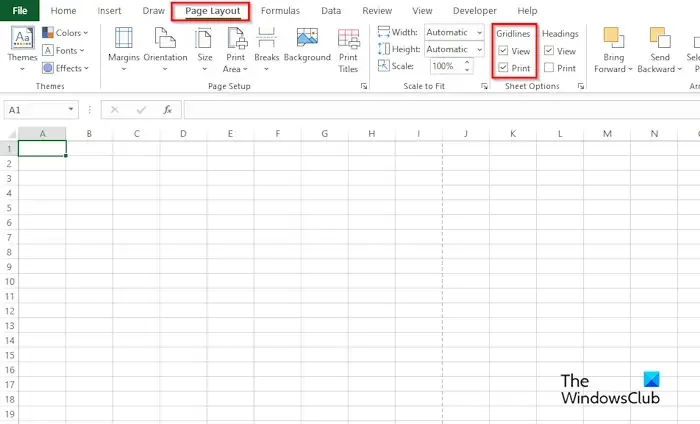
Schakel in de groep Werkbladopties onder Rasterlijnen het selectievakje Weergave in.
Schakel ook het selectievakje Afdrukken in. Met het selectievakje Afdrukken worden regels tussen de rijen en kolommen afgedrukt, zodat de regels beter leesbaar zijn.
3] Ga naar de instellingen voor Pagina-instelling
Klik op het tabblad Bestand .
Klik in de backstage-weergave aan de linkerkant op Afdrukken.
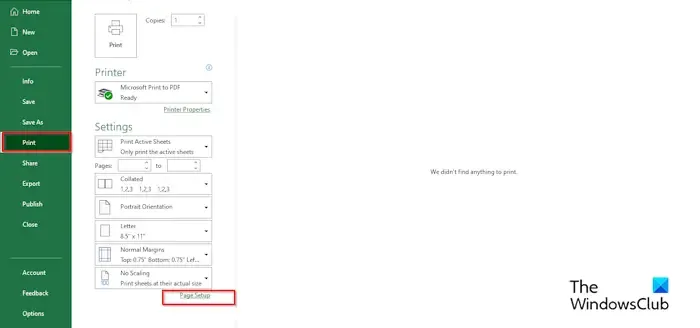
Klik onder Instellingen op Pagina-instelling.
Er wordt een dialoogvenster voor Pagina-instelling geopend.

Schakel op het tabblad Vel onder het gedeelte Afdrukken het selectievakje Rasterlijnen in.
Klik vervolgens op OK.
4] Wijzig de kleur van afgedrukte rasterlijnen.
Klik op het tabblad Bestand .
Klik in de backstage-weergave op Opties.
Er wordt een dialoogvenster Excel-opties geopend.
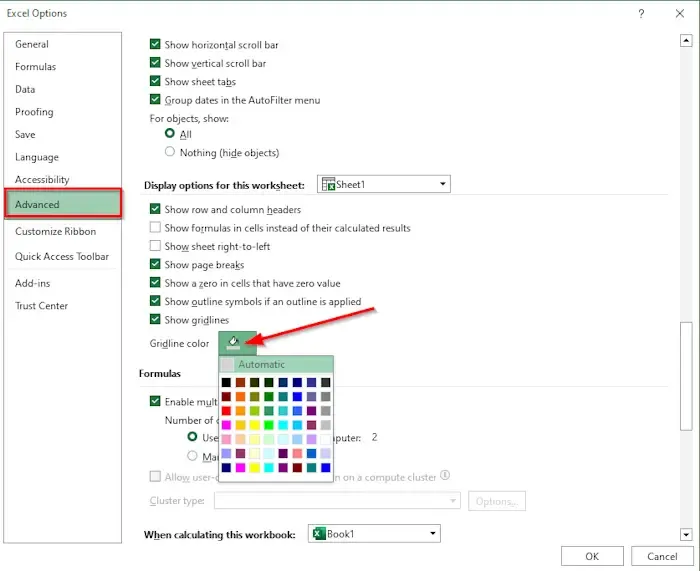
Klik aan de linkerkant op Geavanceerd.
Blader omlaag naar de sectie Weergaveopties voor deze werkmap en selecteer de werkmaprasterlijnen die u wilt wijzigen.
Zorg ervoor dat het selectievakje Rasterlijnen is aangevinkt.
Klik op de vervolgkeuzepijl voor Rasterlijnkleur, kies een kleur en klik vervolgens op OK.
Waarom worden rasterlijnen niet afgedrukt wanneer een document wordt afgedrukt?
Als rasterlijnen niet verschijnen wanneer u uw spreadsheet probeert af te drukken, of als u ze niet ziet in de afdrukweergave, moet u controleren of het selectievakje Conceptkwaliteit is ingeschakeld; Als dit het geval is, schakelt u het selectievakje uit. Volg de onderstaande stappen om het selectievakje Conceptkwaliteit uit te schakelen.
- Klik op het tabblad Bestand.
- Klik in de backstage-weergave aan de linkerkant op Afdrukken.
- Klik onder Instellingen op Pagina-instelling.
- Er wordt een dialoogvenster voor Pagina-instelling geopend.
- Schakel op het tabblad Vel onder het gedeelte Afdrukken het selectievakje Rasterlijnen in.
- Klik vervolgens op OK.
Als uw rasterlijnen niet succesvol worden afgedrukt, betekent dit dat er mogelijk een probleem is met de stuurprogramma’s van uw computer.
Verschijnen de werkbladrasterlijnen standaard wanneer ze worden afgedrukt?
Er verschijnen standaard geen rasterlijnen in het werkblad wanneer het wordt afgedrukt; U moet de rasterlijnen inschakelen zodat ze zichtbaar zijn. In dit artikel hebben we enkele stappen uitgelegd om de rasterlijnen in Microsoft Excel in te schakelen.



Geef een reactie