Hoe Urbit op Linux te installeren

Urbit is een cloudgebaseerd besturingssysteem (OS) dat tot doel heeft een gedecentraliseerde ruimte te creëren voor het creëren en socialiseren van inhoud. In tegenstelling tot een traditioneel besturingssysteem werkt Urbit door op te starten vanaf een bestaande Linux-distributie. Dit maakt het gemakkelijk te gebruiken en benaderbaar, zelfs voor beginnende gebruikers.
Dit artikel begeleidt u bij het installeren van Urbit op Ubuntu. Het zal ook benadrukken hoe u extra Urbit-applicaties in uw Landscape-interface kunt installeren.
Waarom Urbit gebruiken?
In de kern is Urbit een poging om vanuit de eerste principes een full-stack alternatief voor moderne web-apps te bouwen. Dit omvat de applicaties, netwerken en de programmeerlogica waaruit de Urbit-computer bestaat.
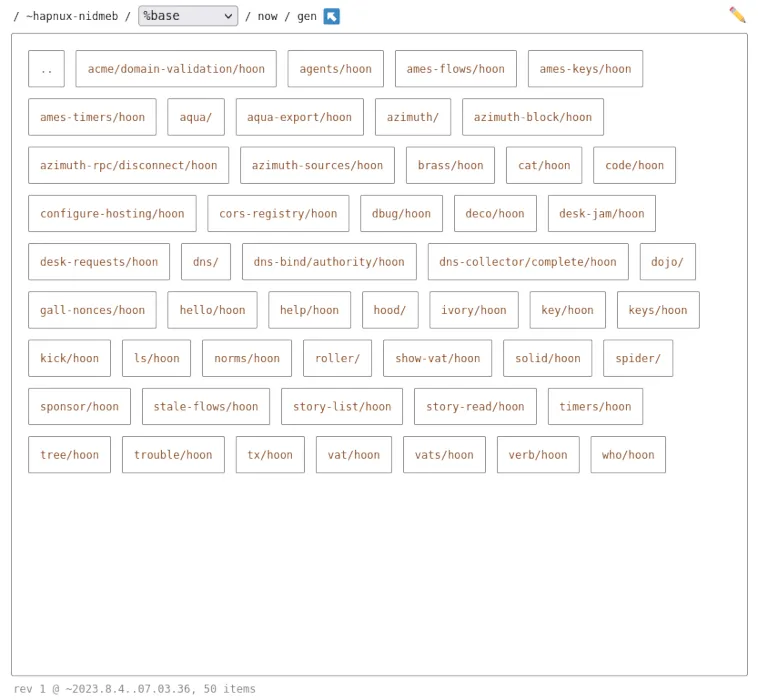
Het grootste verkoopargument van deze aanpak is dat het voorkomt dat uw bare metal-besturingssysteem Urbit-native applicaties beïnvloedt en omgekeerd. Urbit gedraagt zich meer als een virtuele machine dan als een gewoon UNIX-programma.
Deze scheiding heeft ook een aantal voordelen ten opzichte van traditionele webapps. Ten eerste kruisen beveiligingsproblemen op beide besturingssystemen elkaar niet. Ten tweede kan Urbit zijn status behouden, zelfs als het besturingssysteem waarop het wordt gehost verandert.
Een Urbit-ID verkrijgen
Om zijn gedecentraliseerde netwerk te creëren, moet Urbit weten wie en waar elke machine is. Het besturingssysteem lost dit probleem op door een hiërarchisch identiteitssysteem te creëren dat schaarse en unieke ID’s aan specifieke virtuele machines koppelt.
Het voordeel hiervan is dat het netwerk standaard sibyl- en spambestendig wordt. De schaarse en unieke ID’s zorgen er echter ook voor dat het wat geld kost om er een te verkrijgen.
- Ga naar een Urbit Planet-marktplaats . Dit is een website die Urbit ID’s voor Bitcoin verkoopt.
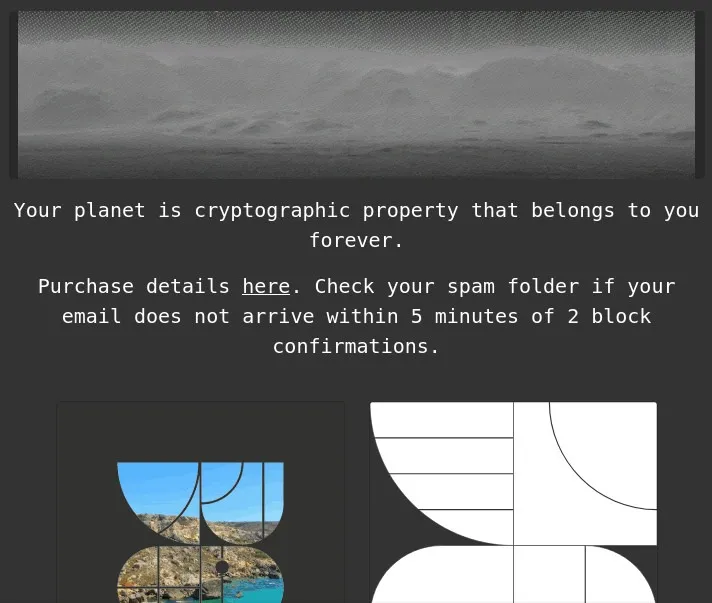
- Blader door de huidige selectie ID’s en klik vervolgens op ‘Betalen’ op de gewenste ID.

- Schrijf uw e-mailadres in het volgende tekstvak en klik vervolgens op ‘Doorgaan’.
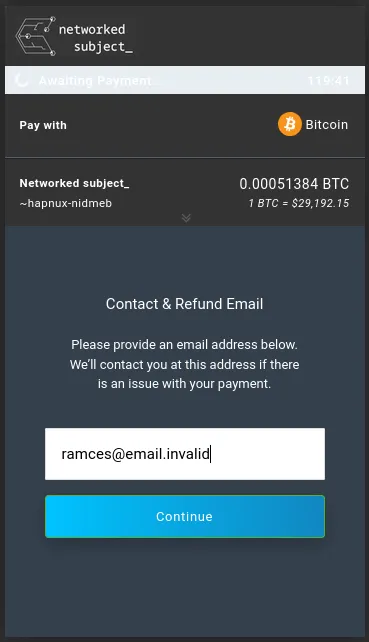
- Op de webpagina wordt een QR-code weergegeven die u moet scannen met uw Bitcoin-portemonnee.
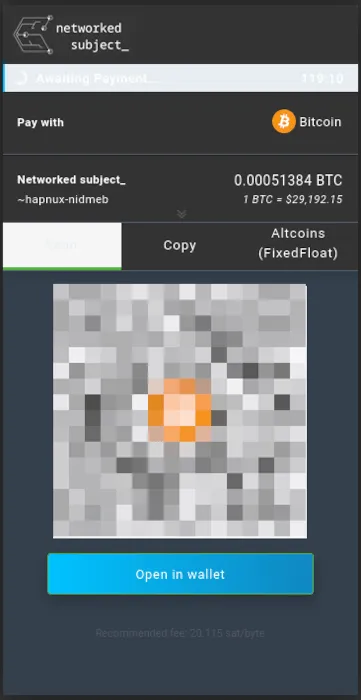
- Ga naar de inbox van uw e-mail en open het bevestigingsbericht van Networked Subject.
- Klik op de knop ‘Claimcode’.
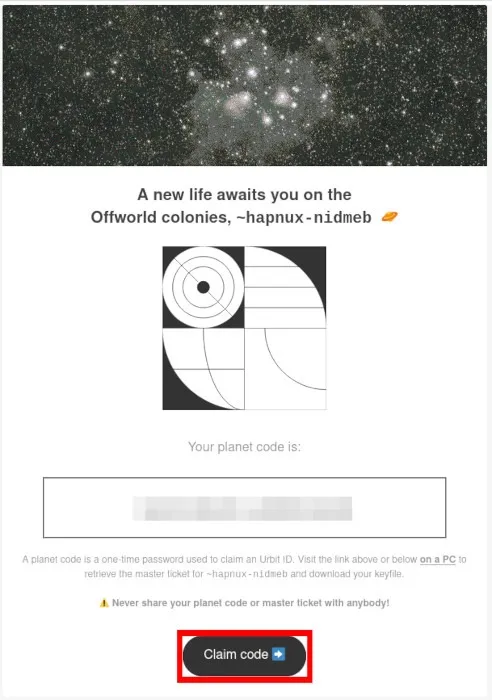
- Klik op ‘Claim’ en vervolgens op ‘Onthullen’.

- Schrijf de vier woorden op de pagina op een vel papier en klik vervolgens op ‘Back-up downloaden’.
- Typ de vier woorden opnieuw om het ID-overdrachtsproces te voltooien.
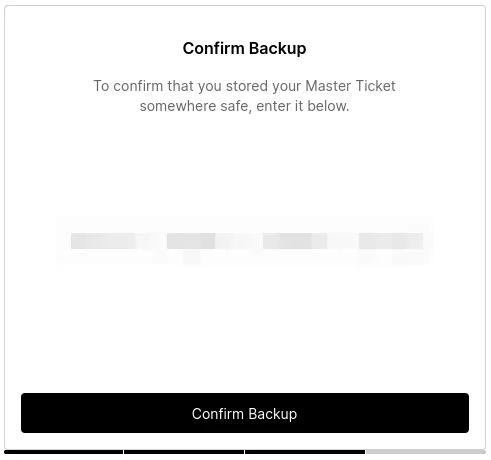
Urbit verkrijgen en installeren
Als dat klaar is, kunt u nu de webpagina sluiten en doorgaan met het Urbit-installatieproces. Om dat te doen, moet u de runtime-omgeving verkrijgen en het besturingssysteem opstarten met behulp van uw Master Ticket.
- Draag het masterticket over. zip-bestand van uw machine naar uw server. U kunt dit doen door een FTP-server of het scp-opdrachtregelprogramma te gebruiken .
- Log opnieuw in op uw droplet en pak het Master Ticket uit uw externe thuismap:
unzip. /YOUR-ID.zip
- Download en installeer de runtime-omgeving in uw externe thuismap:
curl -L https://urbit.org/install/linux-x86_64/latest | tar xzk --transform='s/.*/urbit/g'
- Schakel swap in voor uw server:
sudo fallocate -l 2G /swap
sudo chmod 600 /swap
sudo mkswap /swap
sudo swapon /swap
sudo echo "/swap swap swap defaults 0 0">> /etc/fstab
- Start het bootstrap-proces met de volgende opdracht:
./urbit -w YOUR-ID -k. /YOUR-ID-passport/YOUR-ID-1.key --http-port 8080 --ames-port 34543
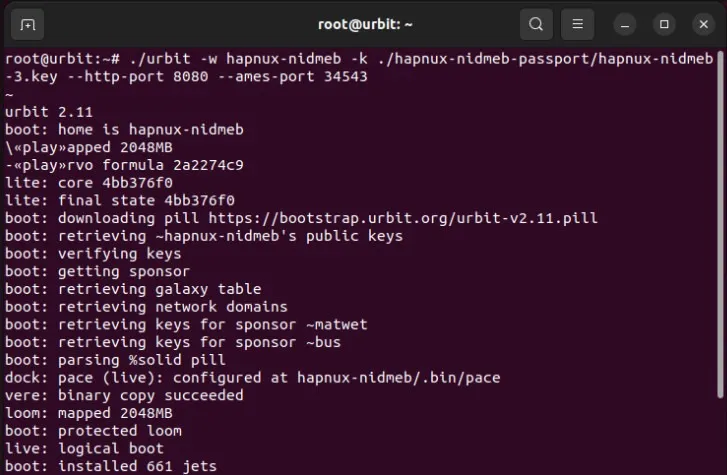
Het systeem voorbereiden op SSL
Zodra de virtuele Urbit-machine klaar is met het bootstrap-proces, zendt deze een HTTP-server uit op poort 8080. Hoewel dit voldoende is als u de VM lokaal draait, kan deze onveilig zijn op een productieserver.
Om dit op te lossen, moet u een Nginx reverse proxy maken die uw Urbit-verbinding via SSL tunnelt.
- Maak een nieuw siteconfiguratiebestand voor uw reverse proxy:
sudo nano /etc/nginx/sites-available/urbit
- Plak het volgende codeblok in het configuratiebestand van uw site:
server {
listen 80;
listen [::]:80;
server_name YOUR.DROPLET.TLD;
location / {
proxy_set_header X-Forwarded-For $remote_addr;
proxy_set_header Host $http_host;
proxy_pass http://localhost:8080;
proxy_buffering off;
proxy_buffer_size 16k;
proxy_busy_buffers_size 24k;
proxy_buffers 64 4k;
}}
- Sla uw nieuwe siteconfiguratiebestand op en maak een symbolische link van de map “sites-available” van uw daemon naar de map “sites-enabled”:
sudo ln -s /etc/nginx/sites-available/urbit /etc/nginx/sites-enabled/
- Start de Nginx-daemon opnieuw:
sudo systemctl reload nginx
SSL installeren en inschakelen
- Zorg ervoor dat uw Snap-installatie up-to-date is en compatibel is met klassieke pakketten:
sudo snap install core
sudo snap refresh core
- Installeer het certbot Snap-pakket:
sudo snap install certbot --classic
- Genereer een nieuw SSL-certificaat voor uw reverse proxy door de volgende opdracht uit te voeren:
sudo certbot --nginx -d YOUR.DROPLET.TLD
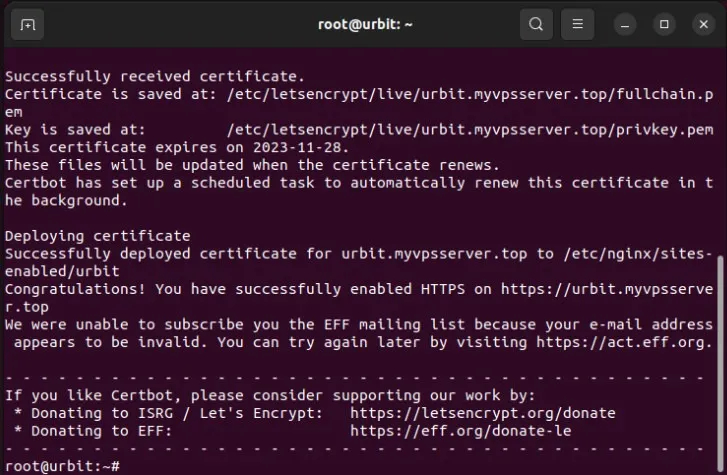
Inloggen en Urbit gebruiken
- Open uw webbrowser en navigeer naar de URL van het installatiedomein van Urbit.
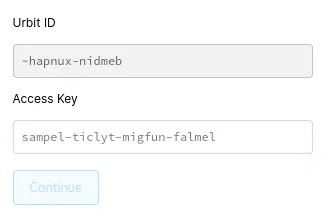
- Als u dat doet, wordt een eenvoudige inlogpagina geladen waarop de Urbit om de toegangssleutel van de machine zal vragen. Je kunt dat vinden door terug te gaan naar je Urbit-terminal en vervolgens de volgende opdracht uit te voeren:
+code
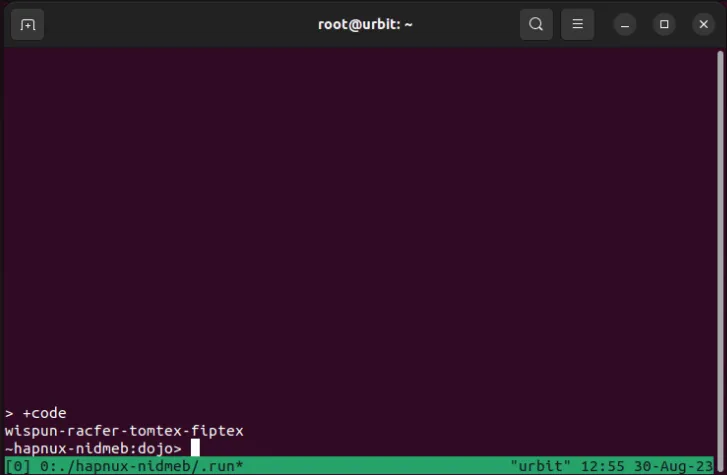
- Kopieer en plak de code van de instantie op de inlogpagina van uw Urbit en klik vervolgens op ‘Doorgaan’.
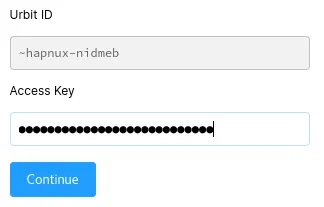
Urbit-apps installeren
Hoewel Urbit direct uit de doos wordt geleverd met drie basistoepassingen, biedt het ook een handige lijst met basishulpprogramma’s die u ernaast kunt downloaden en installeren.
- Om uw eerste programma te installeren, klikt u op de knop “Urbit Apps downloaden”.

- Er verschijnt een lijst met toepassingen voor uw Urbit-machine. Blader door de lijst en zoek naar de applicatie die u wilt installeren.
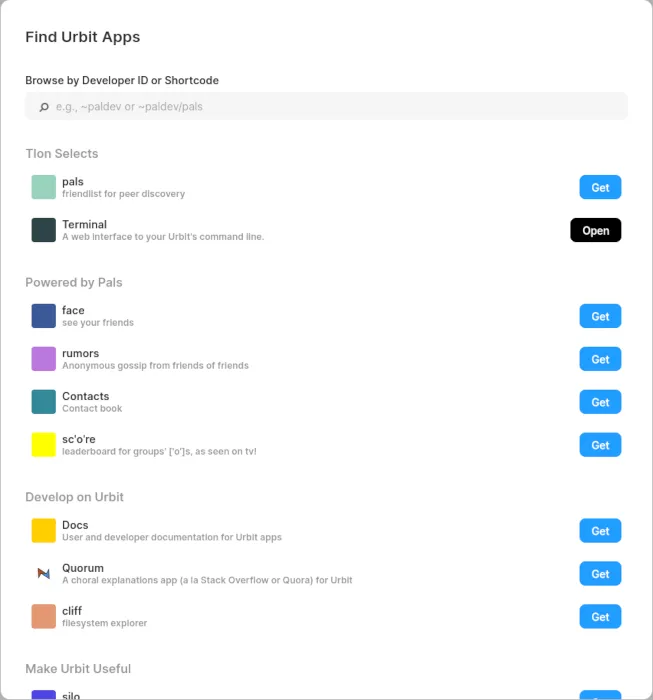
- Klik op de knop ‘Get’ in de rechterhoek van de app om de detailpagina van de app te openen.

- Klik op “Get App” om het op uw Urbit-machine te installeren.
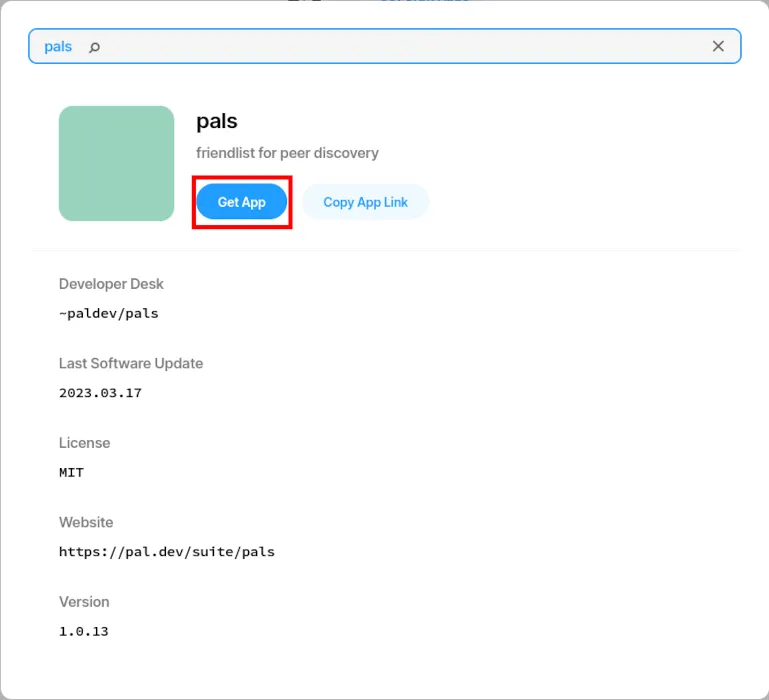
Veel Gestelde Vragen
Kan ik een Linux-programma uitvoeren onder Urbit?
Nee. Het is niet mogelijk om een native Linux-programma onder Urbit te installeren en uit te voeren. Dit komt omdat het Urbit OS geen gemeenschappelijke ABI en API deelt met een traditioneel Linux-systeem.
Is het mogelijk om gratis een Urbit ID te krijgen?
Ja. Elke Urbit-runtimeomgeving wordt geleverd met de mogelijkheid om een identiteit op ‘komeetniveau’ te genereren. Dit zijn tijdelijke ID’s die u kunt gebruiken om het besturingssysteem te testen. Om een komeet te gebruiken, kun je rennen ./urbit -c cometin plaats van ./urbit -w YOUR-ID -k YOUR-ID-1.key --http-port 8080 --ames-port 34543.
Het nadeel hiervan is echter dat kometen vaak worden geblokkeerd door andere gebruikers vanwege hun potentieel voor misbruik. Verder overwegen de Urbit-kernontwikkelaars ook de mogelijkheid om deze functie in de toekomst te verwijderen.
Is het mogelijk om een machine met andere mensen te delen?
Nee. Een Urbit-machine is een systeem voor één gebruiker dat onlosmakelijk verbonden is met uw Urbit ID. Dit betekent dat het, in tegenstelling tot een Linux-systeem, niet mogelijk is om een “multi-user” instance van Urbit te creëren voor een enkele bootstrapped installatie.
Beeldcredits: Markus Spiske via Unsplash (achtergrond) en Wikimedia Commons (logo). Alle wijzigingen en screenshots door Ramces Red.



Geef een reactie