Fix 0x8007042b Game Pass-fout op Xbox
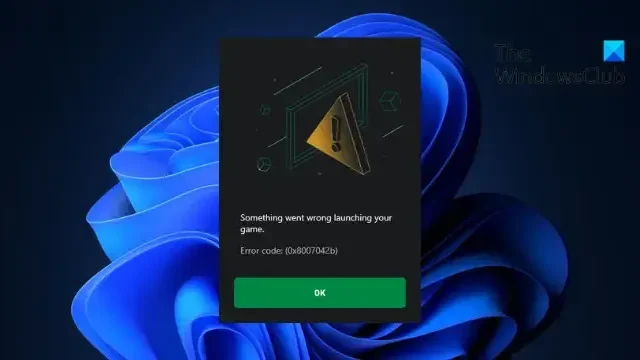
Dit bericht bevat oplossingen om de 0x8007042b Game Pass-fout op Xbox op te lossen . Game Pass is een abonnementsservice waarmee gebruikers videogames voor Xbox-consoles of Windows-apparaten kunnen downloaden en spelen. Maar onlangs hebben sommige gebruikers geklaagd dat de 0x8007042b Game Pass-fout op Xbox hen blijft storen. Gelukkig kunt u enkele eenvoudige suggesties volgen om de fout op te lossen.
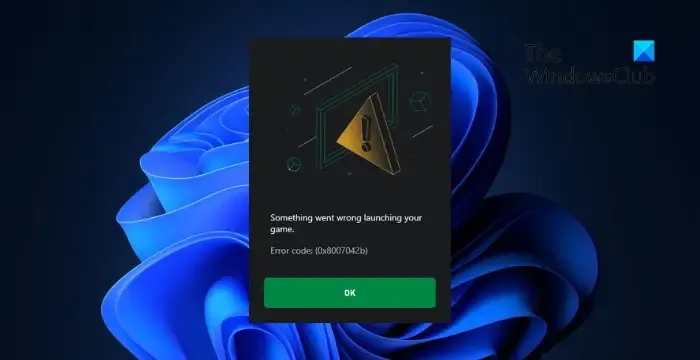
Wat is foutcode 0x8007042b op Xbox Game Pass pc?
- Problemen met de Xbox-app
- Verkeerd geconfigureerde systeeminstellingen
- Serverfouten
Fix 0x8007042b Game Pass-fout op Xbox
Volg deze suggesties om de 0x8007042b Game Pass-fout in de Xbox-app op te lossen:
- Voer de probleemoplosser voor Windows Store-apps uit
- Controleer de internetverbinding
- Controleer de datum- en tijdinstellingen
- Breng wijzigingen aan in de Register-editor
- Start Xbox-gerelateerde services opnieuw
- Schakel VPN/Proxy uit
- Repareer de Xbox-app
- Installeer de Xbox-app opnieuw
Laten we deze nu in detail bekijken.
1] Voer de probleemoplosser voor Windows Store-apps uit
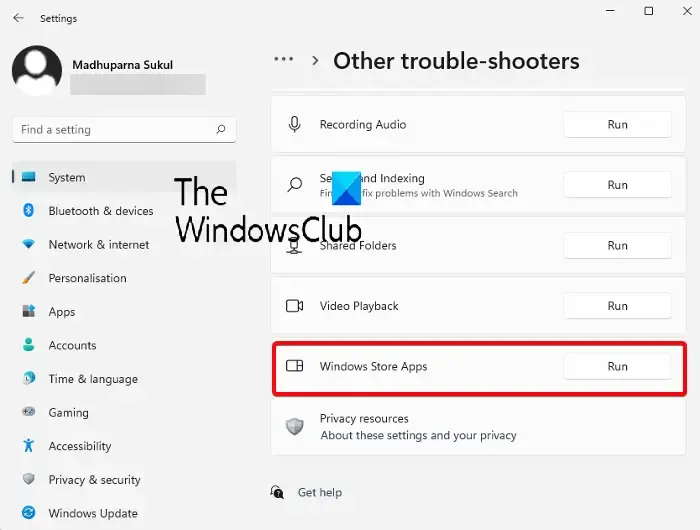
- Druk op Windows + I om Instellingen te openen .
- Navigeer naar Systeem > Problemen oplossen > Andere probleemoplossers .
- Scroll naar beneden en klik op Uitvoeren naast Windows Store-apps.
2] Controleer de internetverbinding
Controleer of je verbonden bent met een stabiele internetverbinding. Hiervoor kunt u een snelheidstest uitvoeren. Als de snelheid lager blijkt te zijn dan het abonnement waarvoor u hebt gekozen, start u uw router opnieuw op of neemt u contact op met uw serviceprovider.
3] Controleer de datum- en tijdinstellingen
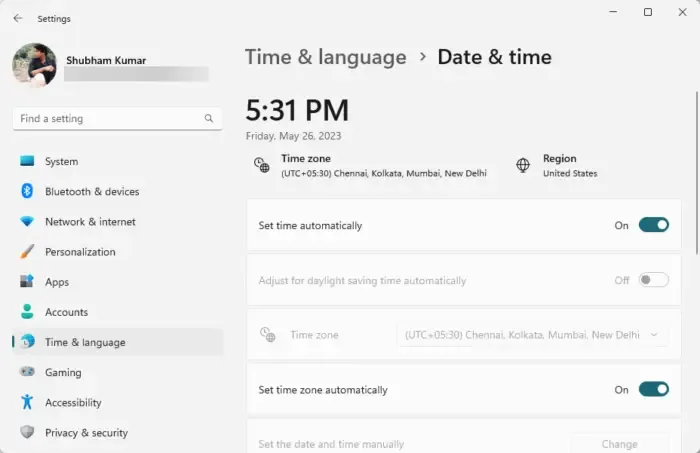
Controleer vervolgens de datum- en tijdinstellingen van uw Windows-apparaat. Als de datum en tijd van uw apparaat verkeerd zijn geconfigureerd, kan dit de 0x8007042b Game Pass-fout op Xbox veroorzaken. Zo configureert u de datum- en tijdinstellingen in Windows 11/10:
- Druk op Windows + I om Instellingen te openen .
- Navigeer naar Tijd en taal > Datum en tijd .
- Schakel hier de opties Tijd automatisch instellen en Tijdzone automatisch instellen in .
4] Breng wijzigingen aan in de Register-editor
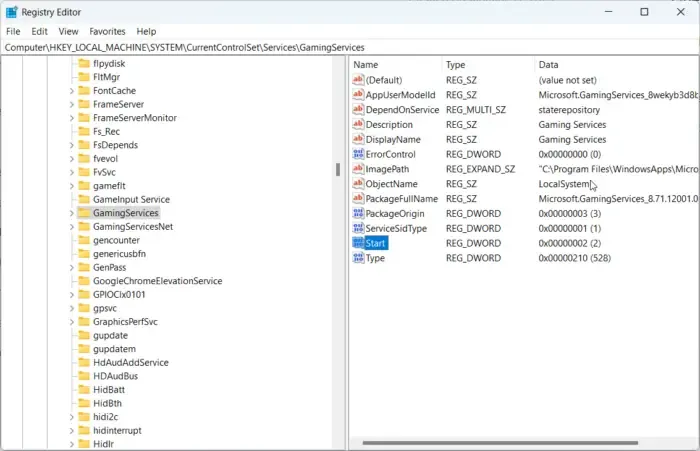
Verwijder de sleutels GamingServices en GamingServices.net in de Register-editor om te zien of dit helpt bij het oplossen van de Game Pass-fout 0x8007042b. Hier is hoe:
- Druk op de Windows-toets + R om het dialoogvenster Uitvoeren te openen.
- Typ regedit en druk op Enter .
- Zodra de Register-editor is geopend, navigeert u naar het volgende pad.
HKEY_LOCAL_MACHINE/SYSTEM/CurrentControlSet/Services/GamingServices - Verwijder alle sleutels eronder.
- Navigeer nu naar dit pad en doe hetzelfde.
HKEY_LOCAL_MACHINE/SYSTEM/CurrentControlSet/Services/GamingServicesNet - Start uw apparaat opnieuw op zodra u klaar bent en controleer of het probleem is opgelost.
5] Start Xbox-gerelateerde services opnieuw
- Klik op Start , zoek naar Services en druk op Enter .
- Scroll naar beneden en navigeer naar de Xbox-gerelateerde services .
- Klik met de rechtermuisknop op de services één voor één en selecteer Opnieuw opstarten .
6] Schakel VPN/Proxy uit
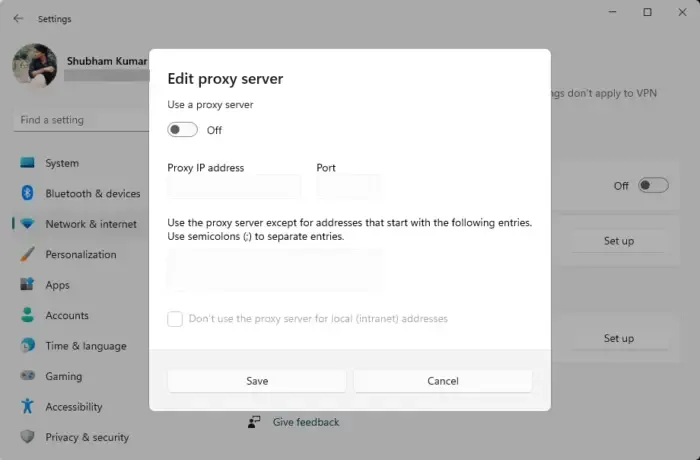
Serverfouten kunnen optreden als u verbinding maakt met een VPN/Proxy-server. VPN en Proxy verbergen uw IP-adres door uw internetverkeer om te leiden via een externe server. Niettemin kunt u dit als volgt uitschakelen:
- Druk op de Windows-toets + I om Instellingen te openen .
- Navigeer naar Netwerk en internet > Proxy .
- Schakel hier de optie Instellingen automatisch detecteren uit.
- Klik op de optie Instellen naast Een proxyserver gebruiken en schakel de optie Een proxyserver gebruiken uit.
7] Repareer de Xbox-app
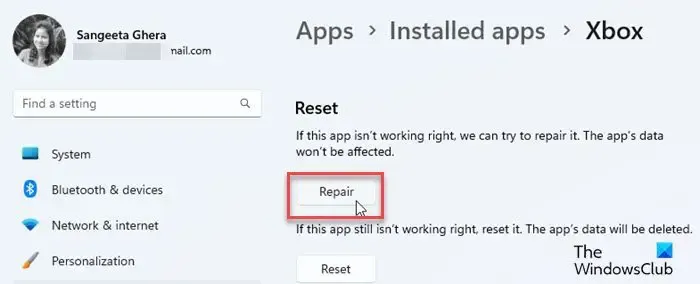
U kunt proberen de toepassing te repareren als deze niet goed werkt. Het repareren van de app heeft geen invloed op de gegevens. Hier is hoe:
- Druk op de Windows-toets + I om Instellingen te openen .
- Navigeer naar Apps > Geïnstalleerde apps > Xbox .
- Scroll naar beneden en klik op Herstellen .
8] Installeer de Xbox-app opnieuw
Als geen van deze suggesties u heeft geholpen, kunt u overwegen de Xbox-app opnieuw te installeren. Hier is hoe:
Klik op Start , zoek in Powershell en klik op Als administrator uitvoeren .
Typ de volgende opdrachten één voor één en druk op Enter .
Get-AppxPackage Xbox | Remove-AppxPackage
Get-AppxPackage Microsoft.XboxApp | Remove-AppxPackage
Get-AppxPackage Microsoft.GamingServices | Remove-AppxPackage –allusers
Download en installeer vervolgens de Xbox-app vanuit de Microsoft Store.
Start uw pc opnieuw op en kijk of de fout is verholpen.
Wij hopen dat dit helpt.
Hoe los ik foutcode 0x8007042b op?
Hoe los ik mijn Xbox Game Pass-fout op?
Om Xbox Game Pass-fouten op te lossen, controleert u uw internetverbinding, wist u de app-cache en start u uw apparaat opnieuw op. Als dat niet helpt, update dan de app en zorg ervoor dat uw apparaat aan de systeemvereisten voldoet. Als het probleem echter nog steeds niet is opgelost, neem dan contact op met Xbox-ondersteuning.



Geef een reactie