5 oplossingen voor hoog CPU-gebruik van Shell Infrastructure Host
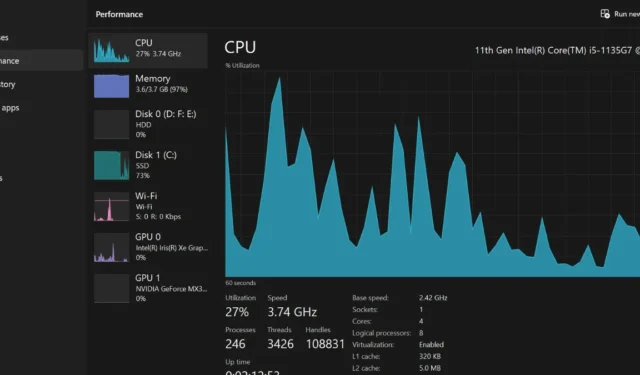
Het is een algemeen bekend feit: wanneer het CPU-gebruik piekt, kunnen de prestaties van uw computer een klap krijgen. Erger nog: uw apps kunnen crashen, niet-opgeslagen werk kan verloren gaan en uw hele computer kan vastlopen. Onder de motorkap kan het de Shell Infrastructure Host zijn die de capaciteit van uw CPU in beslag neemt. Deze handleiding bevat effectieve oplossingen voor het hoge CPU-gebruik van Shell Infrastructure Host.
Basisproblemen oplossen
Shell Infrastructure Host (of “sihost.exe”) verwerkt grafische UI-elementen op uw Windows-pc. Deze afbeeldingen omvatten achtergrondafbeeldingen, fotoweergave, taakbalktransparantie en de lay-out van het Start-menu.
Maar een verhoogd CPU-gebruik duidt niet altijd op een ernstig probleem. Daarom is het veilig om met deze eenvoudige oplossingen te beginnen en vervolgens door te gaan naar de meer specifieke oplossingen.
- Start uw computer opnieuw op : het opnieuw opstarten van uw systeem lost veel problemen op, inclusief problemen die verband houden met processen die een hoog CPU-gebruik veroorzaken. Een herstart zal deze processen opnieuw opstarten en u een nieuwe start geven.
- Update Windows : het updaten van uw Windows-installatie is essentieel voor het behoud van de gezondheid en veiligheid van uw computer. Om te controleren of er nieuwe updates voor uw systeem zijn, gaat u naar ‘Instellingen -> Windows Update’.
- Controleer op bestandscorruptie : de SFC-scan (System File Checker) is een probleemoplossingsfunctie in Windows die scant op beschadigde en corrupte systeembestanden. Wanneer het wordt gedetecteerd, wordt het beschadigde bestand automatisch vervangen door het juiste bestand. Als het probleem zich blijft voordoen nadat de SFC is uitgevoerd, is DISM (Deployment Image Servicing and Management) een krachtiger diagnostisch hulpprogramma .
Als eenvoudige probleemoplossing niet helpt, ga dan verder met de volgende, meer gerichte oplossingen.
1. Start het Shell Infrastructure Host-proces opnieuw
Probeer het Shell Infrastructure Host-proces als volgt te beëindigen via Taakbeheer:
- Klik met de rechtermuisknop ergens op uw taakbalk en selecteer vervolgens ‘Taakbeheer’.
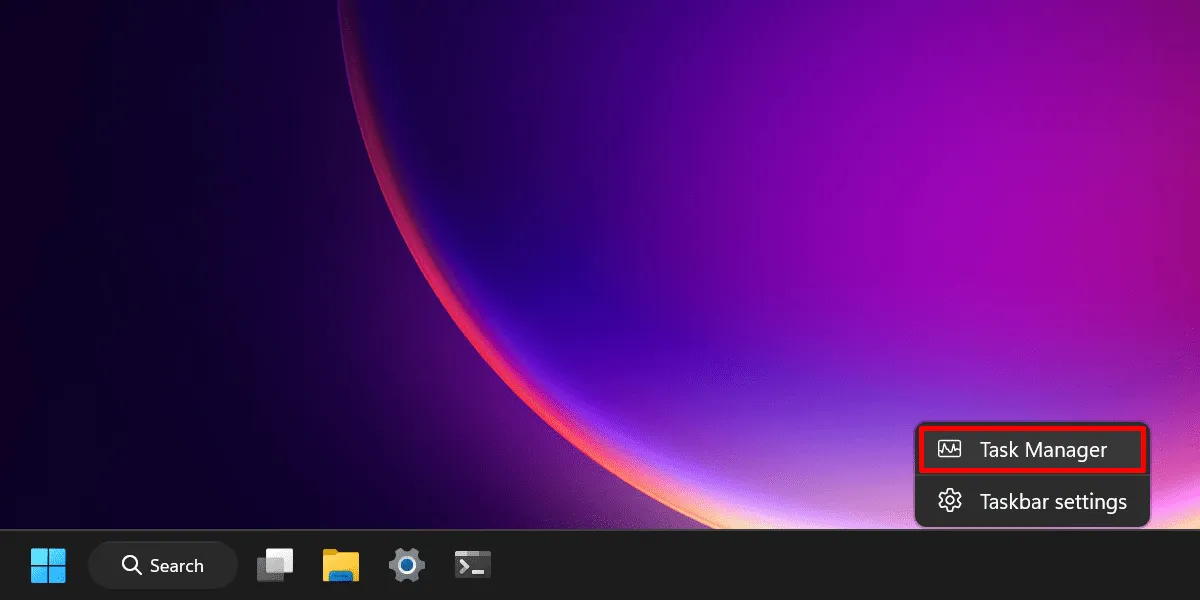
- Typ “sihost.exe” in de zoekbalk bovenaan.
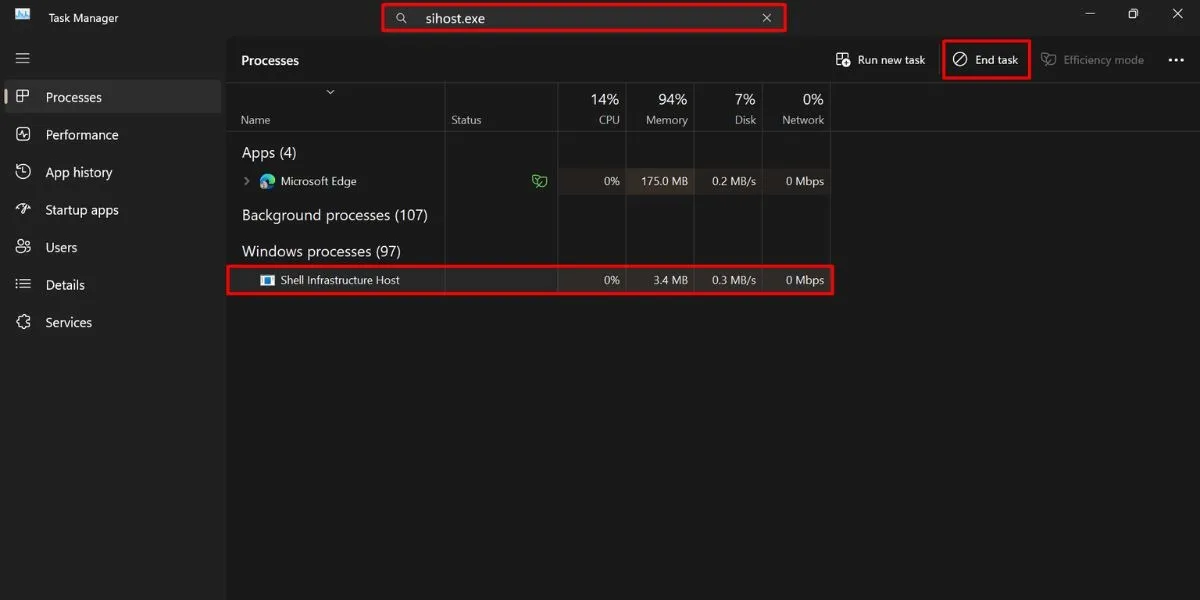
- Wanneer de Shell Infrastructure Host verschijnt, selecteert u deze en klikt u op ‘Taak beëindigen’ in de rechterbovenhoek van Taakbeheer.
- Als het hoge CPU-gebruik aanhoudt, zoek dan naar ‘explorer.exe’ en beëindig dit programma ook.
- Houd er rekening mee dat zodra u het Shell-proces heeft beëindigd, de gebruikersinterface van uw computer enkele problemen kan ondervinden, omdat deze veel grafische UI-gerelateerde processen afhandelt.
- Houd er rekening mee dat het uitschakelen van de host slechts tijdelijk mag worden gedaan. Om ervoor te zorgen dat alles goed werkt op uw pc, start u uw computer opnieuw op om “sihost.exe” te vernieuwen.
2. Voer een schone start uit
Het uitvoeren van een schone start kan ook een oplossing zijn om overmatig CPU-gebruik als gevolg van het Shell-proces tegen te gaan. U moet alle opstartprogramma’s uitschakelen die worden uitgevoerd wanneer u uw computer opstart.
- Open het hulpprogramma Uitvoeren ( Win+ R), voer in
msconfigen klik op ‘OK’.
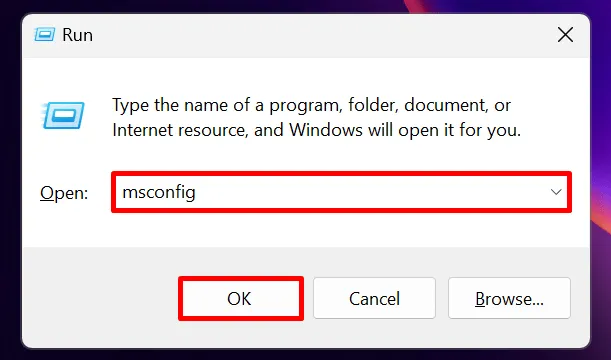
- Op het tabblad ‘Algemeen’ kiest u ‘Selectief opstarten’ en schakelt u ‘Opstartitems laden’ uit.
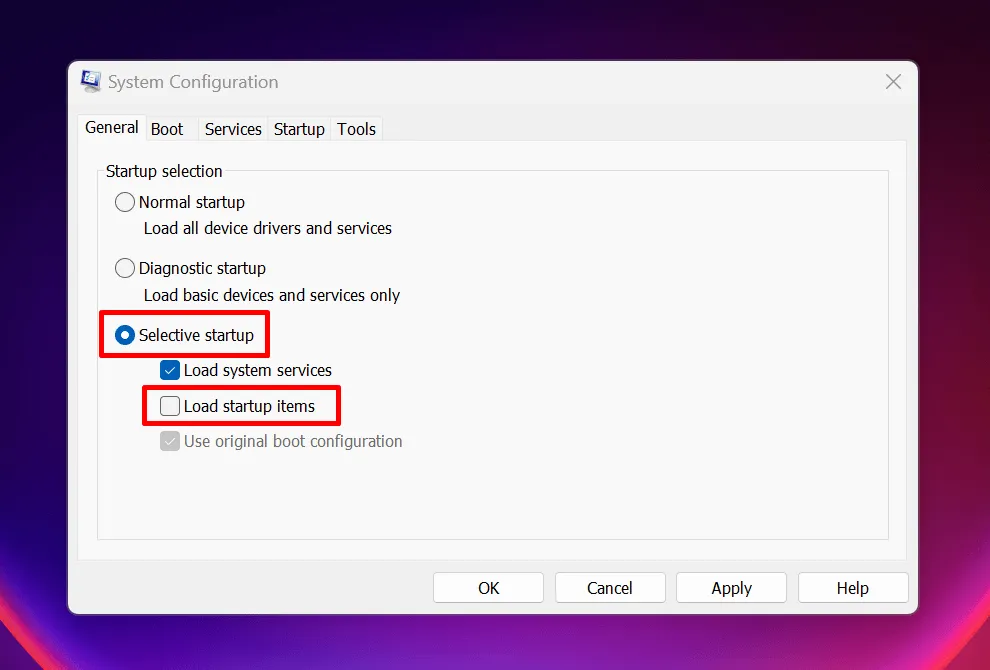
- Ga naar het tabblad ‘Services’ en kies onderaan voor ‘Alle Microsoft-services verbergen’. Klik op ‘Alles uitschakelen’ en vervolgens op ‘Toepassen -> OK’.
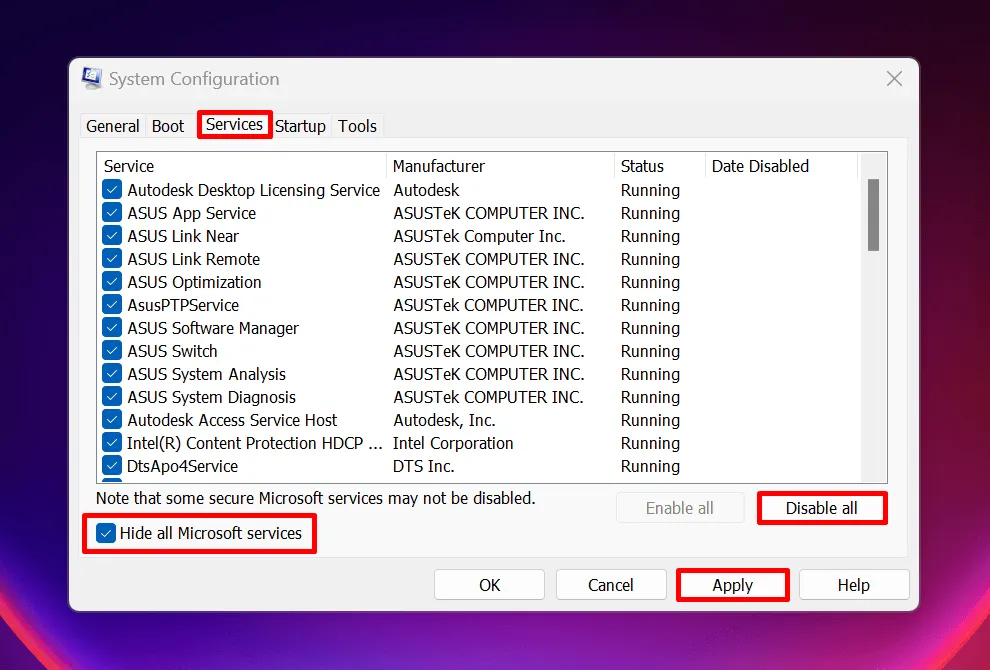
- Schakel over naar het tabblad ‘Opstarten’ en klik op ‘Taakbeheer openen’.

- Selecteer een item in het gedeelte ‘Opstart-apps’ in Taakbeheer en klik op ‘Uitschakelen’. Herhaal deze stap voor alle opstart-apps.
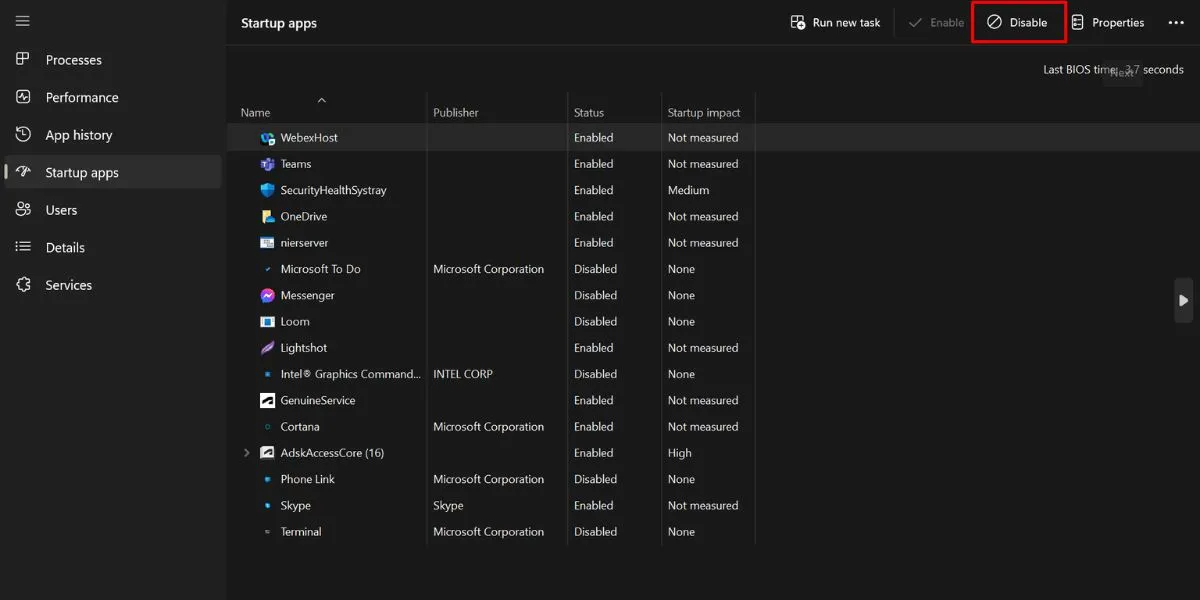
- Terug in het venster “Systeemconfiguratie” klikt u op “OK”.
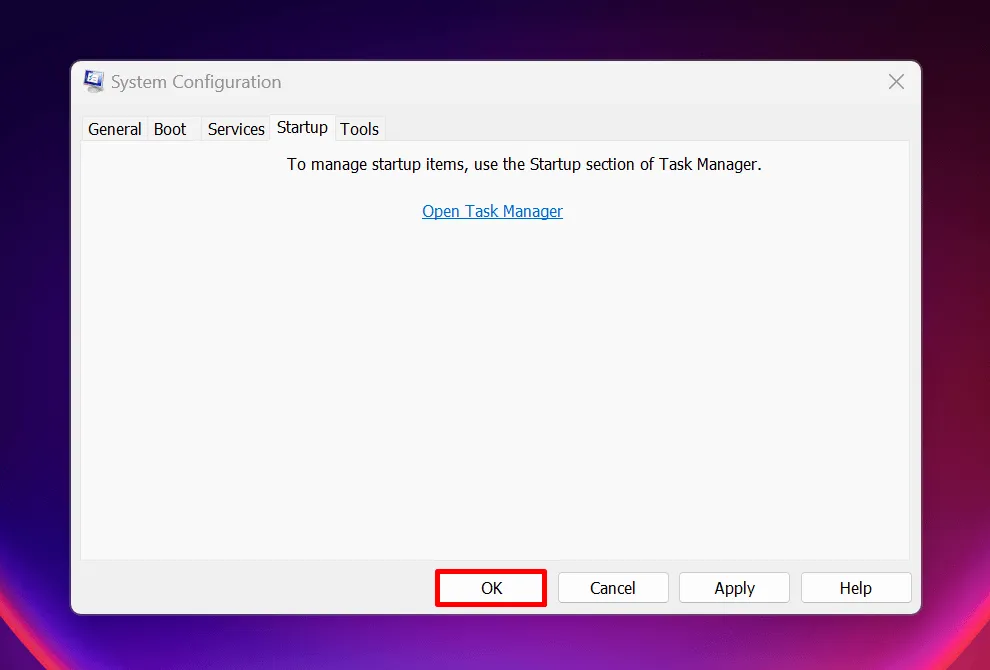
- Start je computer opnieuw op.
- Uw computer wordt geopend in een schone opstartomgeving. Controleer of de Shell Infrastructure Host nog steeds CPU-bronnen in beslag neemt. Als dit niet het geval is, schakelt u de uitgeschakelde services één voor één in. (Vergeet niet om uw pc elke keer opnieuw op te starten.)
- Als het probleem optreedt wanneer een van de services opnieuw wordt ingeschakeld, verwijdert u die service. Om de schone opstartomgeving te verlaten, opent u Systeemconfiguratie opnieuw (zoals hierboven gedemonstreerd) en selecteert u “Normaal opstarten” onder het tabblad “Algemeen”.

3. Houd uw bureaubladachtergrond statisch
- Navigeer naar ‘Instellingen -> Personalisatie -> Achtergrond’.
- Open het vervolgkeuzemenu in de optie ‘Personaliseer je achtergrond’ en kies vervolgens ‘Afbeelding’ of ‘Effen kleur’.
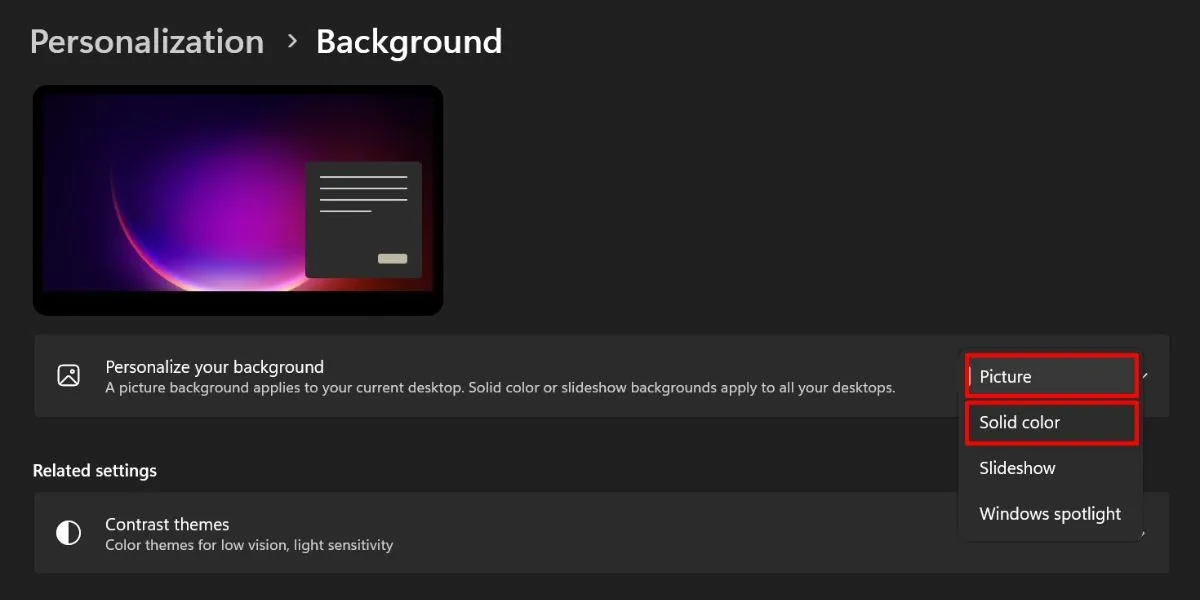
4. Wijzig uw Photo Viewer-applicatie
De Shell Infrastructure Host wordt ook in verband gebracht met een probleem met geheugenlekken bij gebruik van de standaard Photos-app in Windows. Het proces ondervraagt overmatig het systeemregister, wat leidt tot een hoog CPU-gebruik. De oplossing zou zijn om de standaard fotoviewer-app te vervangen:
- Navigeer naar ‘Instellingen -> Apps -> Standaard-apps’.
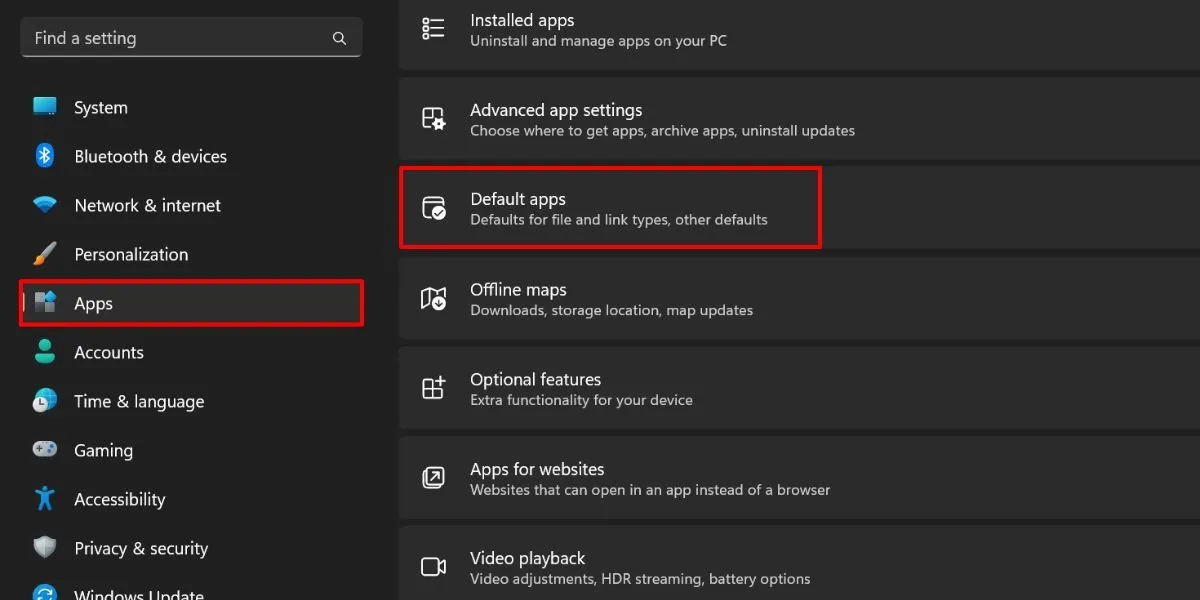
- Onder ‘Standaardinstellingen voor toepassing instellen’ typt u ‘Foto’s’ in de zoekbalk en selecteert u het resultaat.
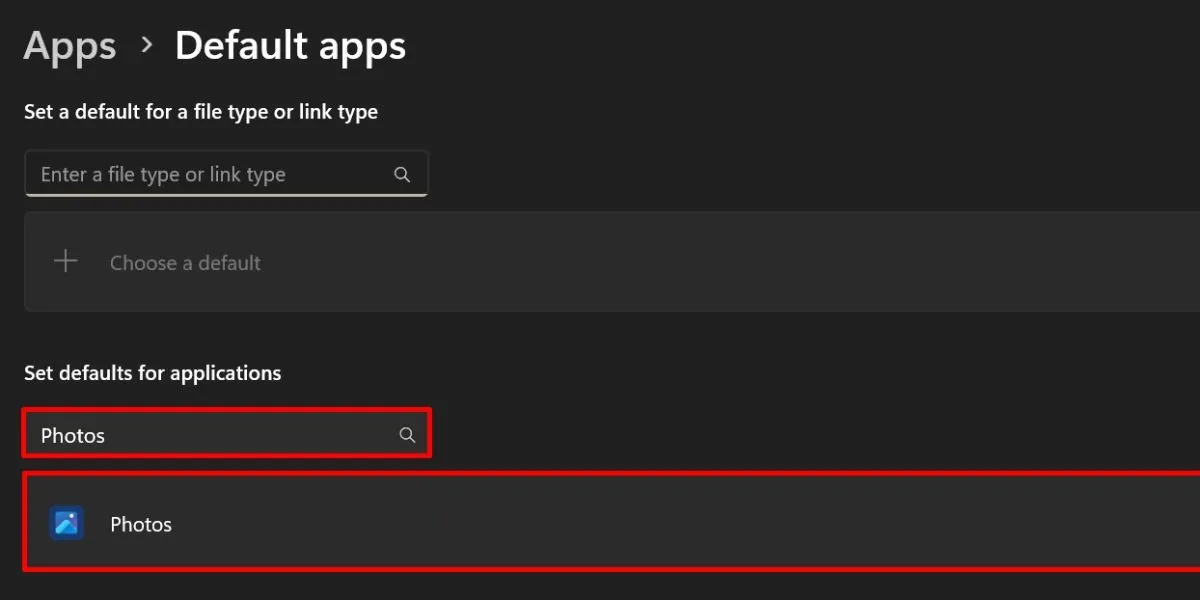
- Selecteer een bestandstype, kies de gewenste fotoviewer en klik op ‘Standaard instellen’.
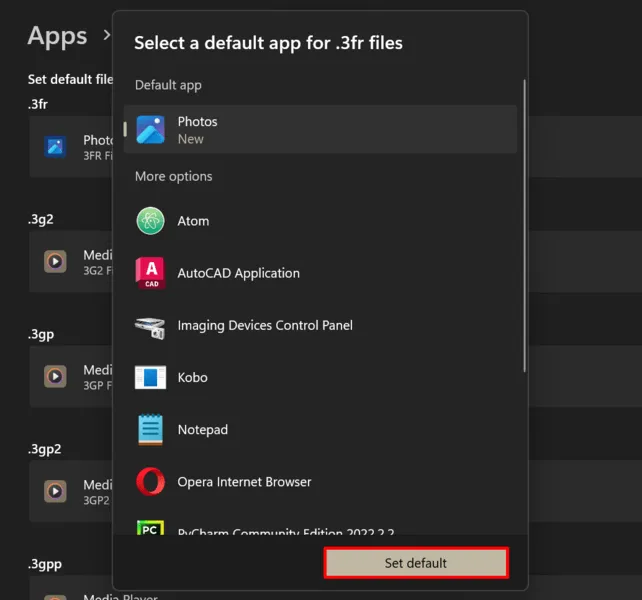
- Herhaal de vorige stap voor alle andere bestandstypen waarmee u werkt.
5. Voer de probleemoplosser voor systeemonderhoud uit
Als geen van de bovenstaande oplossingen voor u werkt, probeer dan de probleemoplosser voor systeemonderhoud. Het is bekend dat het veel problemen op uw pc oplost, zoals schijfvolumefouten, defecte snelkoppelingen op het bureaublad en hopelijk een hoog CPU-gebruik van Shell Infrastructure Host.
- Open het hulpprogramma Uitvoeren.
- Voer in
%systemroot%\system32\msdt.exe -id MaintenanceDiagnosticen klik op ‘OK’.

- Klik in het venster Systeemonderhoud op ‘Volgende’.
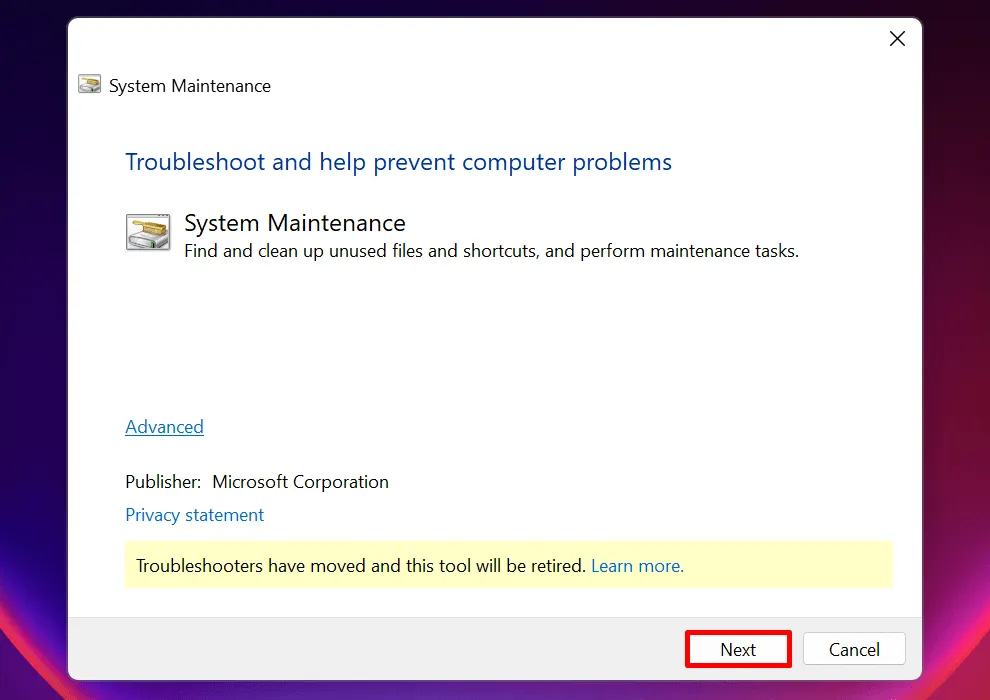
- De tool scant op problemen en geeft enkele stappen weer om eventuele gedetecteerde problemen op te lossen. De probleemoplosser voor systeemonderhoud werkt op het moment van schrijven nog steeds, maar houd er rekening mee dat Microsoft deze tegen 2024 verwijdert .
Problemen met CPU-gebruik oplossen
Sommige programma’s verbruiken meer CPU-capaciteit dan andere. Maar het is zeker geen goed teken als ze beslag beginnen te leggen op uw pc-bronnen, zoals het geval is met het Shell Infrastructure Host-proces. Hopelijk helpen de oplossingen die in dit bericht worden beschreven u om het probleem op te lossen.
Alle afbeeldingen en screenshots door prinses Angolluan.



Geef een reactie