Hoe u kunt repareren dat hyperlinks niet werken in Microsoft Excel
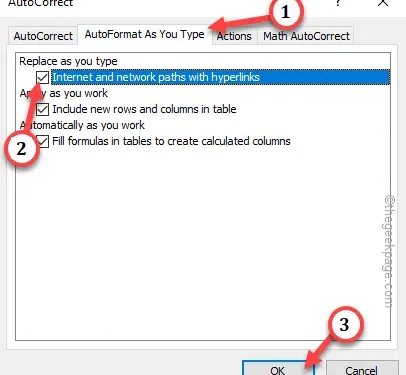
Oplossing 1 – Corrigeer de hyperlinks in Excel automatisch
Stap 1 – Start MS Excel , als u deze hebt gesloten.
Stap 2 – Laad de werkmap waarin u met dit probleem wordt geconfronteerd.
Stap 3 – Tik nu op “ Bestand ” in de menubalk. Kies hierna “ Opties ” vanaf daar.
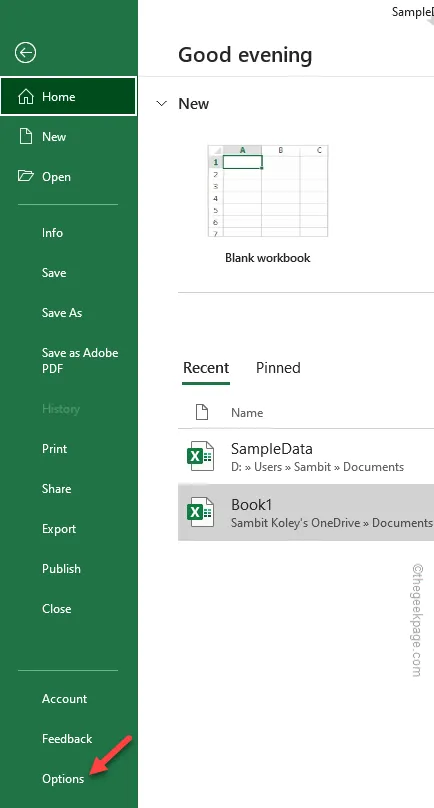
Stap 4 – Wanneer u de overlay met Excel-opties ziet, gaat u gewoon naar het deelvenster “ Proofing ”.
Stap 5 – Daar ziet u de “ AutoCorrectie-opties… ” om daar toegang toe te krijgen.
Stap 6 – Zodra u de AutoCorrectie-instelling heeft geopend, gaat u naar het gedeelte ‘ Autocorrectie terwijl u typt ’.
Stap 7 – Vink vervolgens het vakje “ Internet- en netwerkpaden met hyperlinks ” aan.
Stap 8 – Tik ten slotte op de optie “ OK ”.
Sluit hierna de Excel-opties .
Oplossing 2 – Laat Excel de koppelingen niet automatisch bijwerken
Stap 1 – Ga verder en open het “ Bestand ” in het Excel-venster.
Stap 2 – Open vervolgens de instelling “ Opties ” daar.
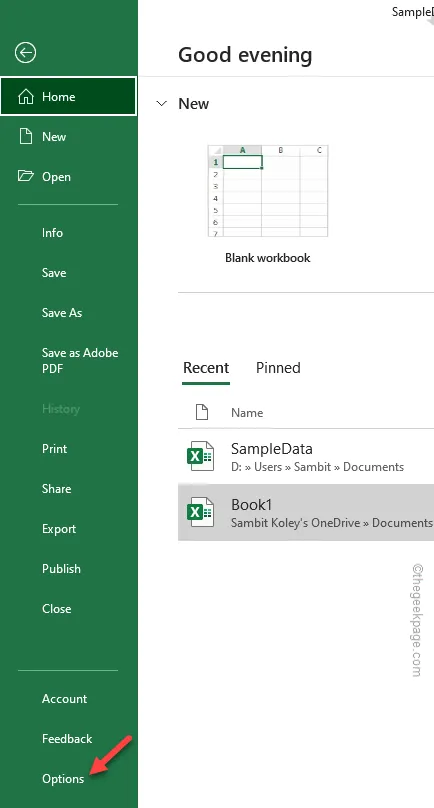
Stap 3 – Ga naar de pagina Opties, navigeer naar het tabblad “ Geavanceerd ”.
Stap 4 – Blader vervolgens omlaag naar Algemene instellingen en tik op “ Webopties… ” om het paneel Webopties te openen.
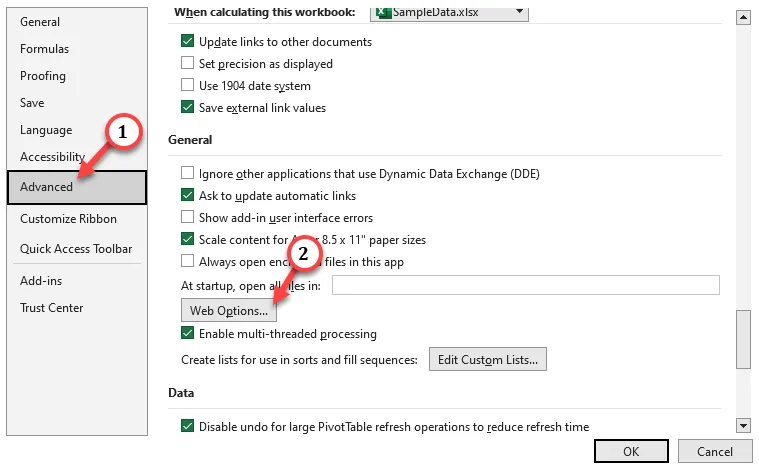
Stap 5 – Wanneer het paneel Webopties wordt geopend, gaat u naar het gedeelte “ Bestanden ”.
Stap 6 – Schakel vervolgens de optie “ Links bijwerken bij opslaan ” uit.
Stap 7 – Ten slotte moet u op “ OK ” tikken.
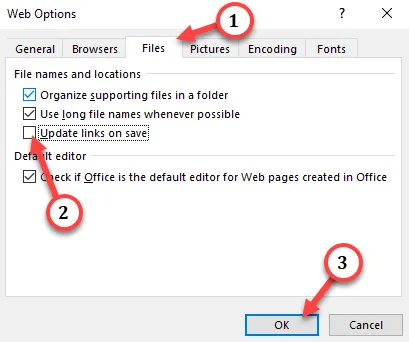
Open hierna het spreadsheet in Excel .
Fix 3 – Test de links handmatig
Cannot Open the Specified File
Fix 4 – Schakel de beveiligde weergave uit
Stap 1 – Tik in het Excel-spreadsheet op de eerste optie “ Bestand ” in de menubalk.
Stap 2 – Daar, als u naar beneden scrollt in het linkerdeelvenster, vindt u de “ Opties ”. Raak dat.
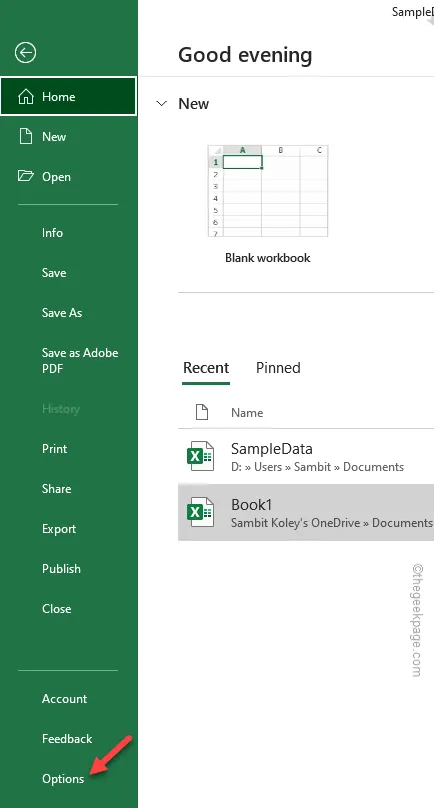
Stap 3 – Instellingen voor Beveiligde weergave zijn beschikbaar in het Vertrouwenscentrum. Ga dus naar het “ Vertrouwenscentrum ”.
Stap 4 – Tik in het rechterdeelvenster op “ Vertrouwenscentrum-instellingen ” om dat te openen.
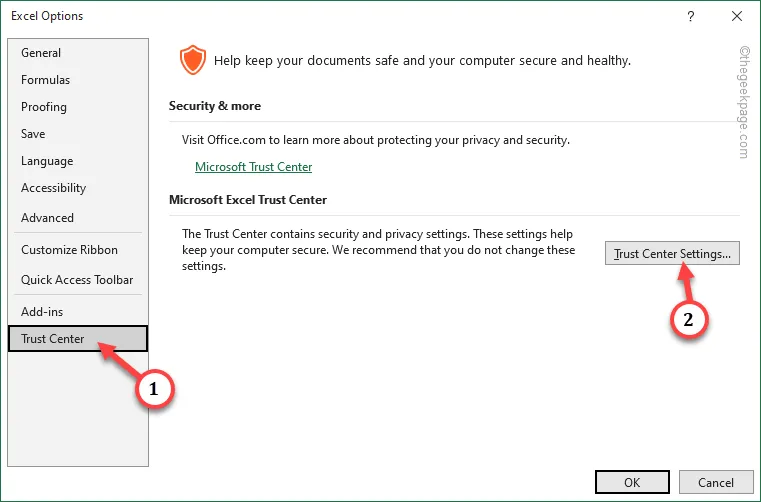
Stap 5 – Bezoek de “ Beveiligde weergave ” in het linkerdeelvenster.
Stap 6 – Als u nu aan de andere kant van het paneel kijkt, ziet u deze drie opties. Schakel al deze uit –
Enable Protected View for files originating from the Internet
Enable Protected View for files located in potentially unsafe locations
Enable Protected View Outlook attachments
Stap 7 – Tik ten slotte op “ OK ” om deze wijzigingen op te slaan.
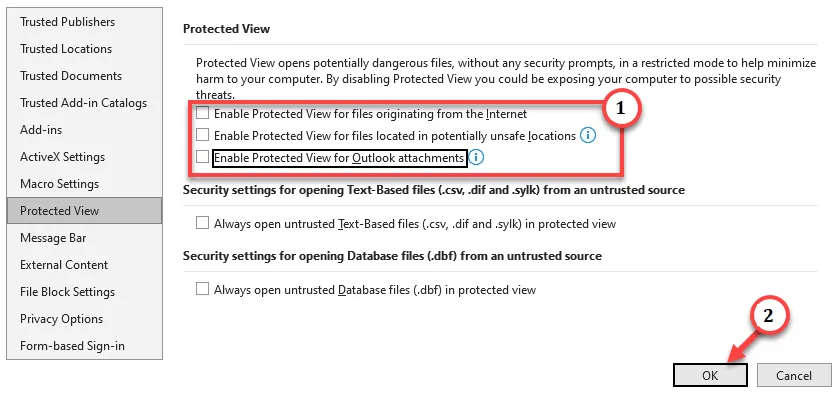
Fix 5 – Controleer of de stationsletter is gewijzigd
Stap 1 – Kijk aan welke schijf de link is gekoppeld. Beweeg uw muis een paar seconden over de cel met de hyperlink.
Controleer de locatie van de schijf. (Net als in ons geval is de hyperlinkcel gekoppeld aan de E-schijf)
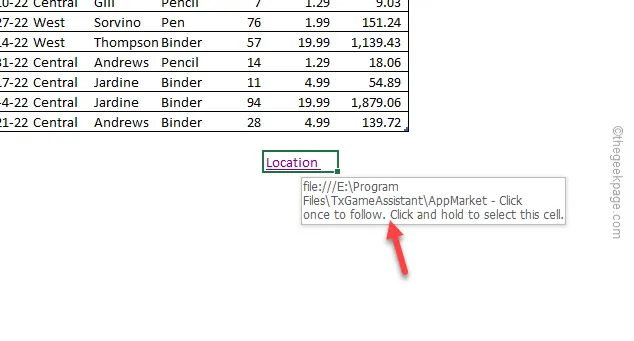
Stap 2 – Om de stationsletter te wijzigen, gebruikt u de Win+R -toetsen samen.
Stap 3 – Schrijf dit op in het vakje en klik op “ OK ”.
diskmgmt.msc

Stap 4 – Tik in het scherm Schijfbeheer één keer met de rechtermuisknop op de schijf en tik op “ Stationsletter en paden wijzigen ”.
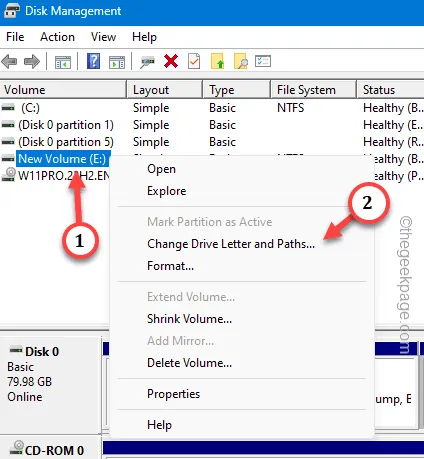
Stap 5 – Tik op “ Wijzigen ” om de stationsletter te wijzigen.
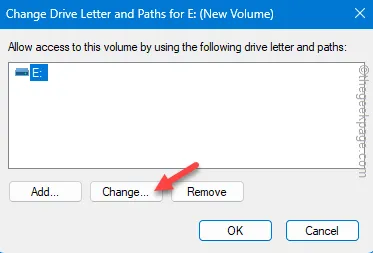
Stap 5 – Selecteer de stationsletter die in de originele hyperlink werd gebruikt en tik op “ OK ”.
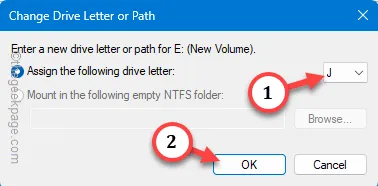
Fix 6 – Repareer het document
Stap 1 – Sluit het spreadsheet, als u het geopend heeft.
Stap 2 – Start een leeg spreadsheet opnieuw in Excel . Als dat zich voordoet, ga dan deze kant op –
File > Open > Browse
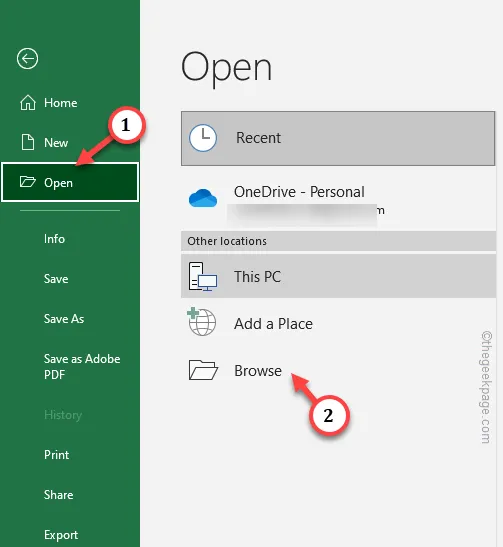
Stap 3 – Ga in het paneel Openen naar de locatie van de spreadsheet. Selecteer de spreadsheet en kies ‘ Openen en repareren ‘ in de vervolgkeuzelijst.
Stap 4 – Tik ten slotte op “ Openen ” om het Excel-bestand te openen en te repareren.
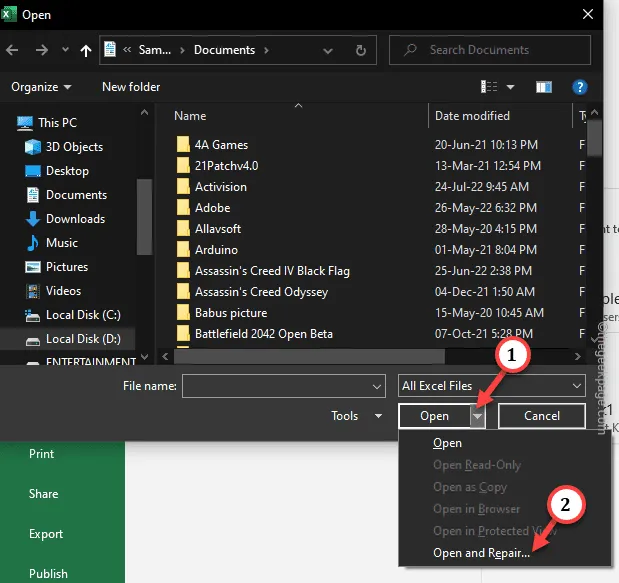
Fix 7 – Voer de MS Office-reparatietool uit
Stap 1 – Houd de Windows+R- toetsen snel samen om het vak Uitvoeren te openen .
Stap 2 – Typ dit vervolgens in het vak en druk op Enter .
appwiz.cpl
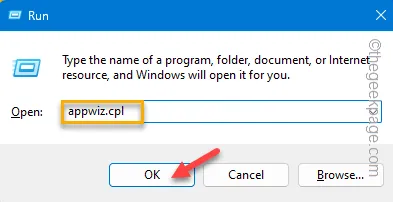
Stap 3 – Ga naar de pagina Programma’s en functies en zoek naar de applicatie ” Microsoft Office “.
Stap 4 – Tik met de rechtermuisknop en tik op “ Wijzigen ”.
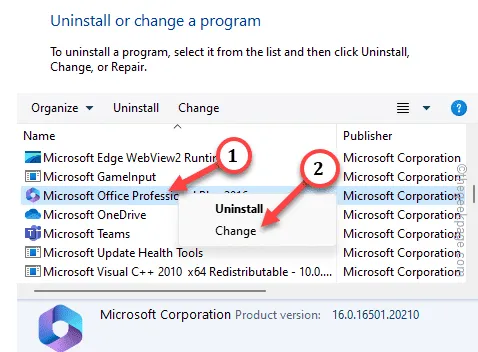
Stap 5 – Kies “ Snelle reparatie ” en tik op de optie “ Repareren ” om het reparatieproces te starten.
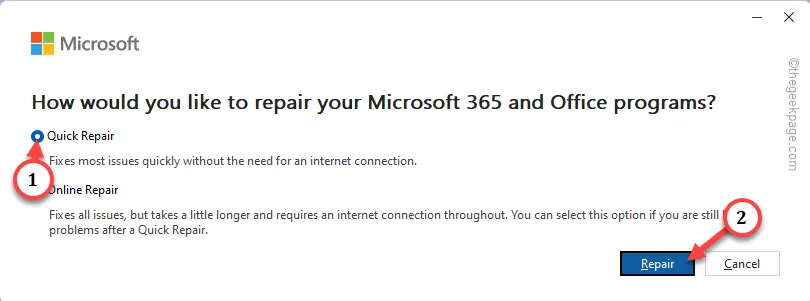



Geef een reactie