Hoe u de nieuwe Copilot AI inschakelt op Windows 11
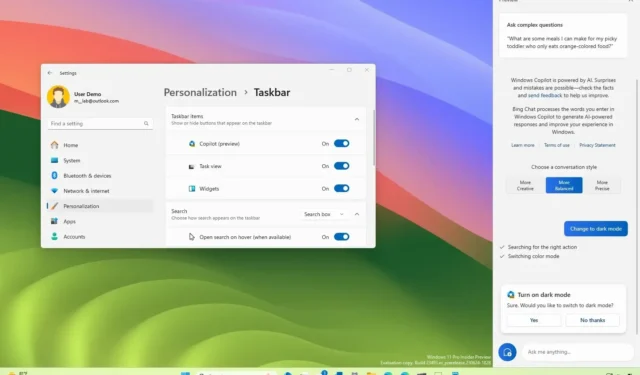
29-8-2023: Windows 11 23H2 wordt geleverd met de nieuwe Windows Copilot, maar als deze niet beschikbaar is op uw installatie, gebruik dan deze instructies om de chatbot in te schakelen. Microsoft werkt aan “Windows Copilot”, een nieuwe chatbot AI-integratie voor Windows 11, wat in feite de integratie is van de Bing Chat AI en plug-ins van eerste en derde partijen in het besturingssysteem waarmee gebruikers kunnen communiceren met de chatbot.
De Copilot verschijnt als een vervolginterface die vanaf de rechterkant naar voren komt wanneer u op de knop “Copilot” in de taakbalk klikt. Net als de Bing Chat AI op internet en mobiel en de AI-ervaring op Microsoft Edge, kan de Copilot voor Windows 11 u helpen met complexe vragen, en kunt u om herschrijvingen, samenvattingen en uitleg van inhoud vragen zonder de browser te openen. Bovendien kan de AI gebruikers helpen bij het ondernemen van acties, het aanpassen van instellingen en het naadloos verbinden met hun favoriete apps.
Als u Windows Copilot wilt gebruiken, kunt u de functie inschakelen in de app Instellingen, via het register, of met behulp van een tool van derden genaamd “ViveTool”, beschikbaar op GitHub .
In deze handleiding leert u de stappen om deze nieuwe functie in Windows 11 in te schakelen. De enige vereisten om de functie in te schakelen zijn het installeren van build 23493 (of hoger) en het updaten van Microsoft Edge naar versie 115.0.1901.150 (of hoger). (U kunt deze instructies gebruiken om aan de slag te gaan met Windows Copilot .)
Copilot inschakelen op Windows 11 (preview)
Als u een apparaat hebt dat is ingeschreven bij het Windows Insider-programma, kunt u het opdrachtregelprogramma ViveTool gebruiken om de chatbot in te schakelen. Gebruik anders de app Instellingen of registerinstructies.
Om Windows Copilot (preview) in te schakelen op Windows 11, volgt u deze stappen:
-
Download het bestand ViveTool-vx.xxzip om de Windows Copilot in te schakelen.
-
Dubbelklik op de zip-map om deze te openen met Verkenner.
-
Klik op de knop Alles uitpakken .
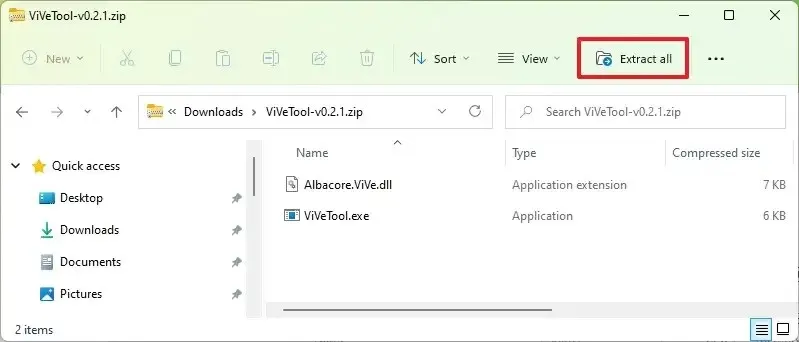
-
Klik op de knop Uitpakken .
-
Kopieer het pad naar de map.
-
Begin openen .
-
Zoek naar Opdrachtprompt , klik met de rechtermuisknop op het bovenste resultaat en selecteer de optie Als administrator uitvoeren .
-
Typ de volgende opdracht om naar de ViveTool-map te navigeren en druk op Enter :
cd c:\folder\path\ViveTool-v0.x.xVergeet niet om in de opdracht het pad naar de map met uw pad te wijzigen.
-
Typ de volgende opdracht om Windows Copilot in de taakbalk in te schakelen en druk op Enter :
vivetool /enable /id:44774629,44776738,44850061,42105254,41655236 -
Herstart de computer.
-
Instellingen openen .
-
Klik op Personalisatie .
-
Klik op het tabblad Taakbalk .
-
Schakel de Copilot- tuimelschakelaar in om de functie in te schakelen (indien van toepassing).
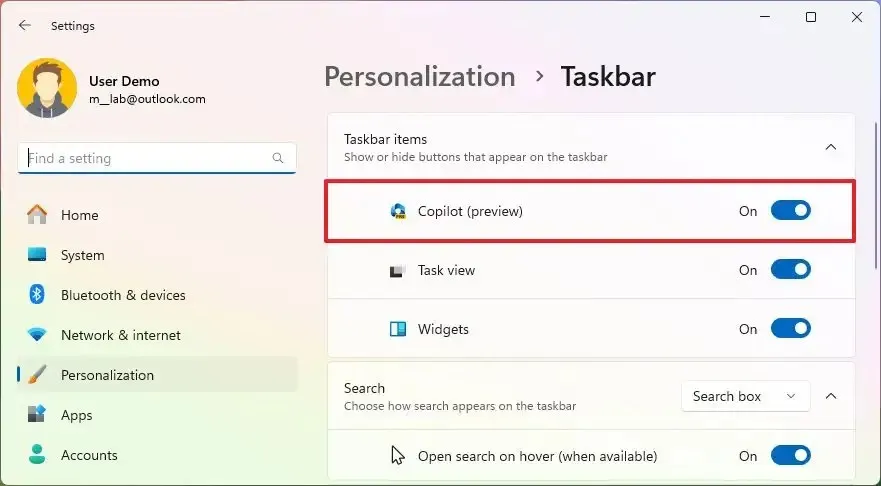
Snelle opmerking: als het pictogram niet in de taakbalk verschijnt, schakelt u de optie een paar keer in en uit om deze te laten werken.
Nadat u de stappen heeft doorlopen, kunt u aan de slag met de chatbot door op de nieuwe knop ‘Copilot’ in de taakbalk te klikken of door de sneltoets ‘Windows-toets + C’ te gebruiken. De ervaring maakt gebruik van hetzelfde Microsoft-account (MSA) of Azure Active Directory-account (AAD) dat wordt gebruikt om u aan te melden bij uw account.
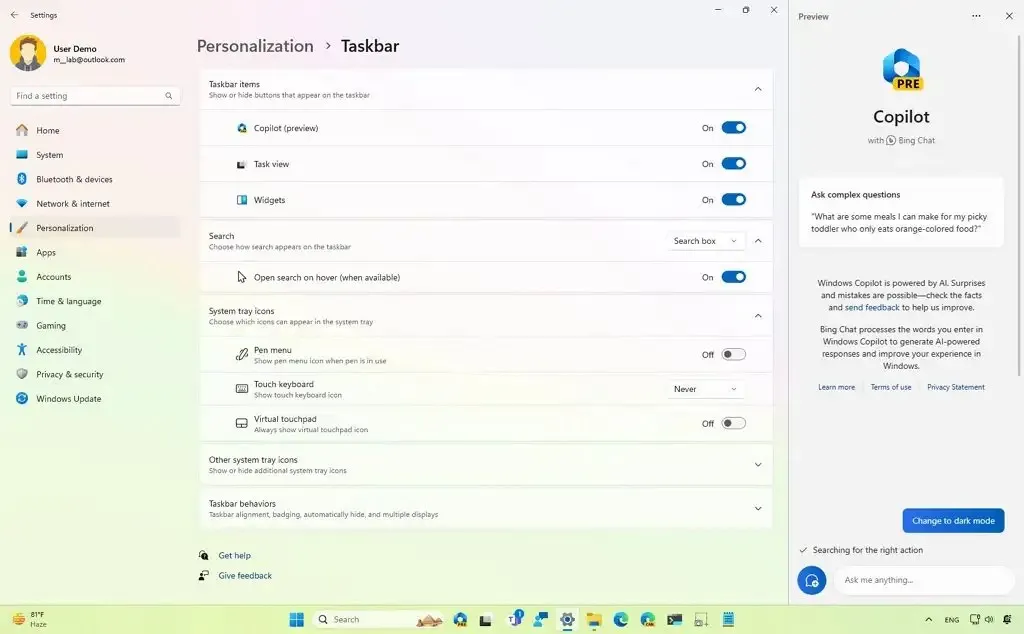
In deze vroege preview kunt u de Windows Copilot een aantal dingen vragen. Bijvoorbeeld: ‘Overschakelen naar de donkere modus’, ‘Niet storen inschakelen’, ‘Maak een screenshot’, ‘Vat deze website samen’ (actief tabblad in Microsoft Edge), ‘Schrijf een verhaal over een hond die op de maan leeft, ‘ en ‘Maak voor mij een foto van een serene koivijver met waterlelies.’
Het is vermeldenswaard dat de functie nog steeds niet in zijn volledige vorm is. De Copilot voor Windows 11 werkt niet via Microsoft Edge. In plaats daarvan zal het een afzonderlijke integratie zijn. Bovendien kun je op het moment dat dit artikel wordt geschreven complexe vragen stellen, maar kun je de chatbot niet vragen instellingen te wijzigen of acties te ondernemen op Windows 11.
Als u van gedachten verandert, kunt u de wijzigingen ongedaan maken met dezelfde instructies, maar zorg er bij stap 10vivetool /disable /id:44774629,44776738,44850061,42105254,41655236 voor dat u de opdracht gebruikt en start vervolgens de computer opnieuw op.
Update 18 juli 2023: De Copilot zou nu voor iedereen beschikbaar moeten zijn om build 23493 of hogere releases te proberen. Als u de optie niet kunt vinden in de taakbalk, kunt u Instellingen > Personalisatie > Taakbalk openen en de “Copilot” -tuimelschakelaar inschakelen of de sneltoets “Windows-toets + C” gebruiken.
Update 3 augustus 2023: Ik heb deze instructies steeds opnieuw getest en ze werken zoals verwacht (tenminste tot de previews die beschikbaar kwamen op 2 augustus 2023). Ik heb echter een paar opmerkingen ontvangen waarin werd opgemerkt dat de stappen niet werkten. Soms kan het een fout zijn bij het volgen van de instructies, of een compatibiliteitsprobleem met de systeemconfiguratie, of in het verleden heeft Microsoft bepaalde functies beperkt tot specifieke regio’s. Als gevolg hiervan werken deze instructies mogelijk niet voor iedereen.
Schakel Copilot in op Windows 11 (officieel)
Op Windows 11 23H2 kunt u Copilot inschakelen via de app Instellingen of het register. Als u de chatbot niet kunt inschakelen, zelfs nadat de functie-update officieel beschikbaar is, kunt u de bovenstaande instructies gebruiken om de functie in te schakelen.
Taakbalkinstellingen
Volg deze stappen om Copilot in Windows 11 23H2 in te schakelen:
-
Open Instellingen op Windows 11 23H2.
-
Klik op Personalisatie .
-
Klik op het tabblad Taakbalk .
-
Zet de Copilot- tuimelschakelaar aan.
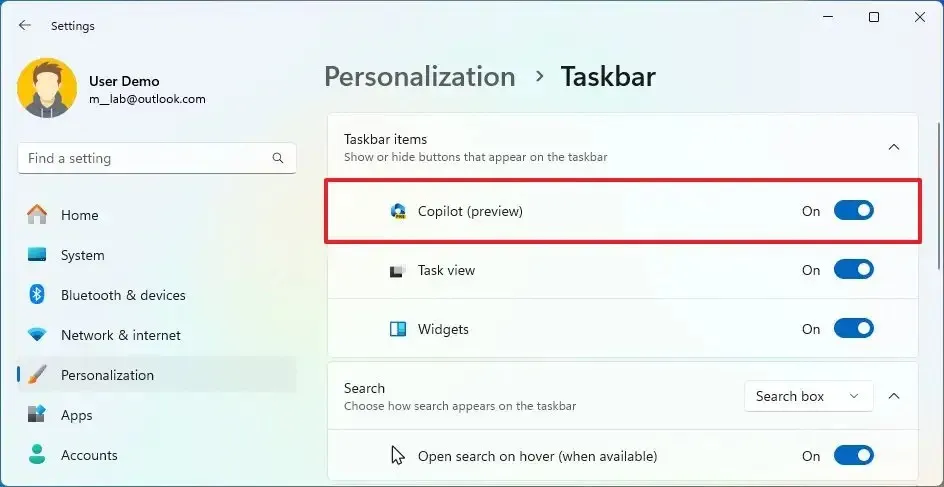
Zodra u de stappen heeft voltooid, zou de Copilot-knop in de taakbalk moeten verschijnen.
Register-editor
Waarschuwing: Het is van cruciaal belang op te merken dat het wijzigen van het register ernstige problemen kan veroorzaken als het niet op de juiste manier wordt gebruikt. Er wordt aangenomen dat u weet wat u doet en er is een volledige back-up van uw systeem gemaakt voordat u doorgaat.
Volg deze stappen om Copilot via het register in te schakelen:
-
Open Start op Windows 11.
-
Zoek naar regedit en klik op het bovenste resultaat om het register te openen .
-
Navigeer naar het volgende pad:
HKEY_CURRENT_USER\Software\Microsoft\Windows\CurrentVersion\Explorer\Advanced -
Dubbelklik op de ShowCopilotButton DWORD en stel de waarde in op 1 om de functie in te schakelen.
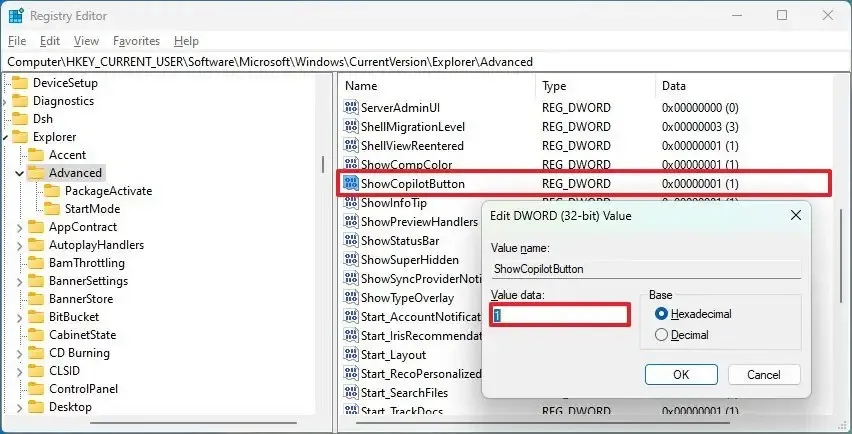
-
Klik op de OK- knop.
-
Herstart de computer.
Nadat u de stappen hebt voltooid, zou de Copilot-knop moeten verschijnen in de taakbalk van Windows 11 23H2.



Geef een reactie